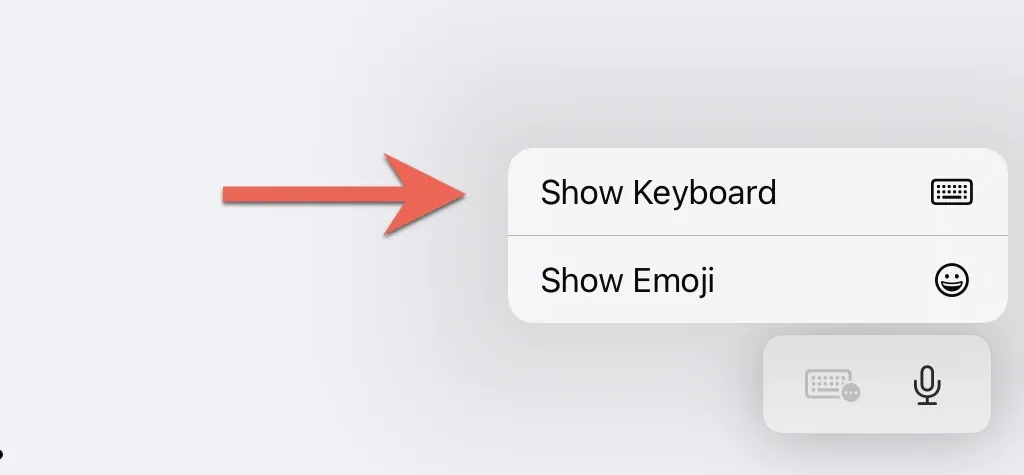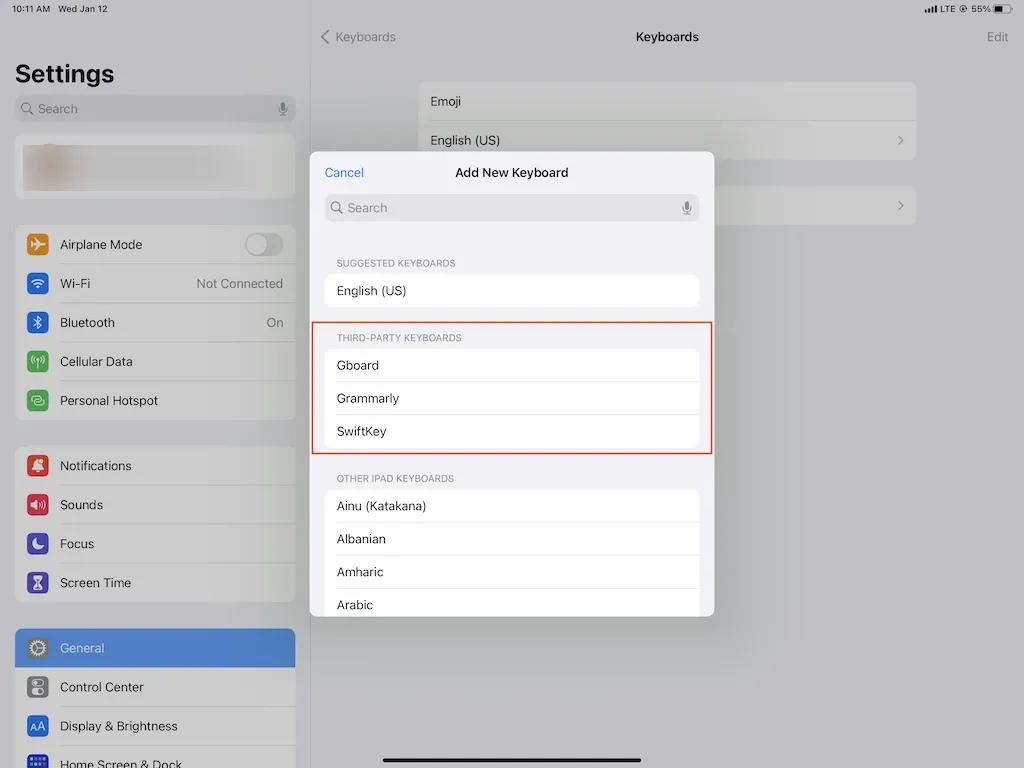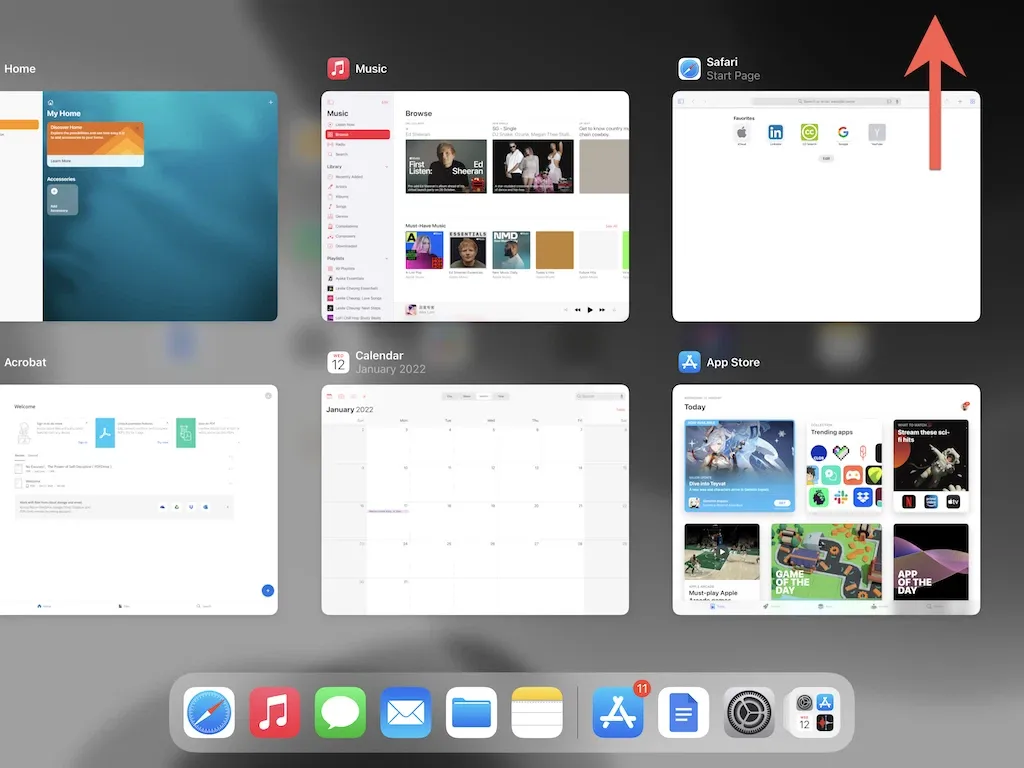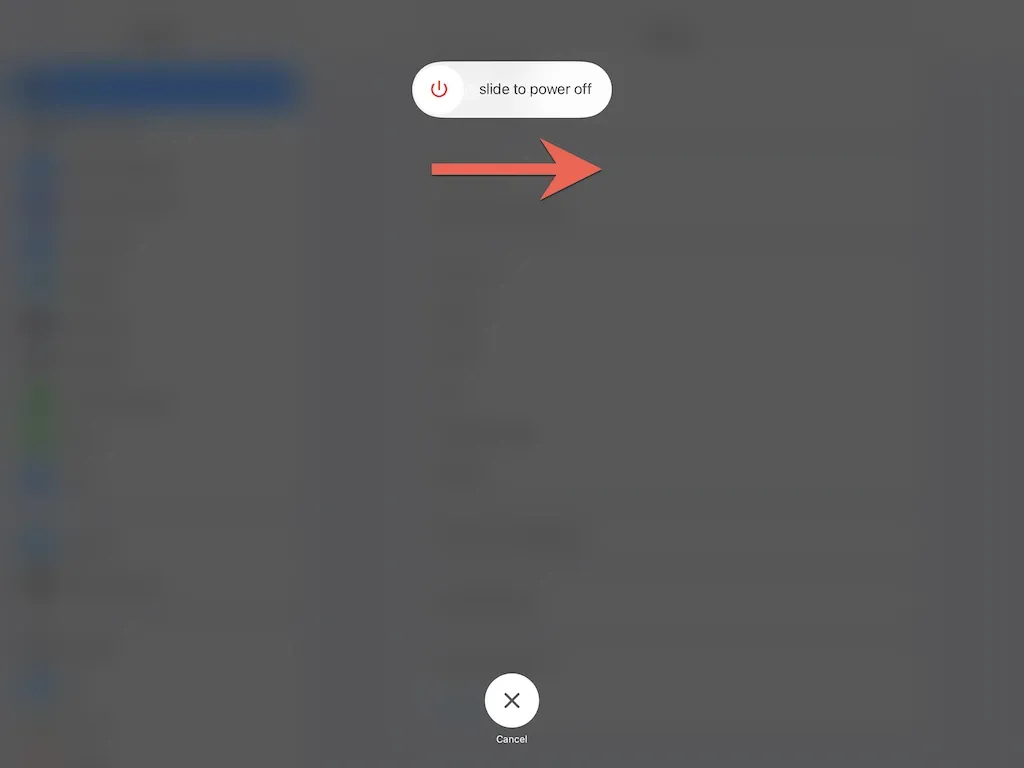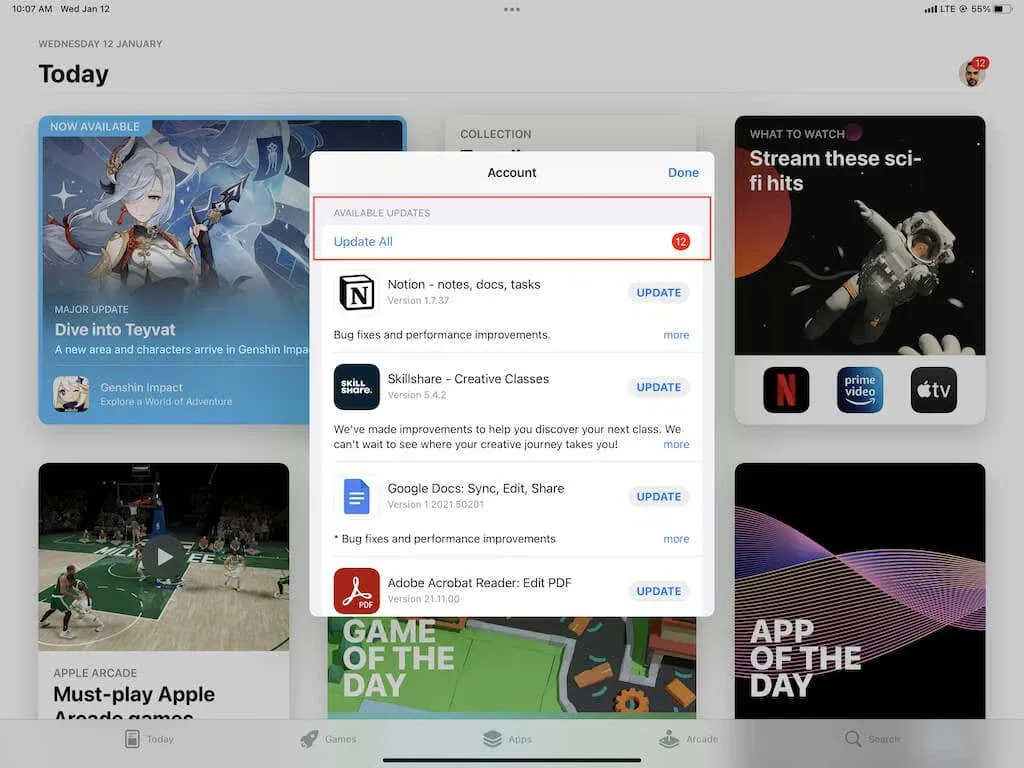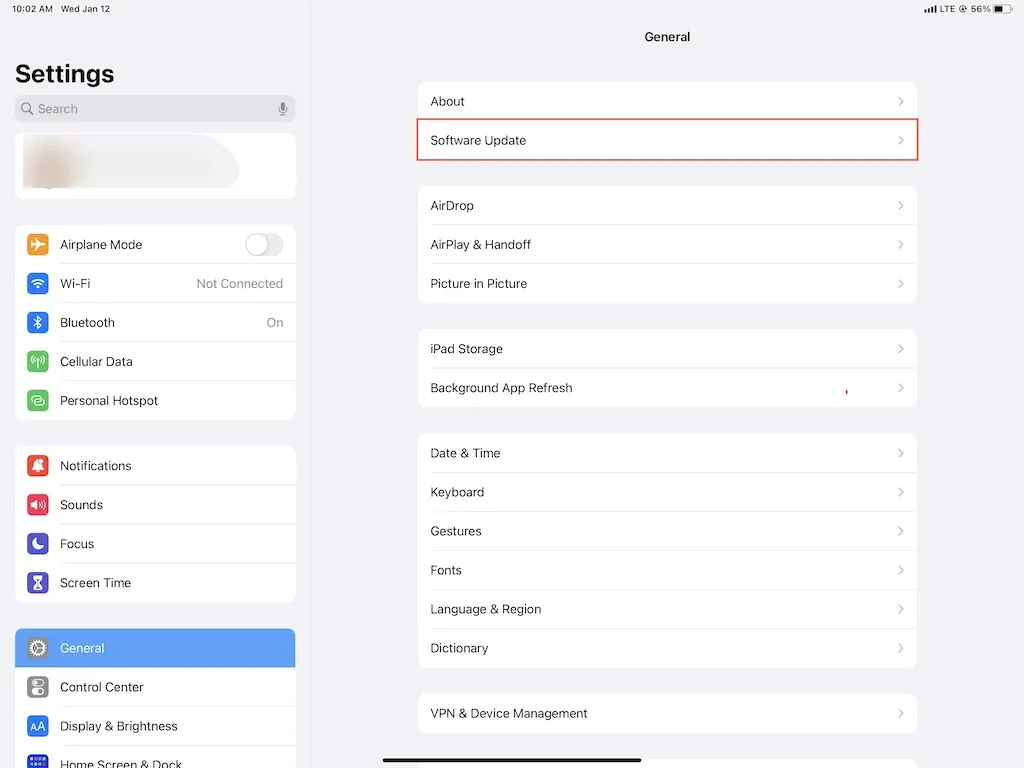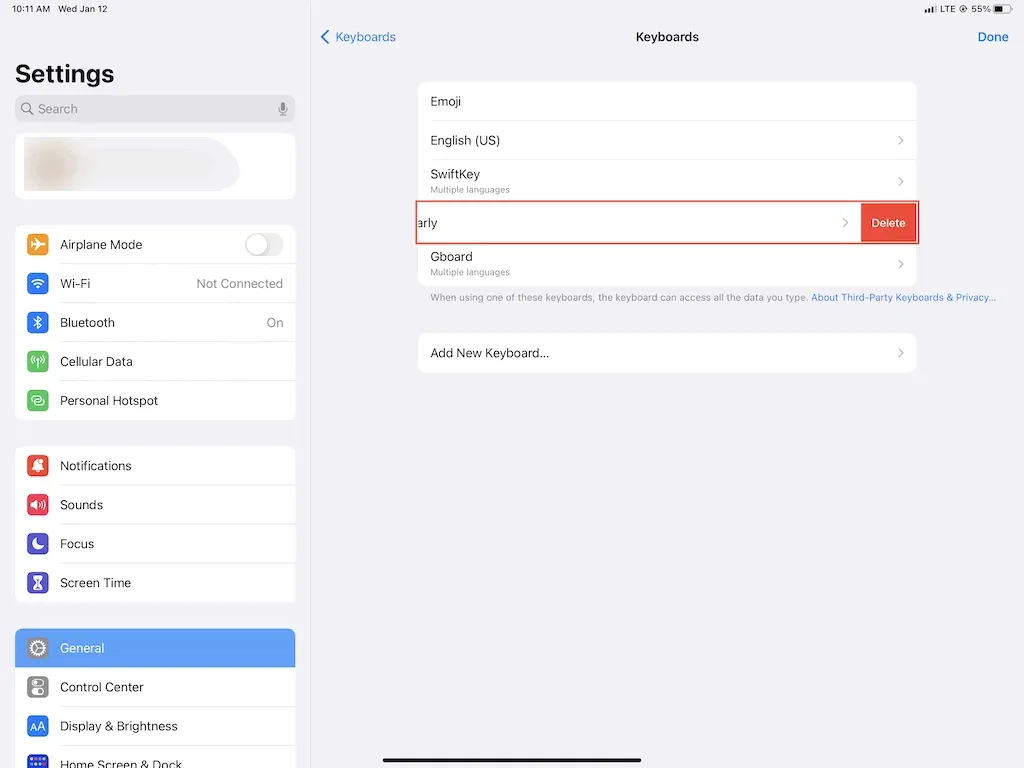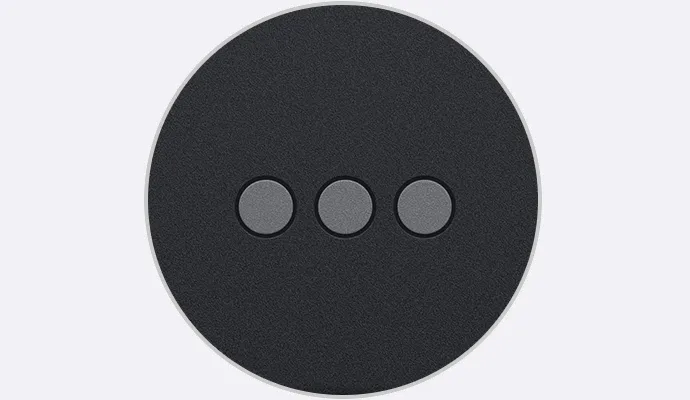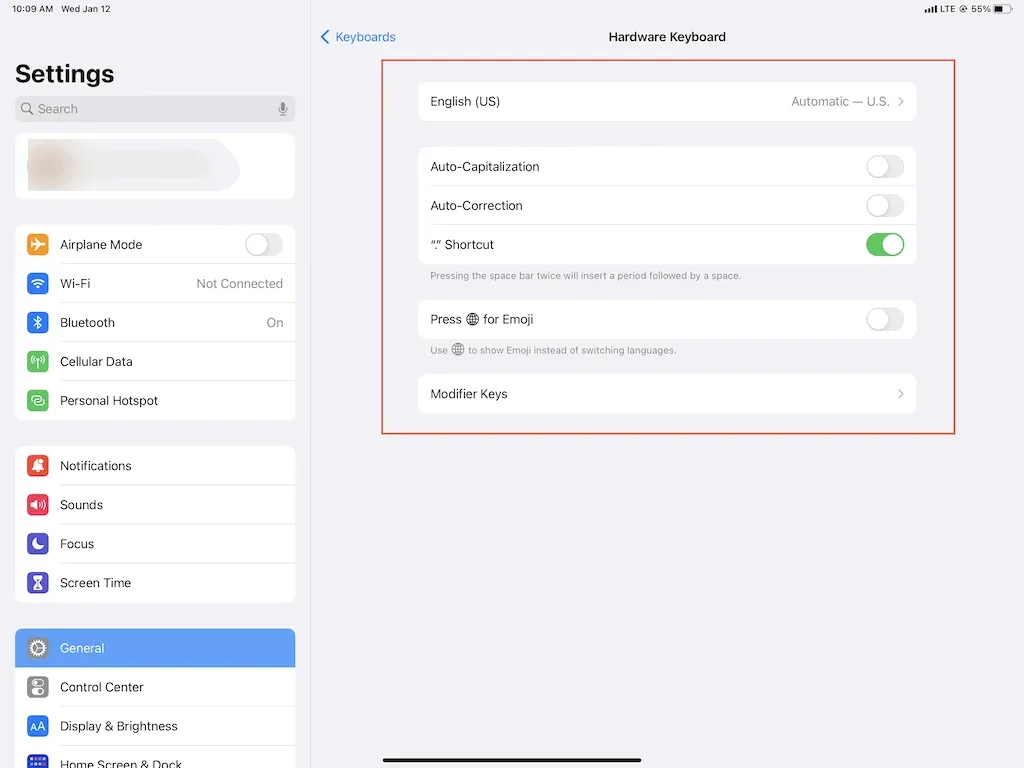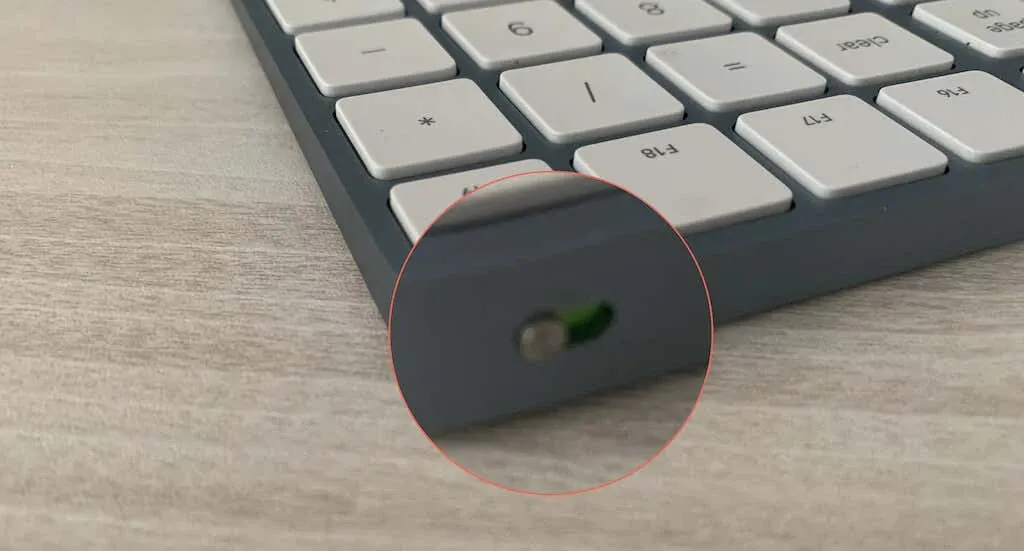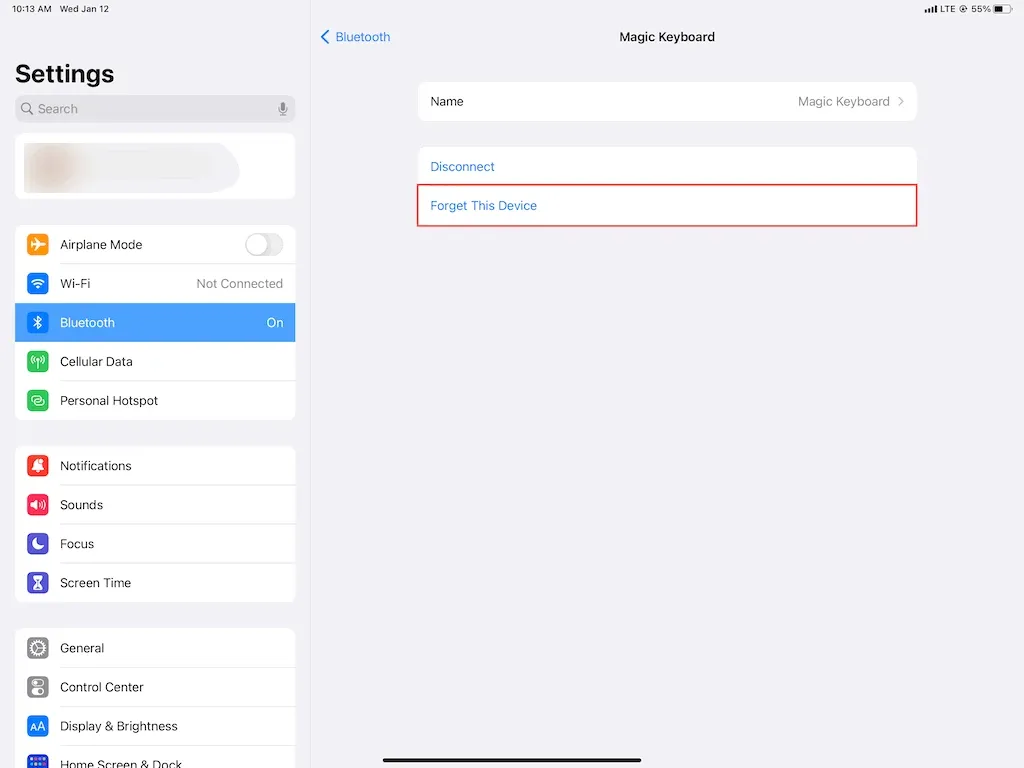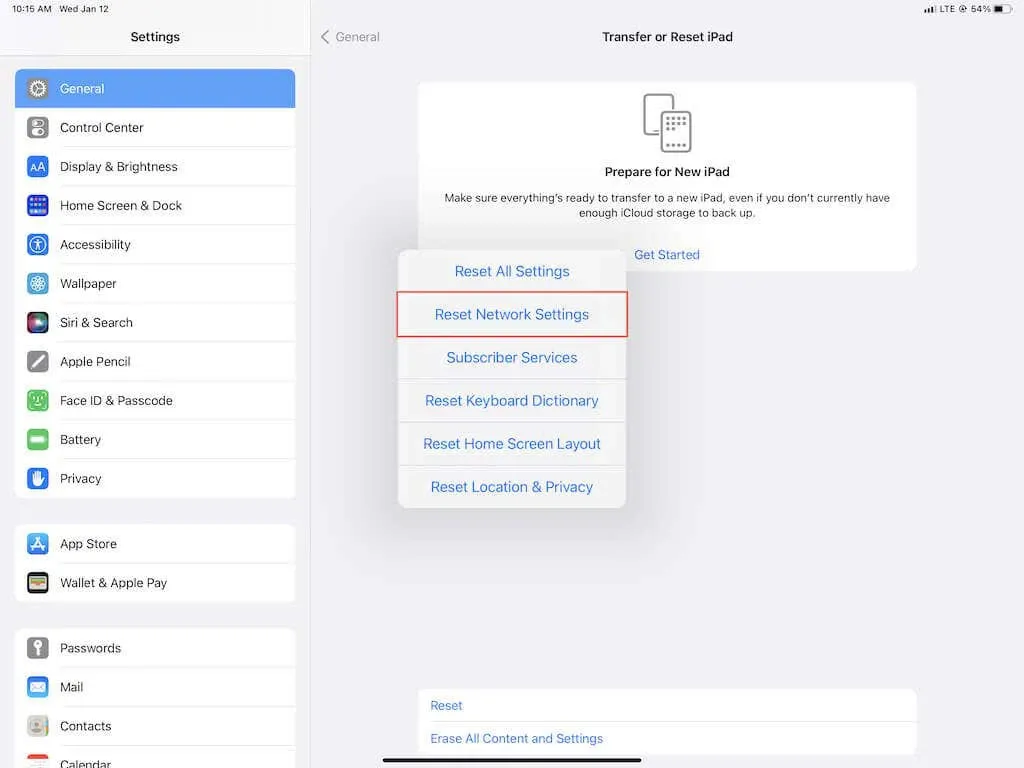Bạn có đang gặp sự cố khi sử dụng bàn phím ảo trên iPad của mình không? Hay các bàn phím Magic Keyboard, Smart Keyboard hoặc bàn phím của bên thứ ba bên ngoài không hoạt động với iPadOS?
Hướng dẫn này sẽ giúp bạn khắc phục các sự cố trên màn hình và bàn phím ngoài trên iPad. Hầu hết các giải pháp khắc phục sự cố dưới đây cũng áp dụng được với iPhone.
Bạn đang đọc: Chia sẻ bạn mẹo hay sửa lỗi bàn phím iPad không hoạt động
Cách khắc phục bàn phím ảo không hoạt động trên iPad
Nếu bàn phím ảo cho iPad của bạn không hiển thị, bị đơ hoặc bị treo, hãy thực hiện theo cách của bạn thông qua các bản sửa lỗi tiếp theo. Bỏ qua bất kỳ điều nào không áp dụng.
Tắt bàn phím bên ngoài
Nếu đã ghép nối bàn phím ngoài với iPad của mình, bàn phím ảo sẽ không hiển thị trừ khi bạn kích hoạt theo cách thủ công. Chỉ cần nhấn vào biểu tượng bàn phím ở góc bên phải của màn hình iPad và chọn Show Keyboard để hiển thị bàn phím ảo.
Nếu muốn luôn chuyển sang sử dụng bàn phím ảo, hãy tắt bàn phím ngoài của bạn bằng cách sử dụng nút bật/tắt vật lý (nếu có), tắt kết nối Bluetooth trên iPad thông qua Control Center hoặc xóa bàn phím làm thiết bị Bluetooth bằng truy cập menu Settings > Bluetooth.
Kích hoạt bàn phím của bên thứ ba
Nếu cài đặt bàn phím ảo của bên thứ ba (chẳng hạn như Gboard, SwiftKey hoặc Grammarly) trên iPad, nó sẽ không hiển thị trên danh sách bàn phím trừ khi bạn kích hoạt.
Để làm điều đó, hãy đi tới menu Settings > General > Keyboard > Keyboards > Add New Keyboard và kích chọn bàn phím dưới mục Third-Party Keyboards. Tiếp theo, chọn bàn phím trong danh sách bàn phím hoạt động và chạm vào tùy chọn Allow Full Access.
Sau đó, bạn có thể chạm và giữ biểu tượng quả cầu ở góc dưới bên trái của bàn phím iPad gốc bất cứ khi nào muốn chuyển đổi giữa các bàn phím đang hoạt động.
Buộc thoát ứng dụng và thử lại
Nếu bàn phím ảo của iPad không chỉ hiển thị trên một ứng dụng cụ thể? Nếu vậy, buộc thoát khỏi ứng dụng có thể giúp giải quyết mọi trục trặc nhỏ liên quan đến phần mềm.
Để làm điều đó, hãy vuốt lên từ cuối màn hình (hoặc bấm đúp vào nút Home) để truy cập công cụ chuyển đổi ứng dụng App Switcher. Sau đó, nhấn giữ và kéo ứng dụng (ví dụ Safari như hình dưới đây) đang gặp vấn đề với bàn phím ảo lên trên để tắt hoàn toàn ứng dụng trong nền.
Sau đó hãy khởi chạy lại ứng dụng qua màn hình chính, Dock hoặc thư viện ứng dụng để xem có khắc phục được vấn đề với bàn phím ảo hay không.
Khởi động lại hoặc buộc khởi động lại iPad
Khởi động lại iPad của bạn cũng có thể khắc phục sự cố bàn phím. Chỉ cần đi tới menu Settings > General > Shutdown để tắt iPad. Sau đó, đợi 30 giây và giữ nút Side để khởi động lại.
Nếu việc cố gắng mở bàn phím ảo cũng khiến hệ điều hành của iPad bị treo, hãy thử bắt buộc khởi động lại.
iPad không có nút Home: Nhấn nhanh lần lượt các phím tăng và giảm âm lượng. Sau đó, ngay lập tức nhấn và giữ nút nguồn cho đến khi logo Apple hiển thị trên màn hình.
iPad có nút Home: Nhấn và giữ đồng thời cả nút Home và nút nguồn cho đến khi màn hình hiển thị logo Apple.
Cập nhật ứng dụng
Nếu sự cố bàn phím ảo vẫn tiếp tục sau khi đã thử các cách trên, hãy thử cập nhật ứng dụng trên iPad của bạn. Để làm điều đó, hãy nhấn và giữ biểu tượng App Store trên màn hình chính và chọn Updates. Sau đó nhấn Update All để thực hiện việc cập nhật tất cả các ứng dụng cho iPad.
Cập nhật iPad
Phần mềm hệ thống bị lỗi là một lý do khác ngăn bàn phím ảo của iPad hoạt động bình thường. Để khắc phục điều đó, hãy áp dụng mọi bản cập nhật iPadOS đang chờ xử lý bằng cách chuyển đến menu Settings > General > Software Update và thực hiện.
Kiểm tra cài đặt bàn phím
Xem lại cài đặt bàn phím ảo của iPad và đảm bảo rằng chúng được thiết lập phù hợp với sở thích của bạn. Ví dụ nếu Slide to Type không hoạt động trên bàn phím nổi thì nên kiểm tra xem cài đặt liên quan có đang hoạt động hay không.
Tìm hiểu thêm: Laptop Dell nháy đèn vàng liên tục khắc phục thế nào? Một số lỗi nháy đèn phổ biến trên laptop Dell
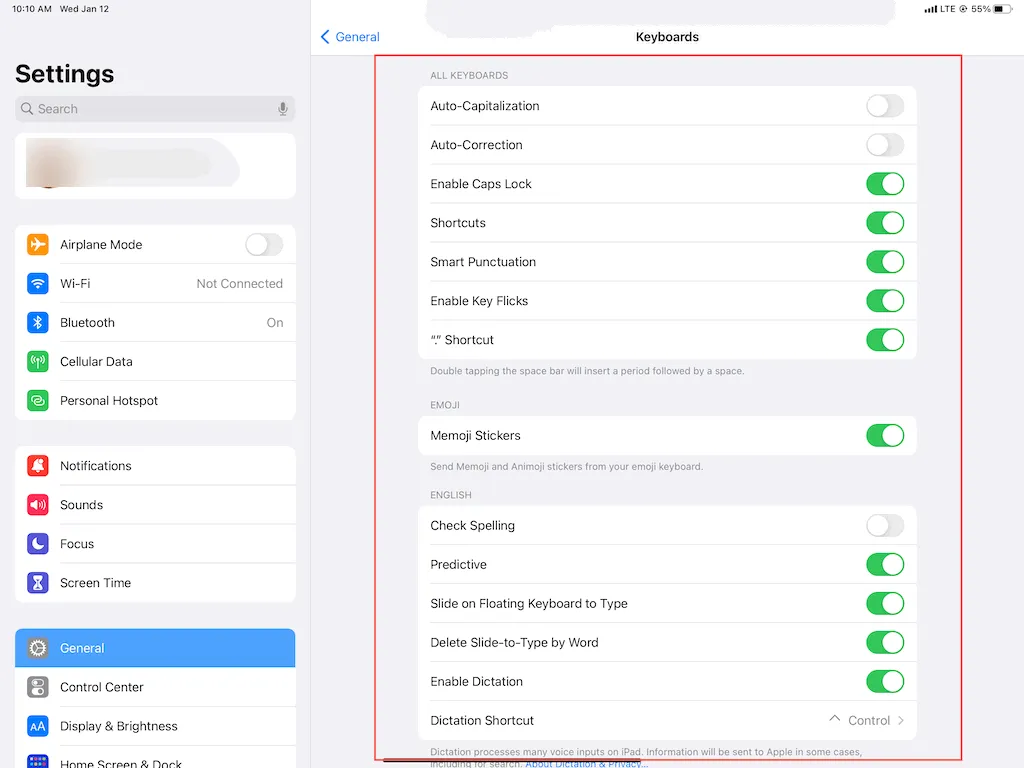
Để làm điều đó, truy cập menu Settings > General > Keyboard. Bạn sẽ tìm thấy danh sách cài đặt bàn phím tại các mục All Keyboards, Emoji và Language. Đối với bàn phím của bên thứ ba, hãy kiểm tra các ứng dụng có liên quan để biết các tùy chọn cấu hình bổ sung.
Xóa bàn phím của bên thứ ba
Nếu bàn phím ảo của bên thứ ba dẫn đến sự cố hoặc các sự cố khác, hãy thử cập nhật ứng dụng đó qua App Store.
Nếu cách đó không hiệu quả, hãy chuyển đến menu Settings > General > Keyboard > Keyboards. Sau đó vuốt bàn phím sang trái và nhấn nút Delete để hủy kích hoạt bàn phím.
Nếu bạn muốn tiếp tục sử dụng bàn phím này, hãy đợi bản cập nhật mới hơn để khắc phục sự cố hoặc liên hệ với nhà phát triển của ứng dụng để báo cáo vấn đề và hy vọng lỗi sẽ được giải quyết.
Cách sửa bàn phím ngoài không hoạt động trên iPad
Nếu bàn phím ngoài Magic Keyboard, Smart Keyboard, Smart Keyboard Folio của Apple hoặc bàn phím của bên thứ ba không kết nối được với iPad của bạn hoặc hoạt động không chính xác, hãy thực hiện theo cách sửa lỗi dưới đây để giải quyết sự cố.
Kiểm tra khả năng tương thích
Magic Keyboard, Smart Keyboard hoặc Smart Keyboard Folio có thể không tương thích với mẫu iPad, iPad Air hoặc iPad Pro của bạn. Ví dụ bàn phím Magic Keyboard thế hệ đầu tiên không tương thích với iPad Pro (2021) 12,9 inch.
Kiểm tra trang Apple iPad Keyboards hoặc thực hiện kiểm tra trực tuyến để biết thông tin liên quan đến khả năng tương thích. Nếu bạn sử dụng bàn phím của bên thứ ba, hãy tra cứu trang web của nhà sản xuất để thay thế.
Ngoài ra, bàn phím đó có thể yêu cầu phiên bản iPadOS mới nhất để hoạt động bình thường. Đi tới menu Settings > General > Software Update để cập nhật iPad lên phiên bản mới nhất.
Làm sạch Smart Connector
Nếu bạn sử dụng bàn phím Magic Keyboard, Smart Keyboard hoặc Smart Folio Keyboard, iPad sẽ dựa vào Smart Connector (xuất hiện dưới dạng một bộ ba điểm tiếp xúc bằng kim loại ở bên cạnh hoặc mặt sau) để kết nối. Hãy thử làm sạch bằng một miếng vải khô mềm và kiểm tra xem điều đó có tạo ra sự khác biệt hay không.
Kiểm tra cài đặt bàn phím
Nếu các phím hoặc chức năng cụ thể không hoạt động trên bàn phím ngoài, hãy đảm bảo đi tới menu Settings > General > Keyboard > Hardware Keyboard để xem lại và sửa đổi cách hoạt động.
Tắt và bật bàn phím
Nếu bàn phím bên ngoài có công tắc bật/tắt (như bàn phím Magic Keyboard dành cho Mac), hãy khởi động lại bàn phím. Điều đó thường giúp khắc phục các sự cố ngẫu nhiên ngăn thiết bị kết nối với iPad của bạn.
Sạc pin cho bàn phím
Bàn phím của bạn có thể đã hết pin. Kết nối thiết bị với nguồn điện (hoặc đổi cặp pin mới) và thử kết nối lại với iPad.
Ngắt kết nối và kết nối lại bàn phím
Nếu sử dụng bàn phím Bluetooth, bạn có thể giải quyết các sự cố do bộ nhớ cache Bluetooth bị hỏng gây ra bằng cách ngắt kết nối và kết nối lại nó với iPad.
Để làm điều đó, hãy mở menu Settings > Bluetooth. Sau đó, chạm vào biểu tượng Info bên cạnh bàn phím và chọn tùy chọn tùy chọn Forget This Device ở khung bên phải. Sau đó thực hiện ghép nối lại bàn phím với iPad.
Lưu ý: Nếu bạn sử dụng nhiều bàn phím thì nên hủy ghép nối bất kỳ bàn phím nào khác ngoại trừ bàn phím đang sử dụng.
Khôi phục cài đặt iPad
Cài đặt mạng bị hỏng là một lý do khác gây ra sự cố kết nối giữa bàn phím và iPad. Bạn có thể thử reset lại cài đặt mạng bằng cách đi tới menu Settings > General > Transfer or Reset iPad > Reset và bấm nút Reset Network Settings.
>>>>>Xem thêm: iPhone tắt nguồn có định vị được không? Hướng dẫn cách tìm iPhone bị mất khi tắt nguồn
Nếu cách này vẫn không hiệu quả, hãy sử dụng tùy chọn Reset All Settings để khôi phục tất cả cài đặt iPad về mặc định gốc. Tuy nhiên, trước khi thực hiện cần phải tạo bản sao lưu iTunes hoặc iCloud để đảm bảo có thể khôi phục về phiên bản iPad trước đó khi muốn.
Nếu bạn tiếp tục gặp sự cố, thì có thể sự cố xảy ra với chính bàn phím. Hãy thử liên hệ với bộ phận hỗ trợ của Apple để kiểm tra và xử lý. Nếu sự cố xảy ra với bàn phím bên ngoài của bên thứ ba, hãy liên hệ với nhà sản xuất để thay thế.