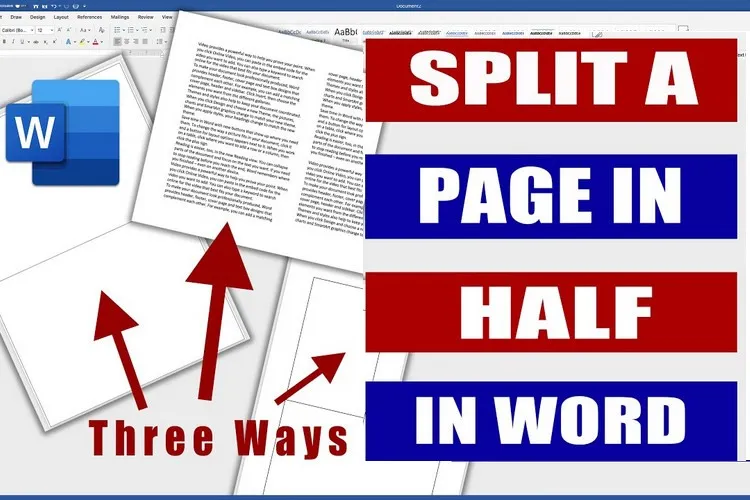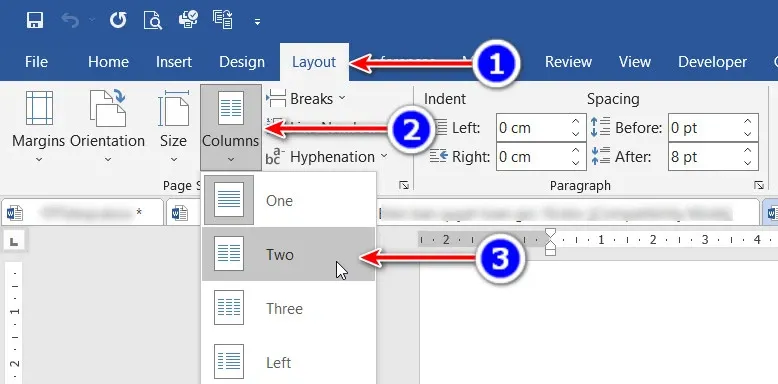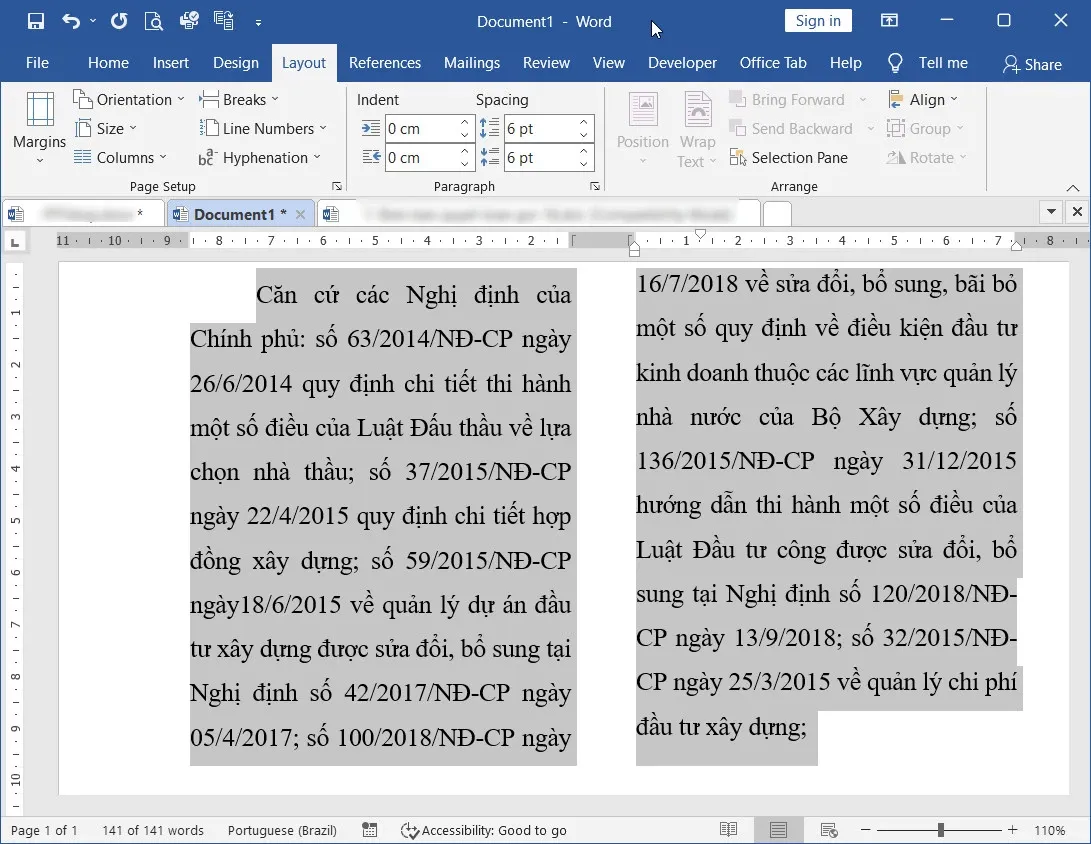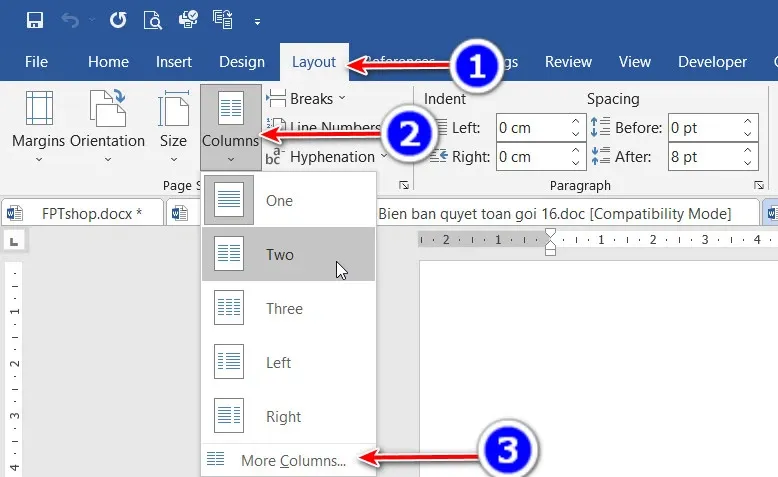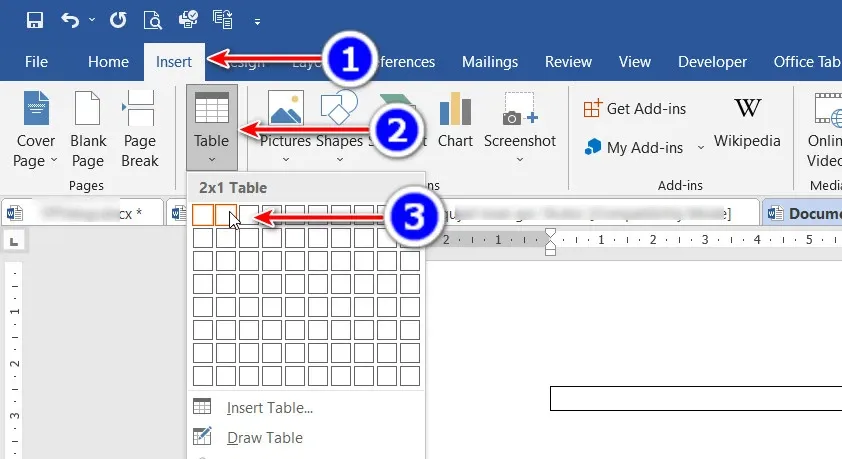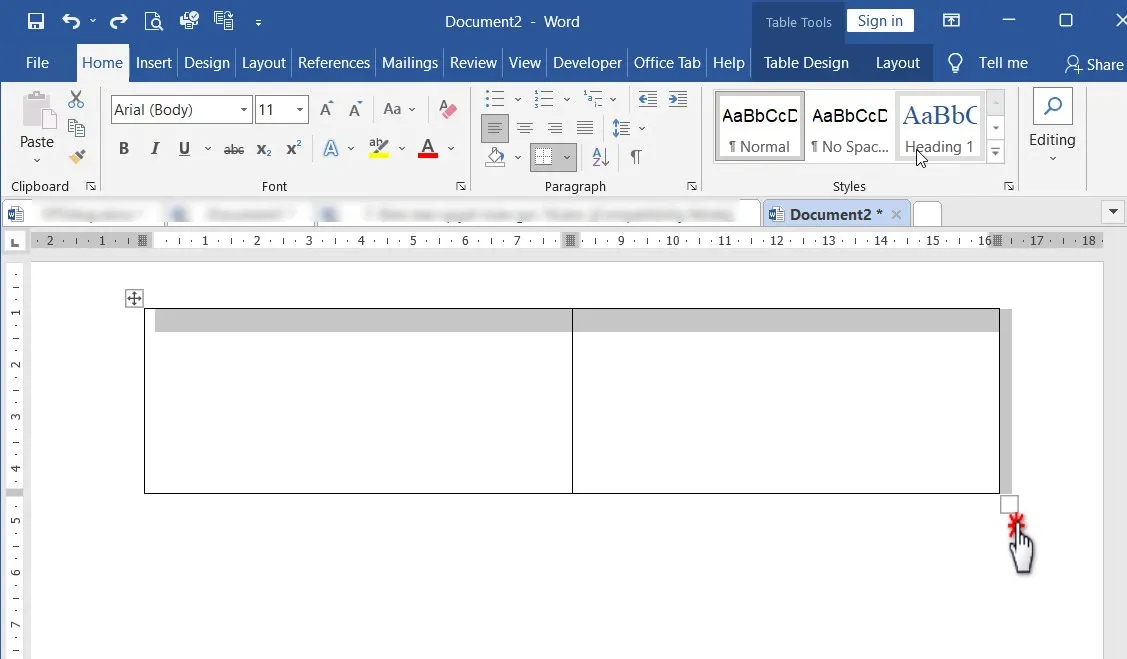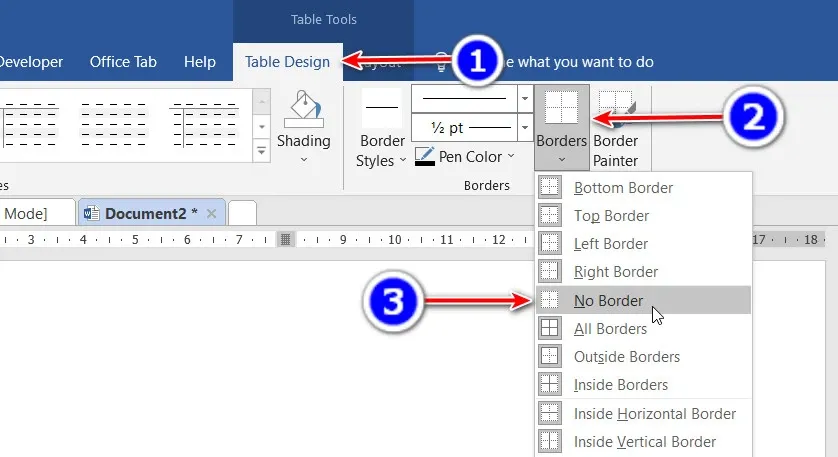Theo mặc định, tài liệu Word chỉ có một trang văn bản. Nhưng nếu muốn bạn có thể chia đôi, chia ba hoặc nhiều hơn trang cho văn bản thì dưới đây là chi tiết các cách để chia đôi trang Word cực đơn giản.
Trong Word cung cấp cho chúng ta một số cách khác nhau để chia một trang tài liệu Word, nhưng trong bài này Blogkienthuc.edu.vn sẽ hướng dẫn bạn hai cách dễ dàng nhất có thể sử dụng để tách các trang của mình trong Word một cách dễ dàng. Bằng cách chia nhỏ một trang trong Word, bạn có thể chia văn bản thành các cột riêng biệt trên trang, tương tự như chia cột báo khi bạn đọc báo giấy.
Bạn đang đọc: Chia sẻ bạn cách chia đôi trang Word cực nhanh
Hai cách chia đôi trang Word
Cách 1: Chia đôi cột trong Word bằng tính năng Two Columns
Nếu chưa biết cách chia đôi trang Word cho một tài liệu, bạn thực hiện theo các bước sau:
Bước 1: Sử dụng chuột để chọn hoặc bôi đen vùng văn bản mà bạn mong muốn chia đôi cột. trong trường hợp bạn muốn chia đôi cột cho toàn bộ nội dung của văn bản thì không cần chọn nội dung văn bản mà chuyển tiếp sang bước 2.
Bước 2: Trên thanh công cụ ribbon, chọn thẻ Layout.
Bước 3: Bấm nút Columns thuộc nhóm tính năng Page Setup ở góc trên cùng bên trái.
Bước 4: Trong menu xổ xuống cung cấp 5 tùy chọn. Nhưng để chia đôi trang trong Word đều nhau bạn chọn tùy chọn Two. Ngay lập tức nội dung văn bản sẽ được chia đôi trang, giống như hình dưới đây. Ngoài ra sử dụng tùy chọn Three để chia nội dung trang hoặc các trang tài liệu thành 3 cột đều nhau.
Tuy nhiên, nếu bạn muốn chia tài liệu của mình thành nhiều hơn ba cột thì bấm nút Columns > More Columns.
Trong hộp thoại Columns hiển thị, tại mục Number of Columns bạn nhập số cột cần chia cho tài liệu. Kích tùy chọn Line between nếu muốn kẻ đường đường phân chia các cột trong tài liệu. Cuối cùng bấm nút OK để áp dụng thay đổi.
Tìm hiểu thêm: Điểm tin cậy MoMo là gì? Cách tăng điểm tin cậy MoMo
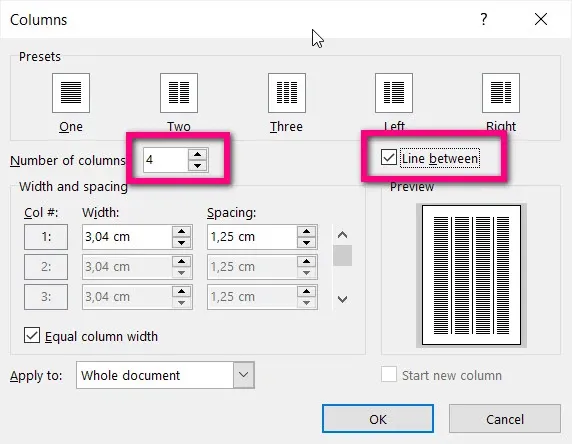
Cách 2: Chia đôi cột trong Word bằng tính năng kẻ bảng
Tùy chọn này liên quan đến việc kẻ bảng làm bố cục để chia đôi cột của tài liệu theo cách bạn muốn. Với tùy chọn kẻ bảng, bạn có thể chia nội dung của tài liệu thành hai cột hoặc thậm chí nhiều cột tùy theo nhu cầu. Cách thực hiện như sau:
Bước 1: Để chia đôi cột trong tài liệu Word, đầu tiên bạn truy cập menu Insert, sau đó bấm nút Table thuộc nhóm tính năng Table.
Bước 2: Rê chuột xuống các ô vuông phía dưới để chọn 2 ô và 1 hàng (2×1 Table). Ngay lập tức Word sẽ chèn một hàng với hai cột đều nhau vào vị trí mà bạn chỉ định.
Bước 3: Sử dụng công cụ thay đổi kích thước bảng ở góc dưới cùng bên phải của bảng, kích giữ vào ô vuông này và kéo xuống dưới, hoặc kéo sang trái, sang phải để thay đổi kích thước bảng tùy theo nhu cầu.
Bước 4: Cuối cùng bạn chỉ cần điền nội dung văn bản vào hai cột này của tài liệu, hoặc copy và paste từ nơi khác vào.
Bước 5: Tiếp theo để loại bỏ các đường viền hoặc ẩn các dòng trong bảng, bạn chọn toàn bộ bảng sau đó truy cập thẻ Table Design, bấm nút Borders thuộc nhóm tính năng Borders ở góc ngoài cùng bên trái.
>>>>>Xem thêm: Hướng dẫn bật chế độ picture-in-picture của YouTube trên máy Mac
Trong menu xổ xuống là danh sách các kiểu đường viền, chọn tùy chọn No Border. Thao tác này sẽ xóa tất cả các đường viền của bảng nhưng vẫn sẽ hiển thị đầy đủ hai cột văn bản chia đều nhau.
Trên đây, FPTShop vừa hướng dẫn các bạn hai cách đơn giản nhất để chia đôi trang trong Word.
Xem thêm:
- Hướng dẫn mở file PDF trong Word
- 3 cách xoay chữ trong Word đơn giản mà nhiều người không biết
- Cách tạo dấu chấm trong Word theo dạng danh sách