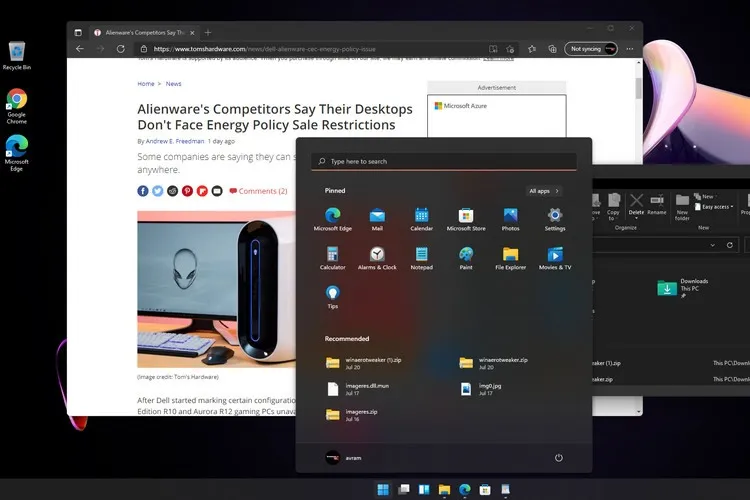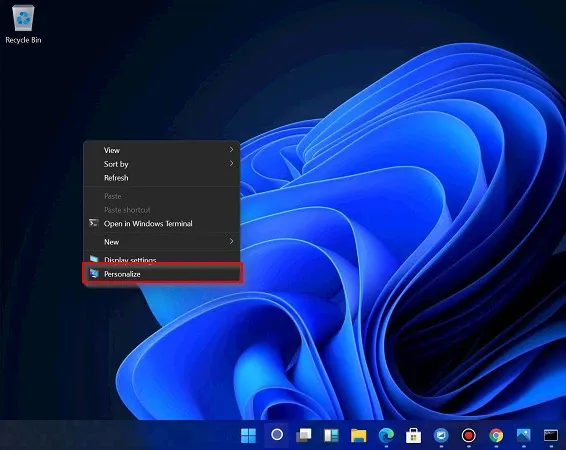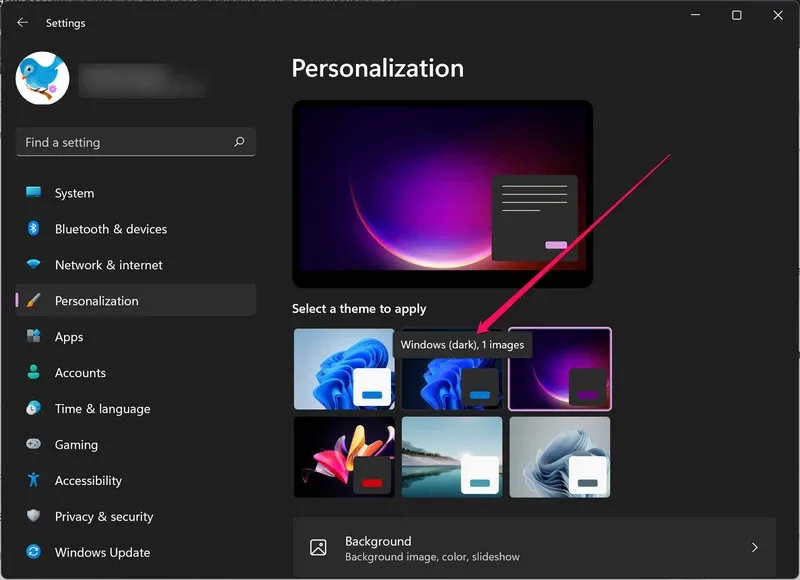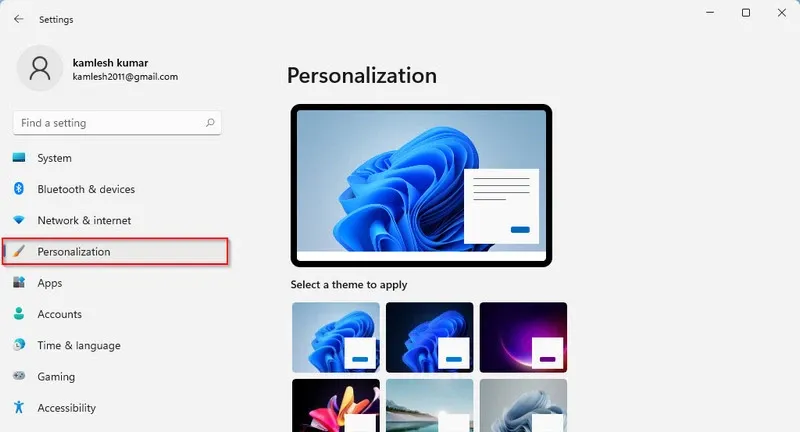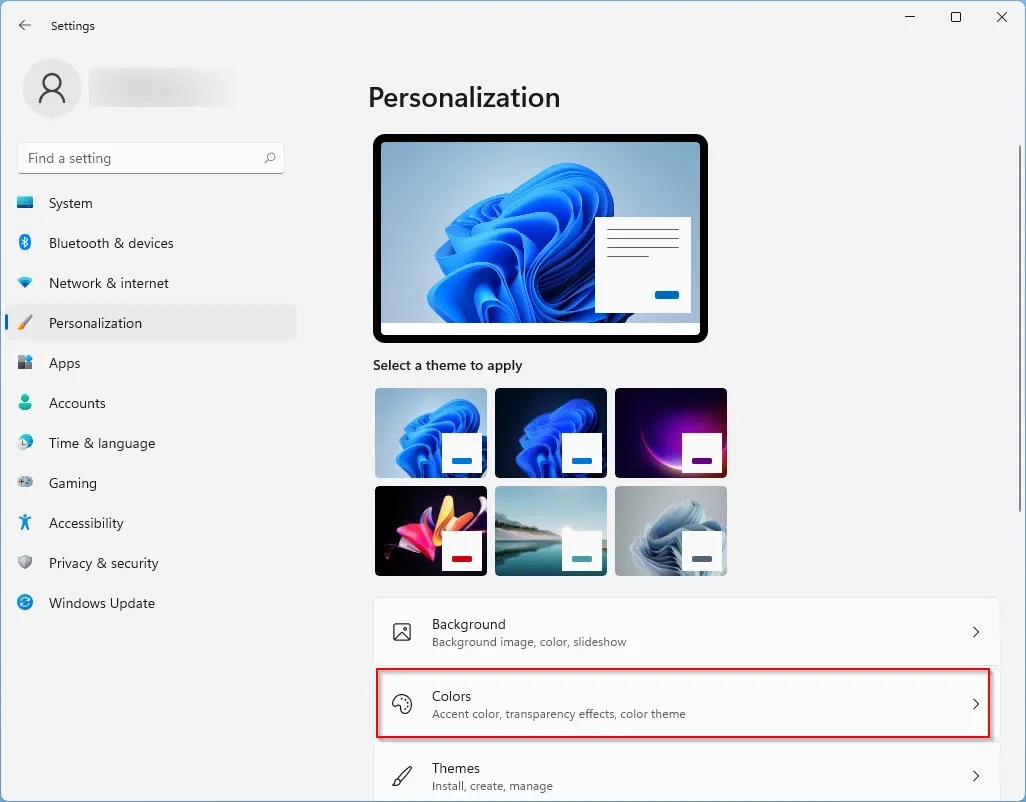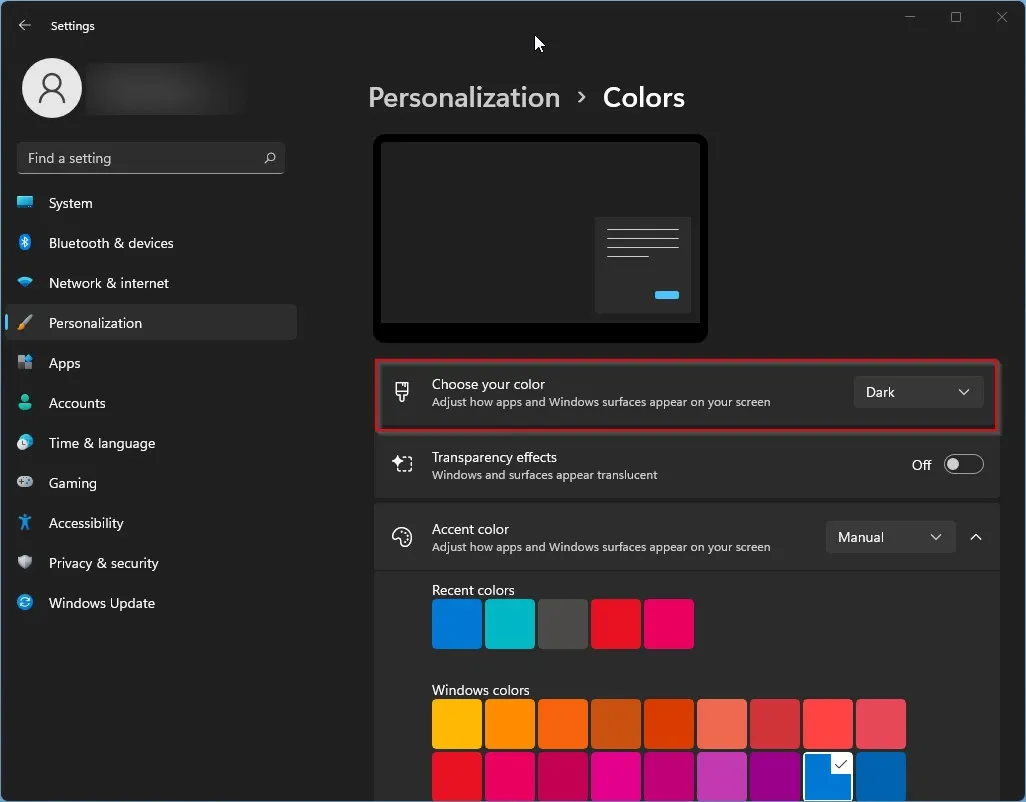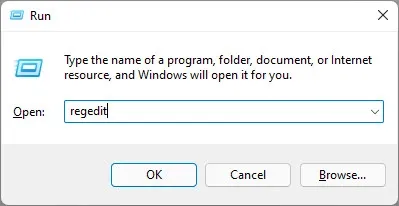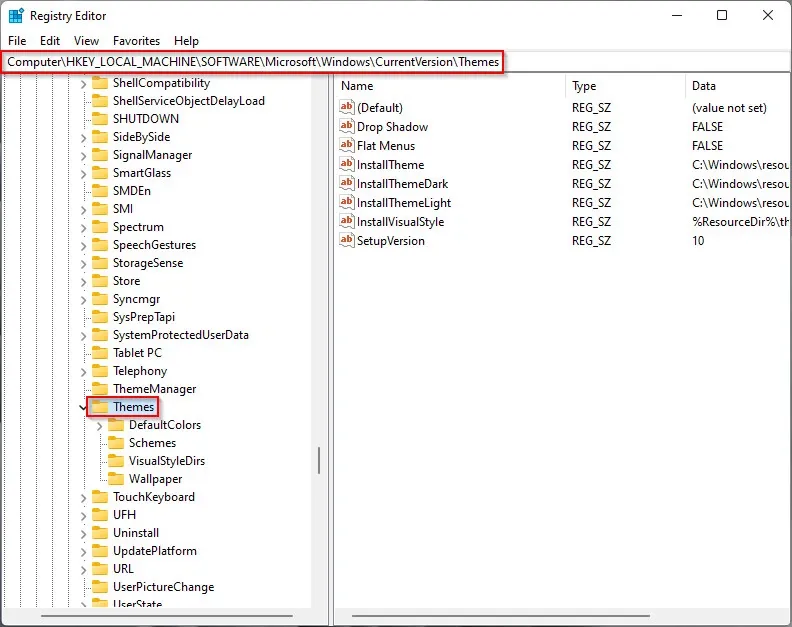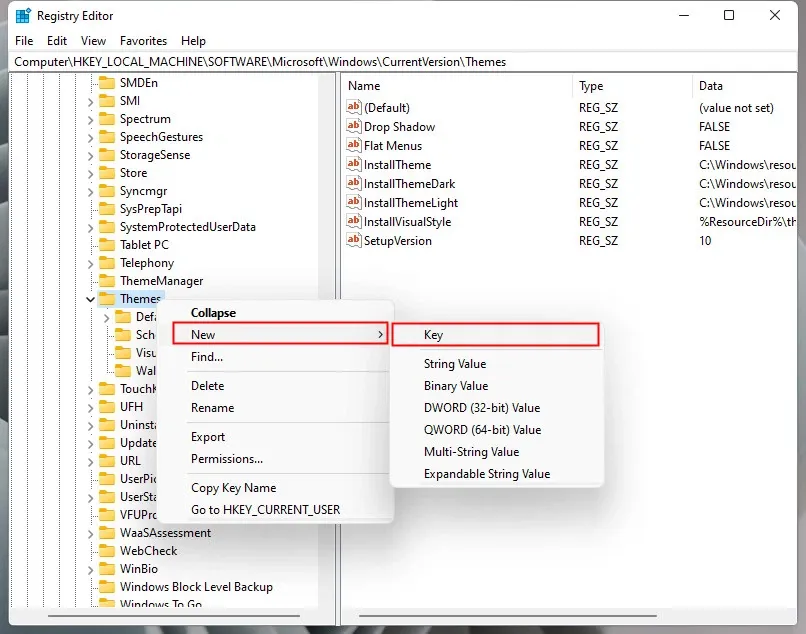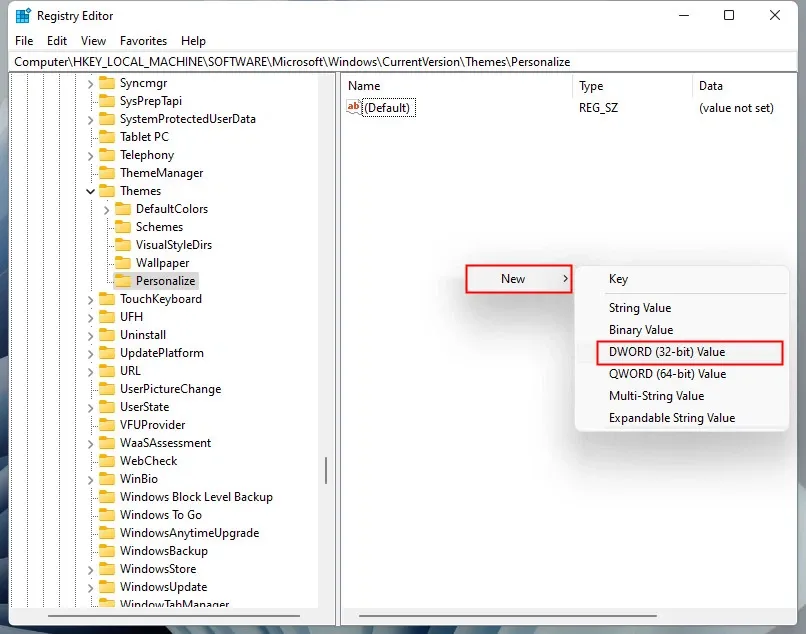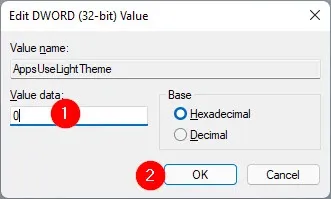Chế độ tối rất cần thiết cho những ai làm việc liên tục trong môi trường thiếu sáng vì có khả năng giúp giảm mỏi mắt hiệu quả. Thực hiện theo hướng dẫn dưới đây để kích hoạt chế độ tối trên Windows 11.
Theo mặc định, chủ đề hoặc chế độ tối không được bật trên Windows 11. Thay vào đó là chế độ sáng hoặc chủ đề sáng được bật bất kể của các phiên bản Windows. Tuy nhiên nếu muốn bạn có thể nhanh chóng chuyển sang chế độ tối.
Bạn đang đọc: Chia sẻ bạn 4 cách bật chế độ tối trên Windows 11
Sau khi kích hoạt chế độ tối trên Windows 11, hầu hết mọi thứ trên màn hình đều mang màu đen. Tất cả các mục mặc định, bao gồm thanh tác vụ, menu Start, menu ngữ cảnh, Quick Settings, File Explorer, Settings và Trung tâm thông báo đều mang chủ đề tối. Ngoài ra, các ứng dụng mặc định như Mail, Calculator, Photos… cũng sẽ áp dụng thay đổi này.
Có ít nhất 4 cách khác nhau để bạn có thể bật chế độ tối hoặc chủ đề tối trên Windows 11. Cách thực hiện như sau:
Cách bật nhanh chủ đề tối trên Windows 11
Để bật nhanh chế độ tối hoặc theme tối trên Windows 11, hãy thực hiện các bước sau.
Bước 1. Kích chuột phải vào không gian trống bất kỳ trên màn hình và chọn Personalize trong menu xổ xuống.
Bước 2. Sau đó truy cập trang Settings > Personalization. Rồi kích chọn theme Windows (dark) ngay phía dưới mục Select a theme to apply ở khung bên phải để áp dụng.
Bật chủ đề tối thông qua ứng dụng Settings
Bước 1. Mở ứng dụng Settings bằng cách nhấn tổ hợp phím Windows + I hoặc kích vào biểu tượng Search, nhập Settings vào khung tìm kiếm và kích chọn ứng dụng Settings trong kết quả tìm kiếm hiển thị.
Bước 2. Trong cửa sổ ứng dụng Settings hiển thị, kích tùy chọn Personalization ở khung bên trái.
Bước 3. Tiếp theo kích chọn mục Colors ở khung bên phải.
Bước 4. Kích vào menu xổ xuống ở bên phải mục Choose your color và chọn tùy chọn Dark.
Khi tùy chọn Dark được chọn, chủ đề tối sẽ ngay lập tức được kích hoạt trên máy tính chạy Windows 11. Các ứng dụng như Microsoft Store, Mail, lịch… sẽ sử dụng nền đen tiết kiệm điện.
Bật chủ đề tối thông qua ứng dụng File Explorer
Nếu không muốn sử dụng ứng dụng Settings để bật chế độ tối trên Windows 11. Bạn có thể sử dụng ngay công cụ quản lý dữ liệu File Explorer với cách thực hiện như sau:
Bước 1. Mở File Explorer bằng cách nhấn tổ hợp phím Windows + E.
Tìm hiểu thêm: Thẻ Alt là gì? Tầm quan trọng và cách viết Alt Text chuẩn SEO lọt top tìm kiếm Google
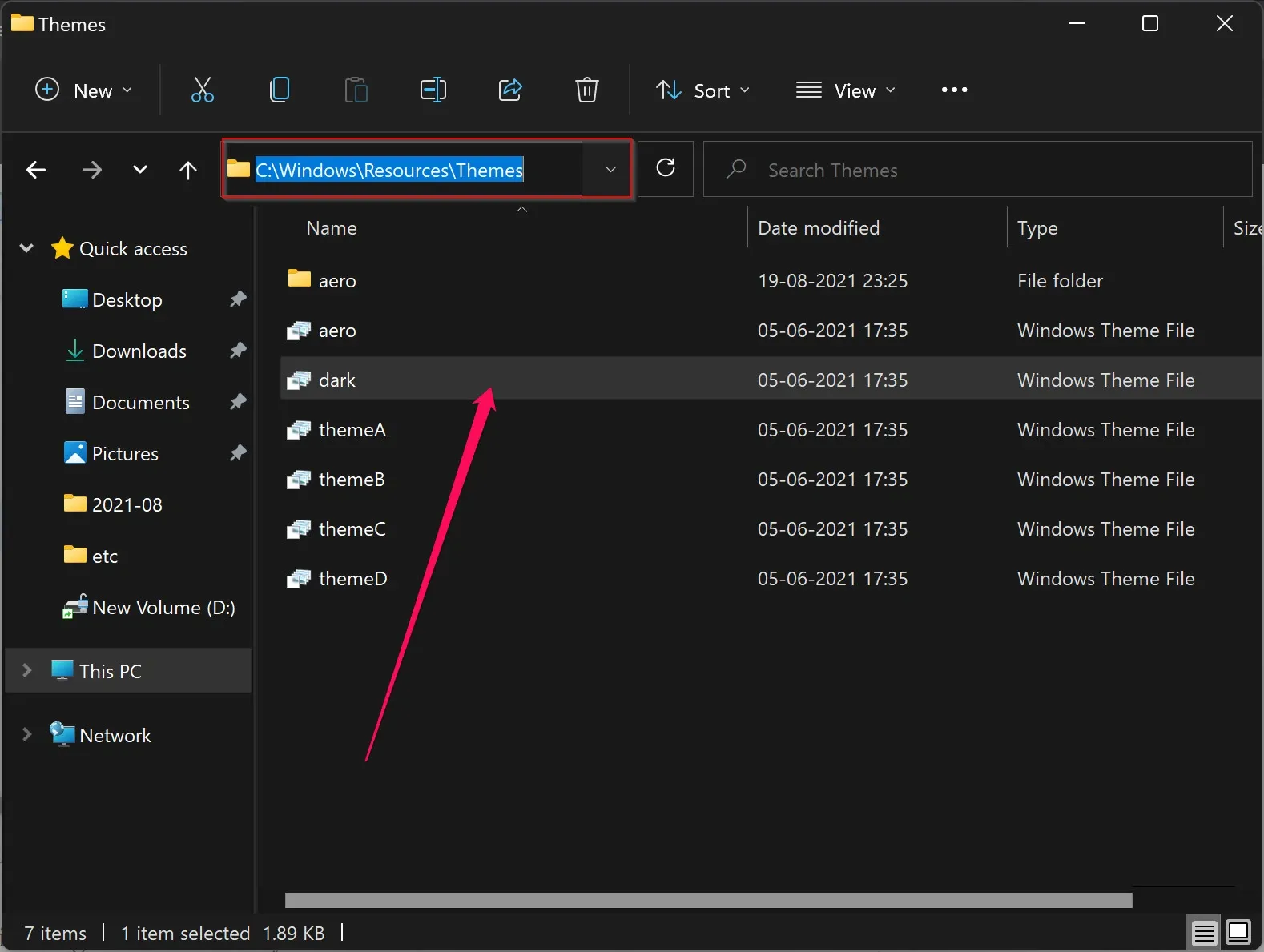
Bước 2. Trên thanh địa chỉ, bạn nhập vào đường dẫn dưới đây và nhấn Enter để truy cập
C:WindowsResourcesThemes
Bước 3. Kích đúp vào tệp dark để kích hoạt chủ đề tối. Để sử dụng chủ đề khác thay thế, bạn chỉ cần kích đúp vào bất kỳ chủ đề nào có sẵn trong thư mục này.
Sau khi kích đúp vào bất kỳ chủ đề nào, chủ đề đó sẽ được áp dụng ngay lập tức.
Bật chủ đề tối thông qua ứng dụng Registry Editor
Bước 1. Mở hộp thoại Run bằng cách nhấn tổ hợp phím Windows + R.
Bước 2. Trong hộp thoại Run, nhập Regedit vào khung trống và nhấn nút OK để truy cập Registry Editor.
Bước 3. Trong cửa sổ Registry Editor hiển thị, điều hướng đến khóa dưới đây từ khung bên trái.
HKEY_LOCAL_MACHINESOFTWAREMicrosoftWindowsCurrentVersionThemes
Bước 4. Tiếp theo, kích chuột phải vào thư mục Theme ở khung bên trái, chọn New > Key và đặt tên cho khóa mới vừa tạo là Personalize.
Bước 5. Bây giờ, kích chọn thư mục Personalize ở khung bên trái, ở khung bên phải kích chuột phải vào khung trống, chọn tùy chọn New > DWORD (32-bit) Value trong menu xổ xuống. Đặt tên khóa vừa tạo là AppsUseLightTheme.
Bước 6. Cuối cùng kích đúp vào khóa AppsUseLightTheme vừa tạo và thay đổi giá trị tại khung Value data thành 0.
>>>>>Xem thêm: Hướng dẫn cách huỷ gói Spotify Premium đơn giản và nhanh chóng
Bước 7. Bấm nút OK, đóng Registry Editor và khởi động lại máy tính để thay đổi có hiệu lực.
Khi không muốn sử dụng chủ đề tối nữa, bạn kích hoạt lại Registry Editor và truy cập vào đường dẫn sau:
HKEY_CURRENT_USERSOFTWAREMicrosoftWindowsCurrentVersionThemesPersonalize
Sau đó kích đúp vào khóa SystemUsesLightTheme, thay đổi giá trị tại khung Value data từ 0 thành 1. Đóng Registry Editor và khởi động lại máy tính để hoàn nguyên về theme mặc định.