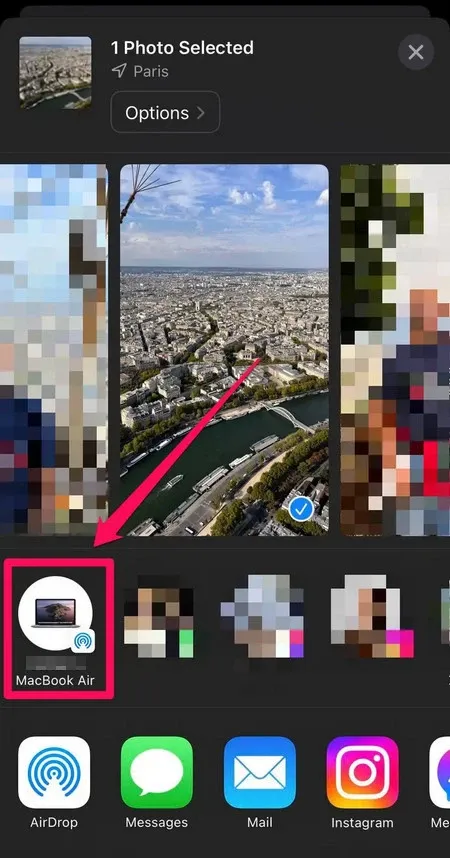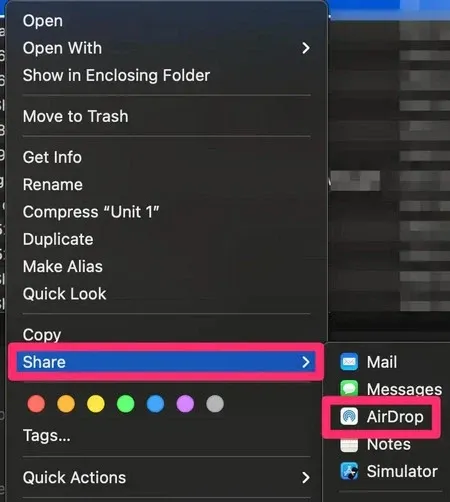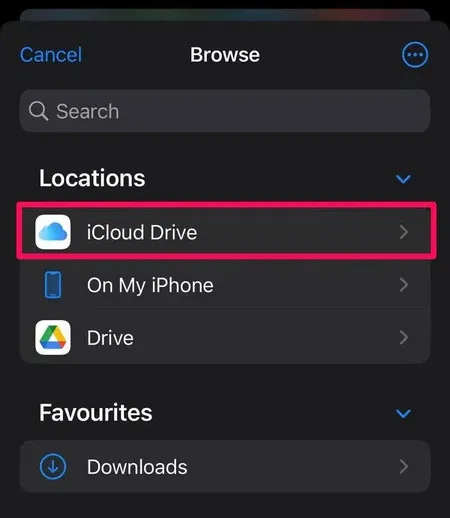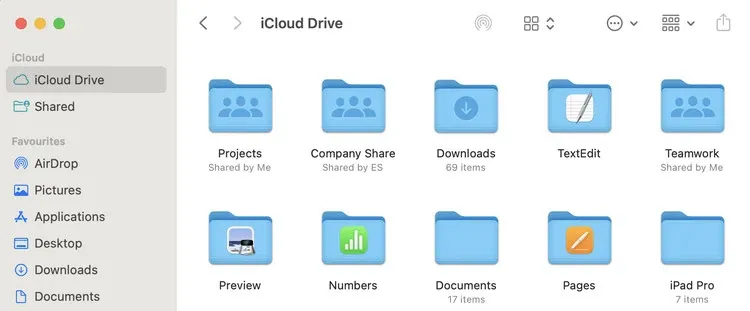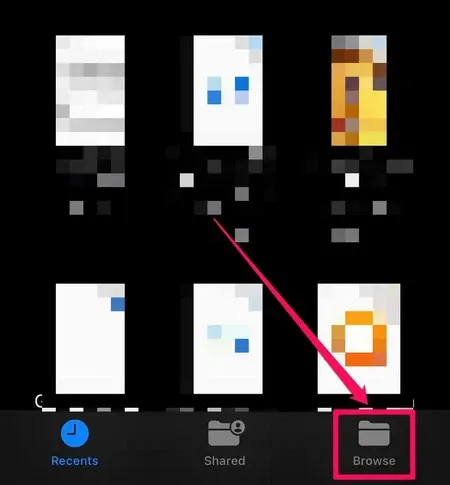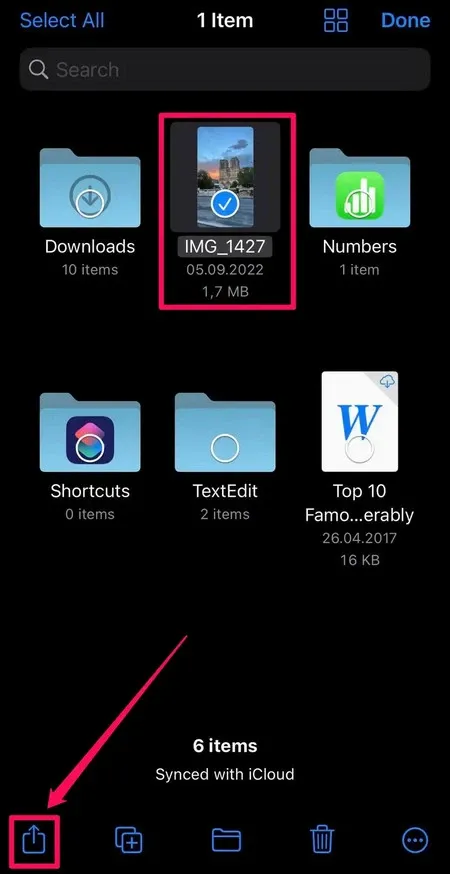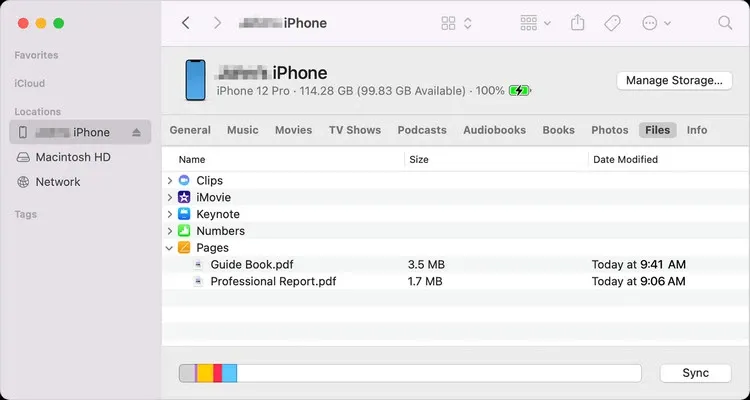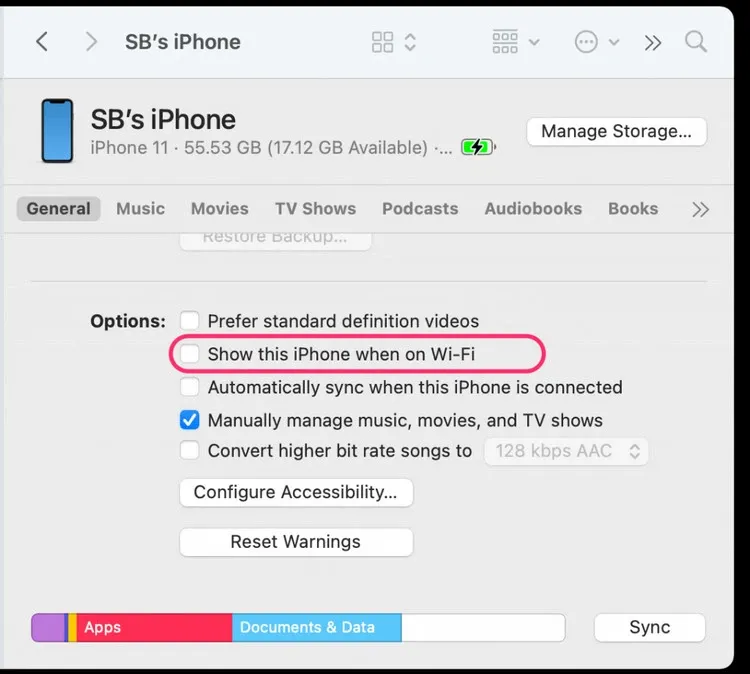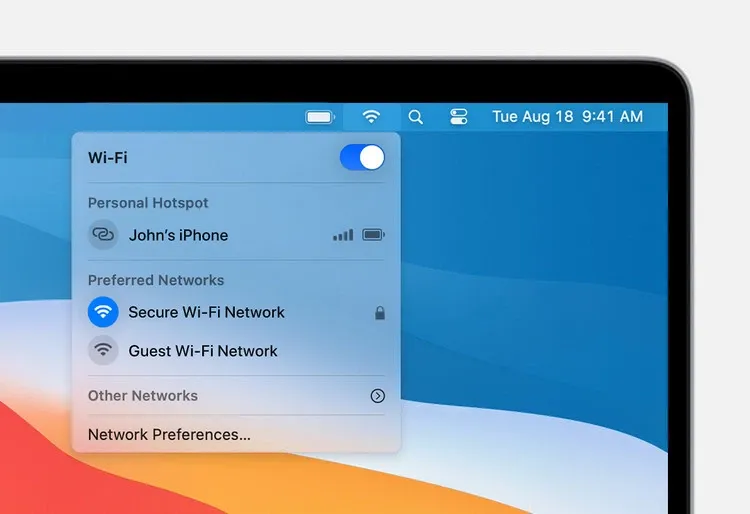Nếu bạn đang sở hữu đồng thời iPhone và máy Mac, muốn chuyển dữ liệu giữa hai thiết bị của Apple nhưng không biết làm thế nào? Trong bài này, FPTShop sẽ mách cho các bạn 6 sách để chia sẻ dữ liệu giữa iPhone và máy Mac nhanh chóng.
Sử dụng AirDrop
AirDrop là một cách hiệu quả để nhanh chóng chia sẻ dữ liệu giữa iPhone và máy Mac. Khi đã bật AirDrop trên các thiết bị Apple của mình, bạn có thể chia sẻ dữ liệu chỉ với một vài cú nhấp chuột hoặc nhấn.
Bạn đang đọc: Chia sẻ 6 cách dễ dàng chuyển dữ liệu giữa iPhone và Mac
Từ iPhone sang Mac
Bước 1: Mở file bạn muốn chia sẻ và nhấn vào biểu tượng Share (biểu tượng hình vuông có mũi tên hướng lên trên) ở góc dưới cùng bên trái.
Bước 2: Nhấn vào biểu tượng máy Mac nếu bạn nhìn thấy hoặc biểu tượng AirDrop hiển thị ở góc dưới cùng bên trái.
Bước 3: Trên menu tiếp theo, hãy chọn máy Mac của bạn để bắt đầu truyền file.
Từ máy Mac đến iPhone
Bước 1: Kích chuột phải vào file bạn muốn chia sẻ.
Bước 2: Trong menu xuất hiện, hãy di chuột qua menu Share > AirDrop từ menu phụ.
Bước 3: Kích vào iPhone người nhận từ danh sách để gửi file.
Bước 4: Bấm nút Done khi hoàn tất.
Sử dụng iCloud Drive
Để sử dụng iCloud Drive, bạn phải thiết lập iCloud Drive trên iPhone hoặc máy Mac của mình. Sau đó mới có thể bắt đầu chuyển các tập tin.
Từ iPhone sang Mac
Bước 1: Mở file bạn muốn chia sẻ và nhấn vào biểu tượng Share (biểu tượng hình vuông có mũi tên hướng lên trên) ở góc dưới cùng bên trái.
Bước 2: Sau đó vuốt từ phía dưới lên để di chuyển qua các tùy chọn chia sẻ và chọn tùy chọn Save to Files (Lưu vào Tệp).
Bước 3: Trong menu mới xuất hiện, hãy chọn iCloud Drive bên dưới mục Locations (Vị trí).
Bước 4: Bấm nút Save (Lưu) ở góc trên cùng bên phải.
Bước 5: Trên máy Mac của bạn, hãy mở Finder và kích tùy chọn iCloud Drive ở khung bên trái và ngay lập tức sẽ thấy file của bạn ở trong đó.
Từ máy Mac đến iPhone
Bước 1: Sao chép file bạn muốn chia sẻ vào thư mục iCloud Drive trong Finder.
Bước 2: Trên iPhone của bạn, hãy mở ứng dụng Files (Tệp).
Bước 3: Kích nút Browse (Duyệt) ở góc dưới cùng bên phải của màn hình.
Bước 4: Chọn iCloud Drive từ danh sách các tùy chọn.
Bước 5: Kích vào menu ba dấu chấm ngang ở góc trên cùng bên phải của màn hình và nhấn Select (Chọn).
Tìm hiểu thêm: Cách thay đổi số điện thoại VNeID ngay trên ứng dụng mà không cần liên hệ với cơ quan Công an
Bước 6: Nhấn vào file bạn muốn chuyển.
Bước 7: Nhấn vào nút Share (Chia sẻ) – biểu tượng hình vuông có mũi tên hướng lên góc dưới cùng bên trái.
Mẹo nhanh: Bạn cũng có thể nhấn và giữ file, sau đó chọn tùy chọn Share (Chia sẻ) trong menu xuất hiện.
Bước 8: Chọn cách bạn muốn truyền file, có thể là chọn Save Image (Lưu hình ảnh) nếu đó là ảnh, Save Video (Lưu video) nếu đó là video hoặc một tùy chọn khác cho loại tệp khác.
Sử dụng Finder
Một cách khác để chia sẻ dữ liệu giữa iPhone và máy Mac là đồng bộ hóa thông qua Finder, sử dụng cáp USB hoặc kết nối Wi-Fi.
Sử dụng cáp USB
Bước 1: Kết nối iPhone của bạn với máy Mac bằng cáp USB.
Mẹo nhanh: iPhone có thể hiển thị nhắc nhở lựa chọn tin cậy máy Mac sau khi được cắm vào. Bấm nút Trust (Tin cậy), nhập mật khẩu màn hình khóa của iPhone nếu bạn đã đặt mật khẩu và sau đó iPhone sẽ xuất hiện trong Finder trên máy Mac.
Bước 2: Kích hoạt ứng dụng Finder trên máy Mac và kích vào tên iPhone ở bên trái dưới mục Locations.
Bước 3: Ở bên phải, kích chọn thẻ Files ở trên cùng để xem danh sách các ứng dụng trên iPhone có chứa file trên đó.
Bước 4: Kích vào mũi tên bên phải bên cạnh ứng dụng để hiển thị các file của nó.
Bước 5: Kéo thả file bạn muốn chia sẻ vào một nơi nào đó trên máy tính, có thể là trong một thư mục hoặc trên màn hình Desktop.
Bước 6: Để truyền file từ máy Mac sang iPhone, hãy kéo và thả file từ máy tính vào ứng dụng trong Finder. Đảm bảo ứng dụng hỗ trợ file đang kéo và thả.
Sử dụng Wi-Fi
Trước tiên, bạn cần đảm bảo Finder có thể phát hiện iPhone của bạn qua kết nối Wi-Fi.
Bước 1: Kết nối iPhone với máy Mac bằng cáp USB.
Bước 2: Kích hoạt ứng dụng Finder trên máy Mac và kích vào tên iPhone ở bên trái dưới mục Locations.
Bước 3: Kích chọn thẻ General từ khung bên phải, di chuyển xuống phía dưới và kích vào tùy chọn Show this iPhone when on Wi-Fi.
Bước 4: Bấm nút Apply ở góc dưới cùng bên phải của cửa sổ Finder.
Giờ đây, khi bạn kết nối iPhone và máy Mac qua Wi-Fi, Finder sẽ phát hiện ra mà không cần kết nối Internet. Sau đó, bạn có thể truyền file giữa hai thiết bị bằng cách.
Bước 1: Đảm bảo iPhone và máy Mac được đăng nhập vào cùng một ID Apple và bạn đã bật điểm phát sóng cá nhân trên iPhone của mình.
Bước 2: Trên máy Mac, kích vào biểu tượng Wi-Fi trong thanh menu ở trên cùng, sau đó chọn điểm phát sóng cá nhân của iPhone từ danh sách các lựa chọn.
Bước 3: Kích hoạt ứng dụng Finder trên máy Mac và kích vào tên iPhone ở bên trái dưới mục Locations.
Bước 4: Ở bên phải, kích chọn thẻ Files ở trên cùng để xem danh sách các ứng dụng trên iPhone có chứa file trên đó.
Bước 5: Kích vào mũi tên bên phải bên cạnh ứng dụng để hiển thị các file của nó.
Bước 6: Kéo thả file bạn muốn chia sẻ vào một nơi nào đó trên máy tính, có thể là trong một thư mục hoặc trên màn hình Desktop.
Bước 7: Để truyền file từ máy Mac sang iPhone, hãy kéo và thả file từ máy tính vào ứng dụng trong Finder. Đảm bảo ứng dụng hỗ trợ file đang kéo và thả.
Sử dụng Google Drive
Google Drive là một trong nhiều giải pháp lưu trữ đám mây mà bạn có thể sử dụng để truyền dữ liệu giữa iPhone và máy Mac của mình. So với các dịch vụ lưu trữ đám mây khác thì dịch vụ của Google cung cấp cho tất cả các tài khoản người dùng 15GB dung lượng lưu trữ miễn phí.
Sau khi bắt đầu với Google Drive, bạn có thể tải dữ liệu cần chia sẻ lên Drive từ máy tính và thiết bị di động của mình. Sau đó có thể tải xuống một file hoặc cả thư mục từ Google Drive trên máy Mac hoặc iPhone của mình.
Xem thêm: Những điều cần biết về tạo bộ nhớ dùng chung Google Drive
Sử dụng Email
Email là lựa chọn truyền thống và được sử dụng phổ biến trước đây như là một giải pháp để chia sẻ dữ liệu giữa các thiết bị. Tuy nhiên có một hạn chế khi sử dụng các dịch vụ email đó là giới hạn dung lượng file chia sẻ tối đa khá thấp.
Từ iPhone đến máy Mac
Bước 1: Mở file bạn muốn chia sẻ và nhấn vào biểu tượng Share (biểu tượng hình vuông có mũi tên hướng lên trên) ở góc dưới cùng bên trái.
Bước 2: Chọn ứng dụng email iOS mặc định (Mail) hoặc ứng dụng email bạn muốn sử dụng để chia sẻ. Sau đó, điền vào các mục email và gửi cho chính mình.
Bước 3: Trên máy Mac, hãy mở ứng dụng email và xem thông báo email mà bạn vừa gửi cho chính mình cùng với các file được đính kèm. Sau đó có thể tải xuống các file đính kèm từ đây.
Từ Mac đến iPhone
Bước 1: Mở ứng dụng Email bạn thường xuyên sử dụng, tạo một email mới và đính kèm file cần chia sẻ, sau đó gửi email đó cho chính bạn.
Bước 2: Trên iPhone, hãy mở ứng dụng email ưa thích và xem thông báo email đó. Từ đây bạn sẽ có tùy chọn để xem các file đính kèm và lưu chúng xuống điện thoại.
Sử dụng Image Capture
Image Capture là một ứng dụng mà Apple tích hợp trong macOS cho phép tải ảnh từ các thiết bị như máy ảnh hoặc iPhone sang máy Mac nhanh chóng. Tất nhiên iPhone của bạn phải được mở khóa để Image Capture hoạt động.
Bước 1: Kết nối iPhone với máy Mac bằng cáp USB.
Bước 2: Trên máy Mac, hãy kích chọn tên iPhone của bạn từ menu bên trái của ứng dụng Image Capture.
>>>>>Xem thêm: Spam là gì? Mục đích của Spam tin nhắn trên Messenger, Facebook, Email là gì?
Bước 3: Bây giờ bạn có thể chọn nơi chuyển hình ảnh của mình vào máy Mac, hoặc bất kỳ thiết bị nào được kết nối với ứng dụng. Tùy vào nhu cầu mà bạn có thể chuyển tất cả ảnh hoặc chọn ảnh cụ thể.
Hy vọng với một trong những giải pháp ở trên, bạn có thể nhanh chóng chuyển dữ liệu qua lại giữa iPhone và máy Mac khi cần thiết. Trong quá trình sử dụng nếu các bạn biết thêm giải pháp nào khác để chia sẻ dữ liệu giữa iPhone và máy Mac, hãy chia sẻ cùng chúng tôi nhé.