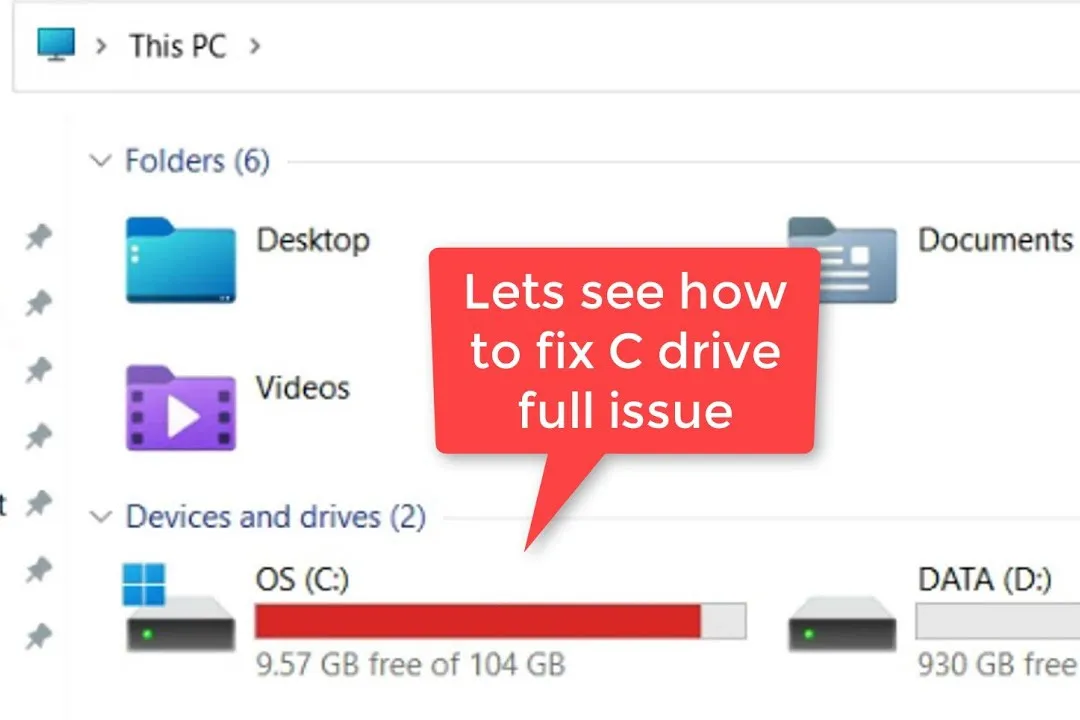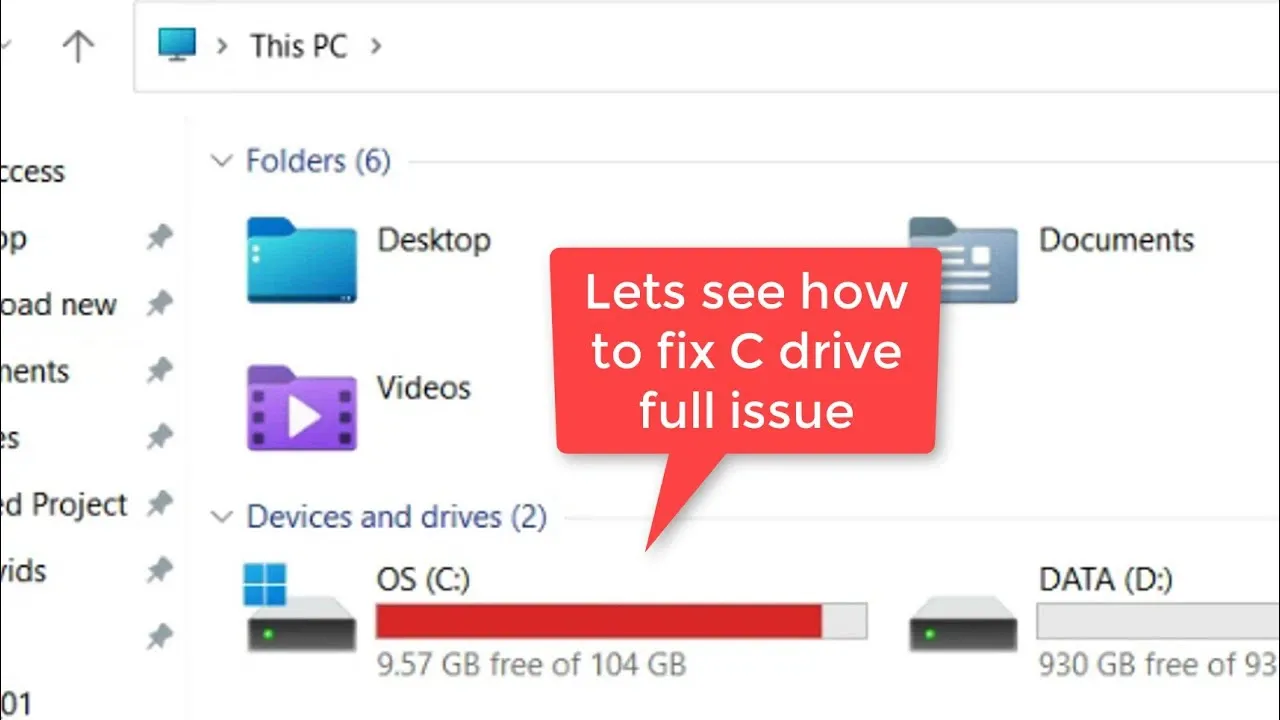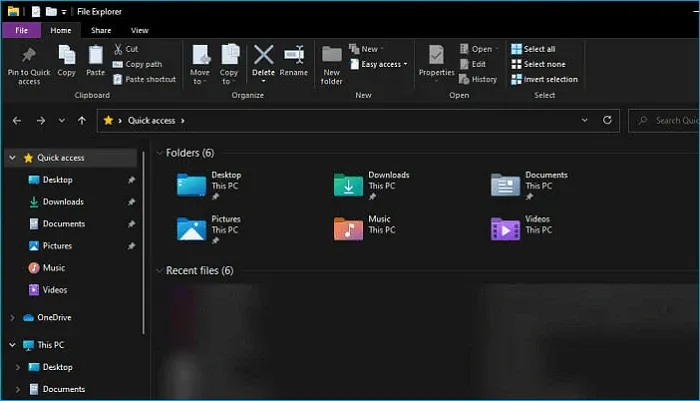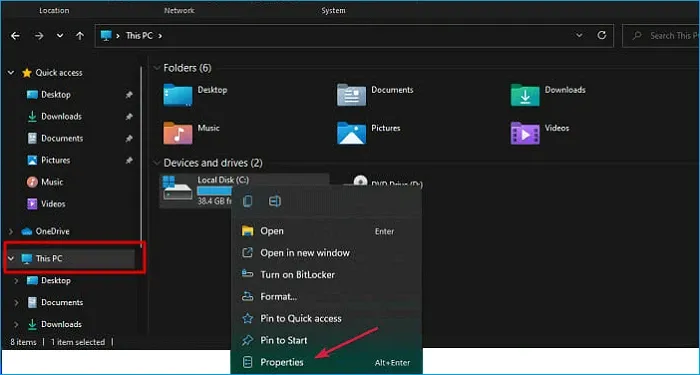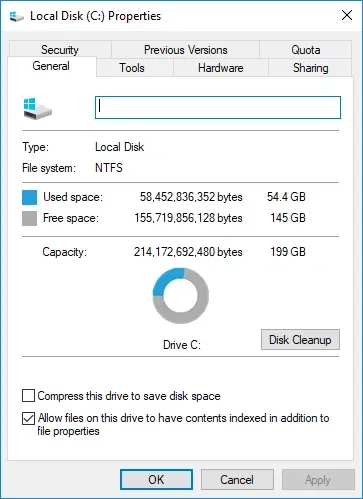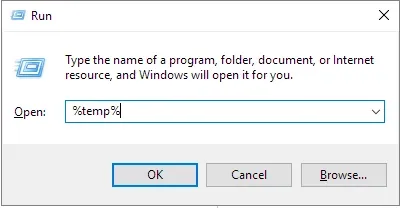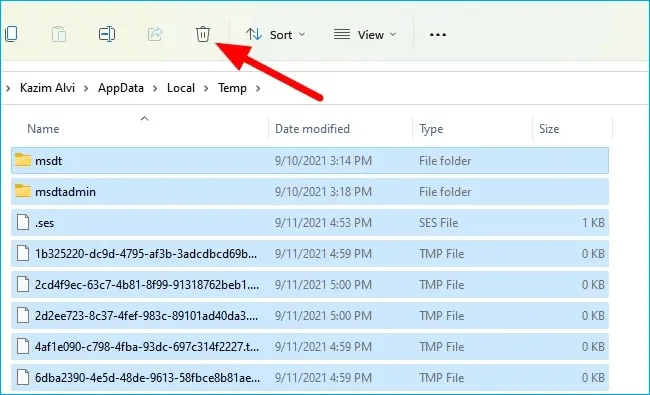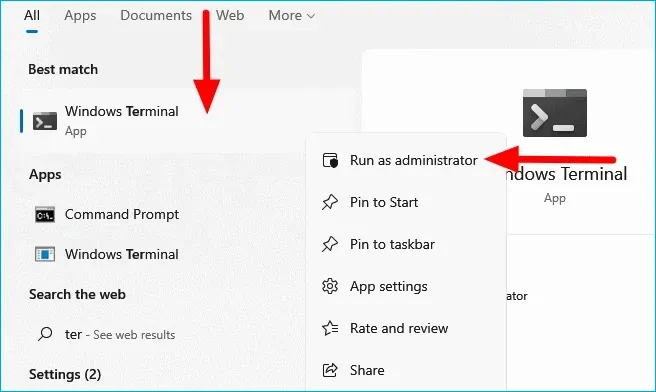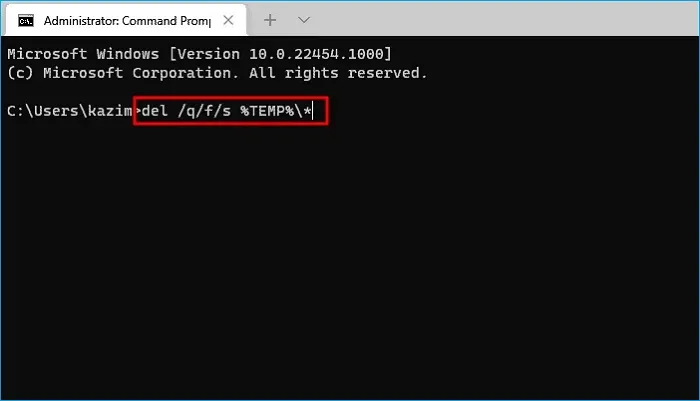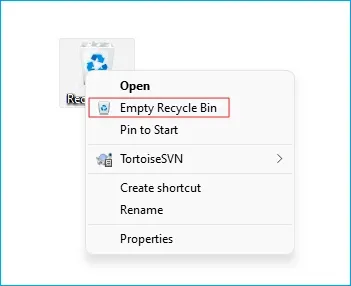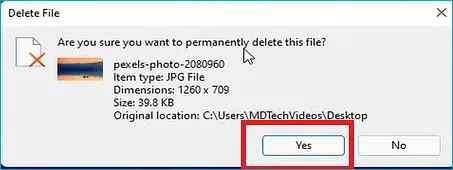Máy tính của bạn có cảnh báo về dung lượng ổ đĩa thấp trên Local Disk C hay bạn không thể tải xuống hoặc cài đặt các bản cập nhật mới trên Windows 11 của mình? Rất có thể ổ C trên máy tính đã bị đầy. Hãy tham khảo 5 cách khắc phục trong bài viết này nhé.
Tại sao ổ C đầy trong máy tính Windows 11?
Trong hầu hết máy tính chạy hệ điều hành Windows, các chương trình và nội dung tải xuống được lưu mặc định trong ổ đĩa Local Disk C. Đây có thể là lý do khiến ổ C bị đầy.
Bạn đang đọc: Chia sẻ 5 cách khắc phục khi ổ C đầy trong Windows 11
Ngoài ra, còn có một số lý do khác như:
- Các vấn đề về vi-rút hoặc phần mềm độc hại khiến tệp lấp đầy dung lượng hệ thống.
- Windows đã tạo bộ nhớ cache, tải xuống tạm thời hoặc rác chưa xóa trong ổ đĩa C.
- Dữ liệu người dùng như ảnh, nội dung tải xuống hoặc thông tin cá nhân có thể đã được lưu trên Local Disk C.
Đây có thể là những lý do đã làm đầy ổ C của bạn và khiến hệ thống Windows chậm lại. Trên hệ điều hành Windows, khi ổ đĩa C đầy, bạn sẽ nhận được một thông báo từ hệ thống nhưng ngay cả khi không nhận được, bạn sẽ nhận thấy qua các dấu hiệu sau:
- Windows hoạt động chậm, các thao tác bị lag, giật.
- Không gian lưu trữ thấp.
- Ổ đĩa C không khả dụng để cài đặt chương trình.
- Windows không thể cập nhật.
5 cách khắc phục khi ổ C đầy trong Windows 11
Để khắc phục sự cố này một cách hiệu quả và ngăn Windows 11 bị lỗi tương tự, bạn hãy thực hiện một số giải pháp sau:
1. Áp dụng Disk Cleanup trong Windows 11
Windows có một công cụ tích hợp Disk Cleanup được áp dụng để xóa các tệp khỏi Windows explorer. Bạn có thể sử dụng công cụ này để giải phóng dung lượng khỏi ổ C của mình.
Bước 1. Mở File Explorer, nhấn tổ hợp phím Windows + E.
Bước 2. Nhấp vào This PC, và sau khi chọn ổ C, hãy nhấp vào Properties.
Bước 3. Nhấp vào Disk Cleanup.
Bước 4. Chọn các tệp bạn muốn xóa khỏi Disk Cleanup và sau đó chọn OK.
Phương pháp đơn giản này cho phép bạn xóa các tệp không mong muốn khỏi ổ C và dọn dẹp không gian lưu trữ rộng hơn trong ổ C.
2. Xóa các tệp tạm thời trong Windows 11
Khi sử dụng ứng dụng trên laptop, một số tệp và bộ đệm ẩn được tạo trong nền mà bạn có thể không biết. Nếu để trong thời gian dài, chúng sẽ lưu trữ lại và làm chậm hiệu suất của hệ thống. Hai phương pháp xóa tệp tạm thời trong Windows 11 được liệt kê bên dưới.
Xóa các tệp tạm thời bằng File Explorer
Bước 1. Nhấn tổ hợp phím Windows + R. Nhập % temp% vào trường văn bản và nhấn OK.
Bước 2. Nhấn Ctrl+A để chọn tất cả các tệp. Chọn biểu tượng Xóa.
Bước 3. Nếu yêu cầu quyền truy cập của Quản trị viên. Nhấn Continue để tiếp tục quá trình. Nó sẽ xóa tất cả các tệp tạm thời khỏi hệ thống của bạn.
Tìm hiểu thêm: Xác định vị trí điện thoại bằng tiếng vỗ tay
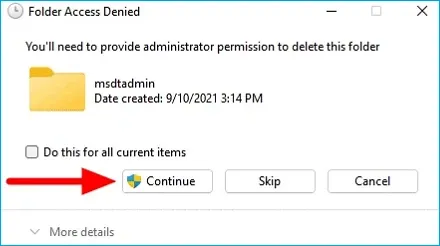
Xóa các tệp tạm thời bằng cách sử dụng dấu nhắc lệnh
Để xóa các tệp tạm thời khỏi dấu nhắc lệnh, hãy làm theo các bước dưới đây.
Bước 1. Nhấn Windows + S. Nhập windows terminal trong menu tìm kiếm. Nhấp chuột phải và chọn Run as administrator.
Bước 2. Một dấu nhắc lệnh sẽ xuất hiện. Nhập lệnh sau và nhấn Enter.
del / q / f / s% TEMP% *
Nó sẽ xóa tất cả các tệp tạm thời khỏi hệ thống.
3. Làm trống thùng rác trong Windows 11
Windows có tùy chọn lưu tất cả các mục đã xóa vào Thùng rác, giúp bạn khôi phục bất cứ khi nào cần thiết, thời hạn lưu là 30 ngày. Chính vì vậy, bạn có thể giải phóng dung lượng ổ C bằng cách dọn sạch thùng rác kịp thời. Có 2 cách để làm trống thùng rác đó là:
Làm trống thùng rác theo cách thủ công
Để làm trống thùng rác của mình theo cách thủ công, hãy mở thùng rác từ màn hình. Chọn biểu tượng thùng rác trên màn hình nền. Nhấp vào Empty Recycle Bin.
Nó sẽ yêu cầu bạn xóa các tập tin vĩnh viễn. Chọn Yes tất cả các tệp sẽ bị xóa khỏi hệ thống của bạn.
Lưu ý: Trước khi bạn bắt đầu dọn sạch thùng rác, hãy đảm bảo không có tệp quan trọng nào bạn có thể cần. Nếu có, hãy hoàn nguyên chúng về vị trí ban đầu trước khi dọn sạch thùng rác.
4. Chuyển các tệp lớn sang ổ cứng ngoài
Nếu ổ C của bạn đầy và làm chậm PC, hãy chuyển các tệp lớn sang ổ đĩa ngoài để bạn có thể giải phóng dung lượng trên ổ C của mình. Thêm một đĩa cứng mới hoặc chuyển các tệp sang một ổ cứng ngoài sẽ cải thiện hiệu suất của máy tính.
5. Nâng cấp ổ cứng
Nếu toàn bộ hệ thống lưu trữ trên máy tính hết dung lượng, ổ C của bạn nhỏ và không thể chứa tất cả các tệp. Bạn nên cân nhắc nâng cấp ổ cứng lên ổ cứng mới có dung lượng lớn hơn.
>>>>>Xem thêm: 3 cách kiểm tra CPU hoặc GPU có ép xung không
Hiện Blogkienthuc.edu.vn có cung cấp đa dạng các loại ổ cứng HDD cho tới SSD với đa dạng dung lượng và mức giá. Bạn có thể tham khảo thêm tại trang danh mục ổ cứng của Blogkienthuc.edu.vn nhé.
Trên là 5 cách khắc phục khi ổ C đầy trong Windows 11. Hy vọng bài viết hữu ích với bạn.
Xem thêm:
Cách nâng cấp ổ cứng SSD cho laptop
10 cách tăng tốc máy tính nhanh và hiệu quả bạn nên thử
Top ổ cứng SSD giá rẻ nhất 2022 cải thiện hiệu năng hiệu quả