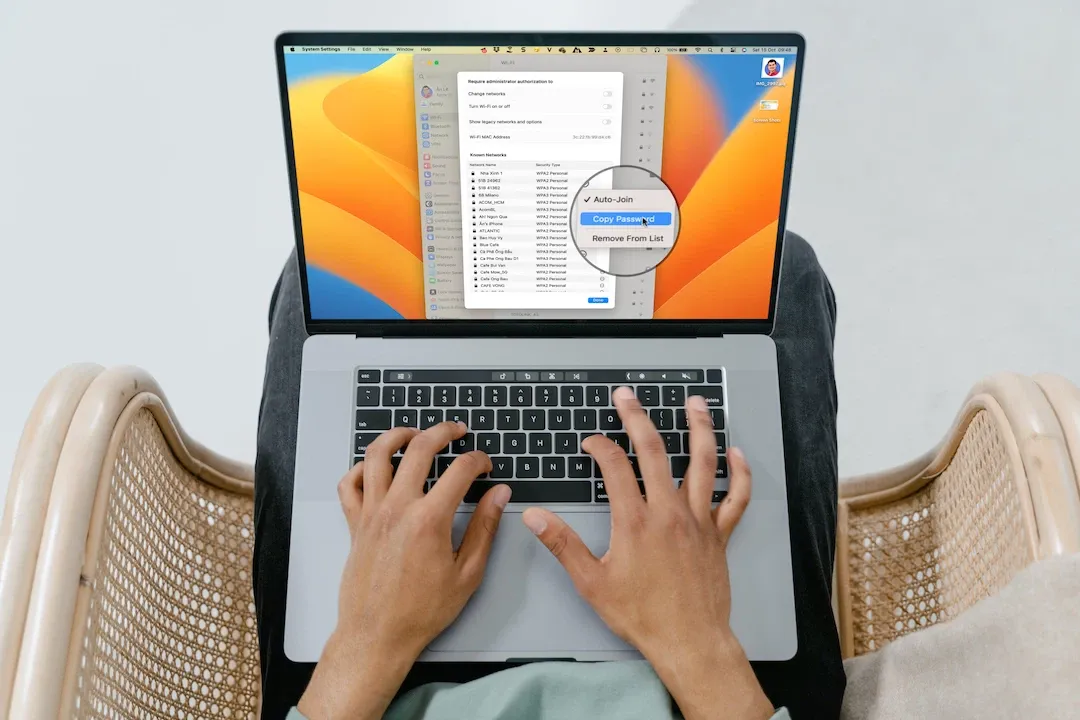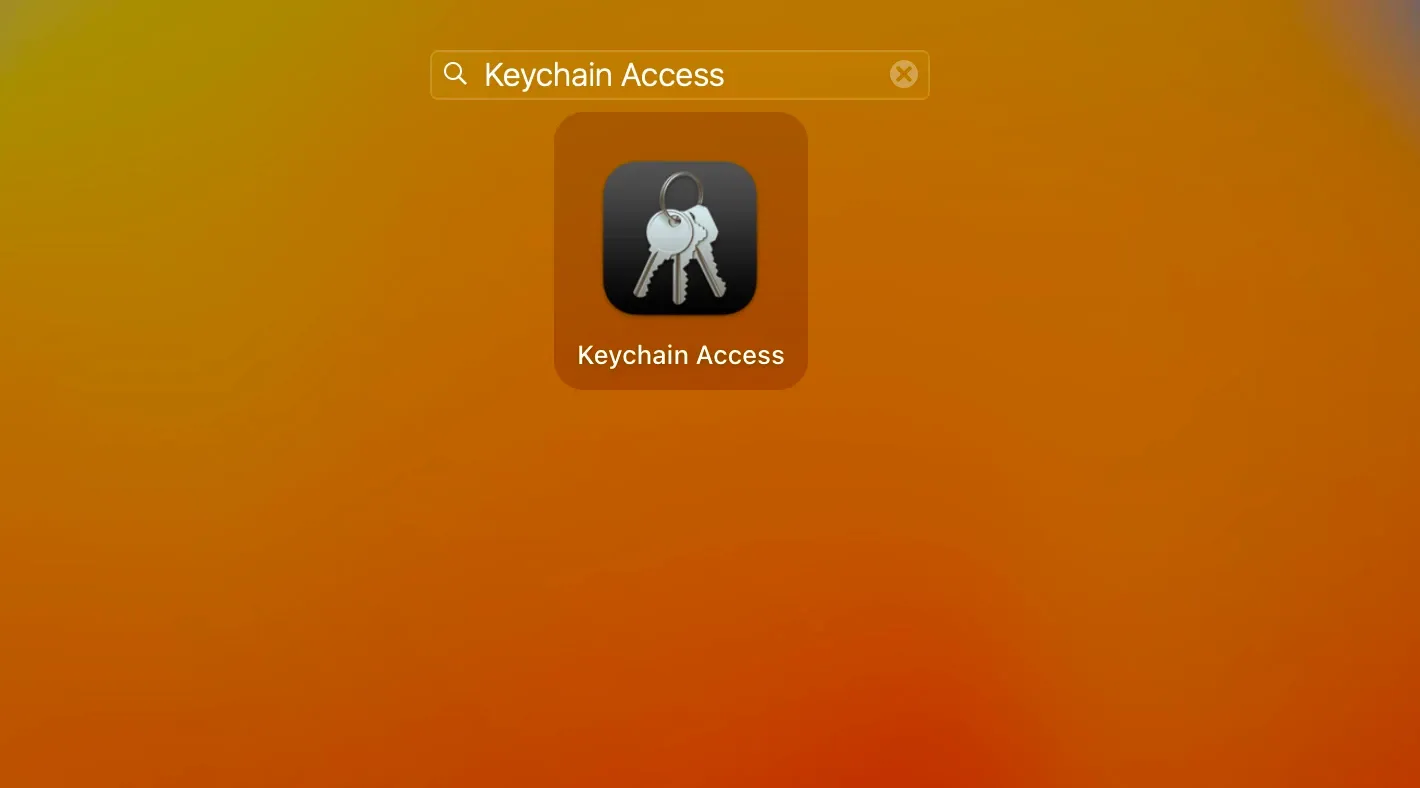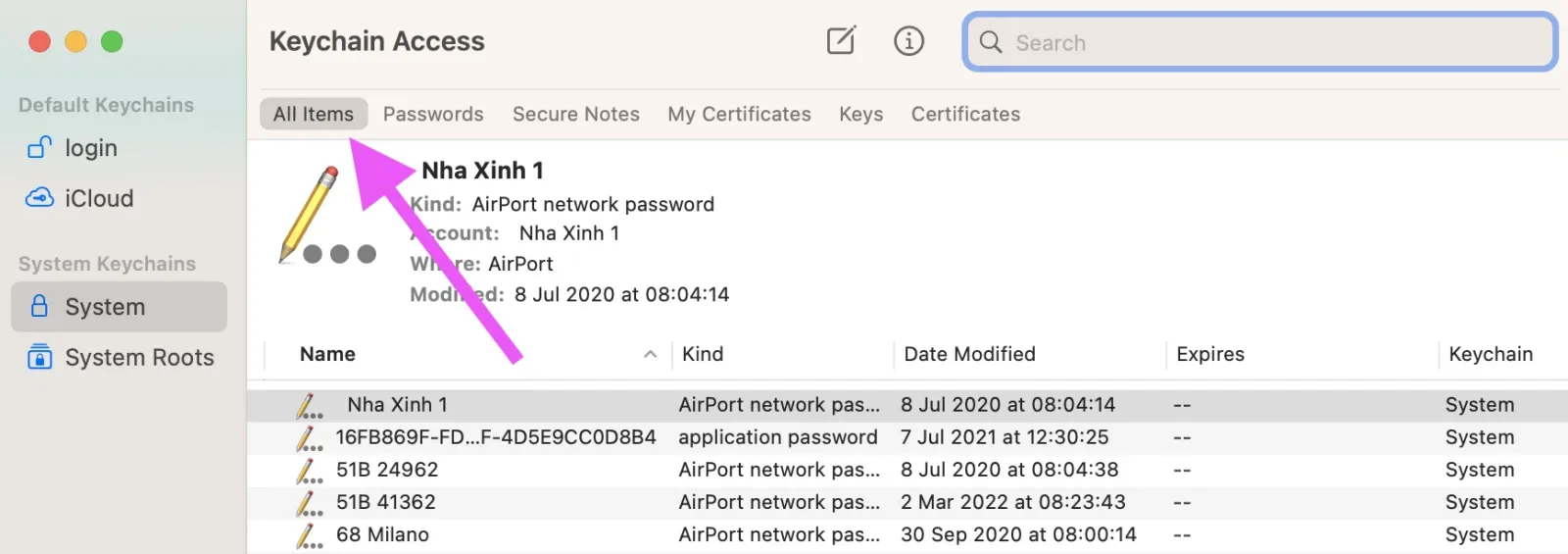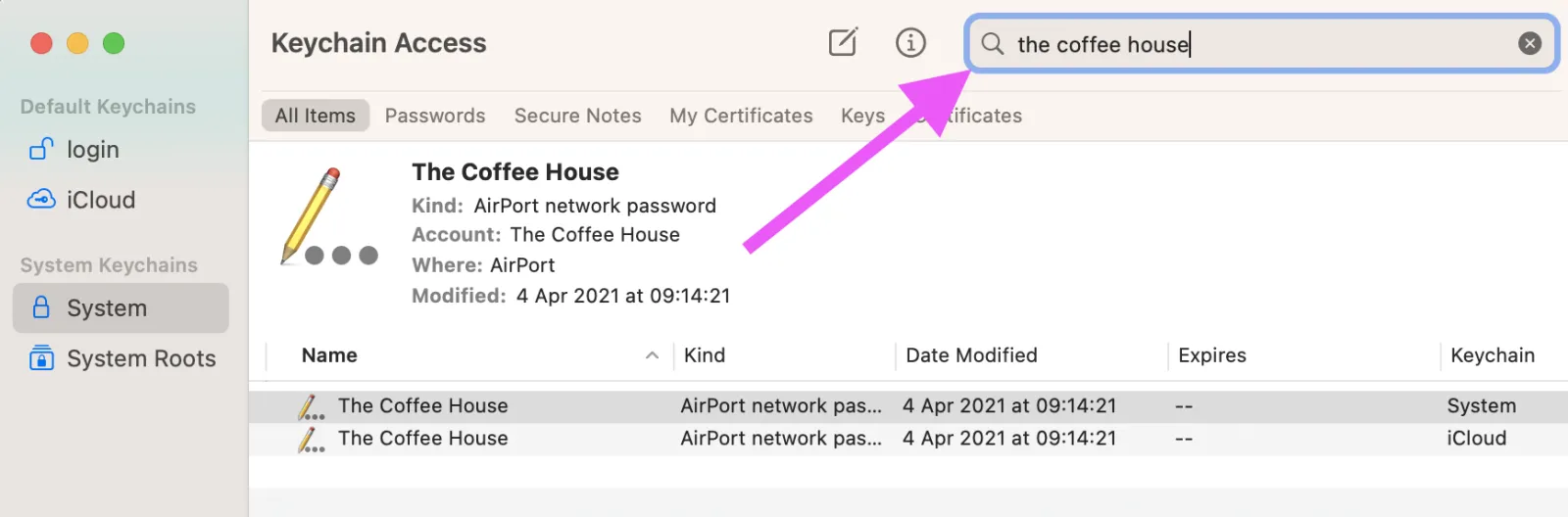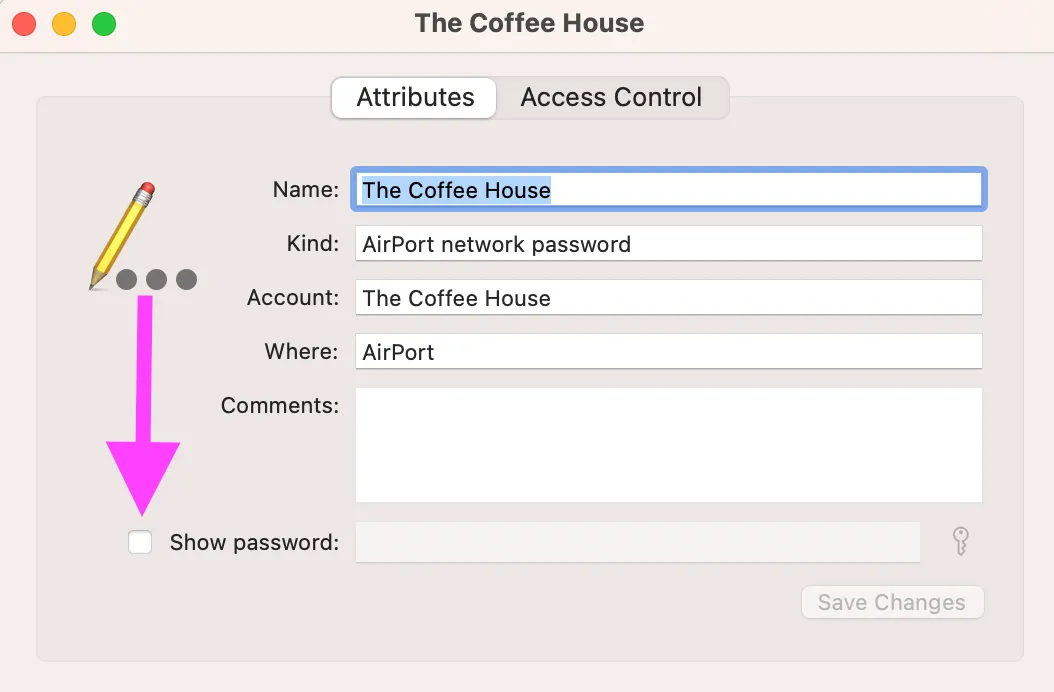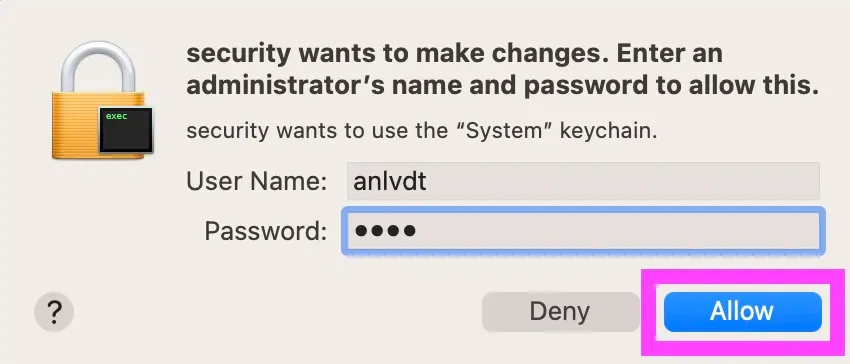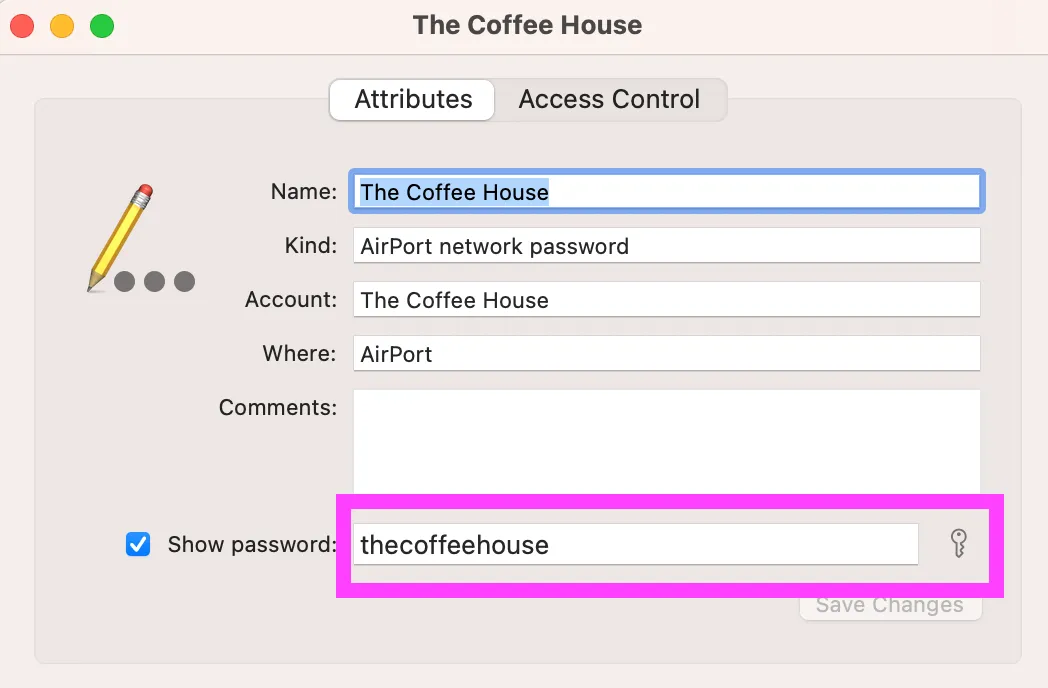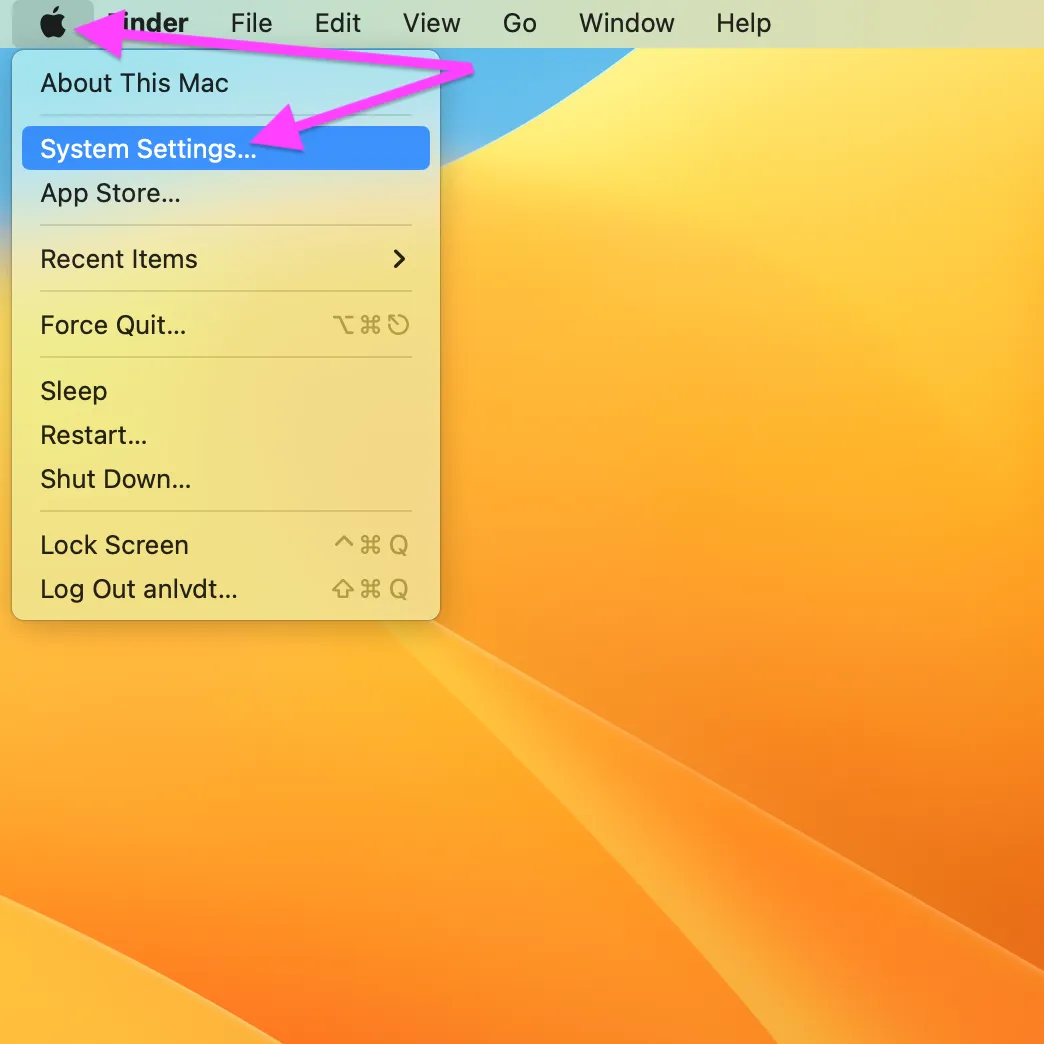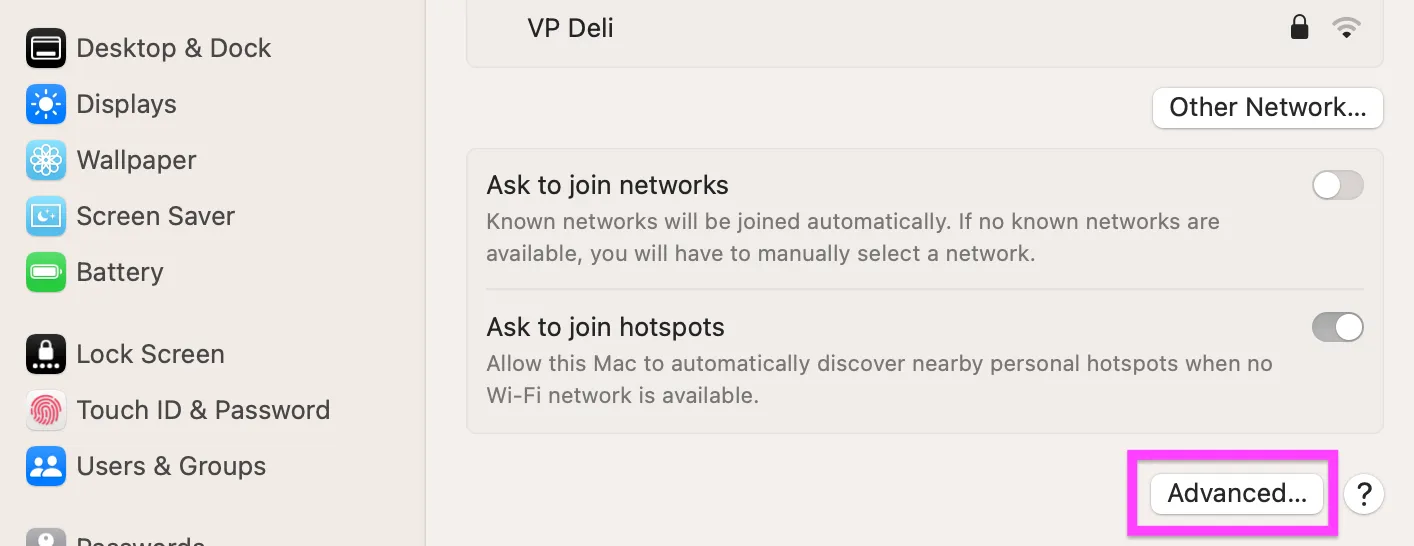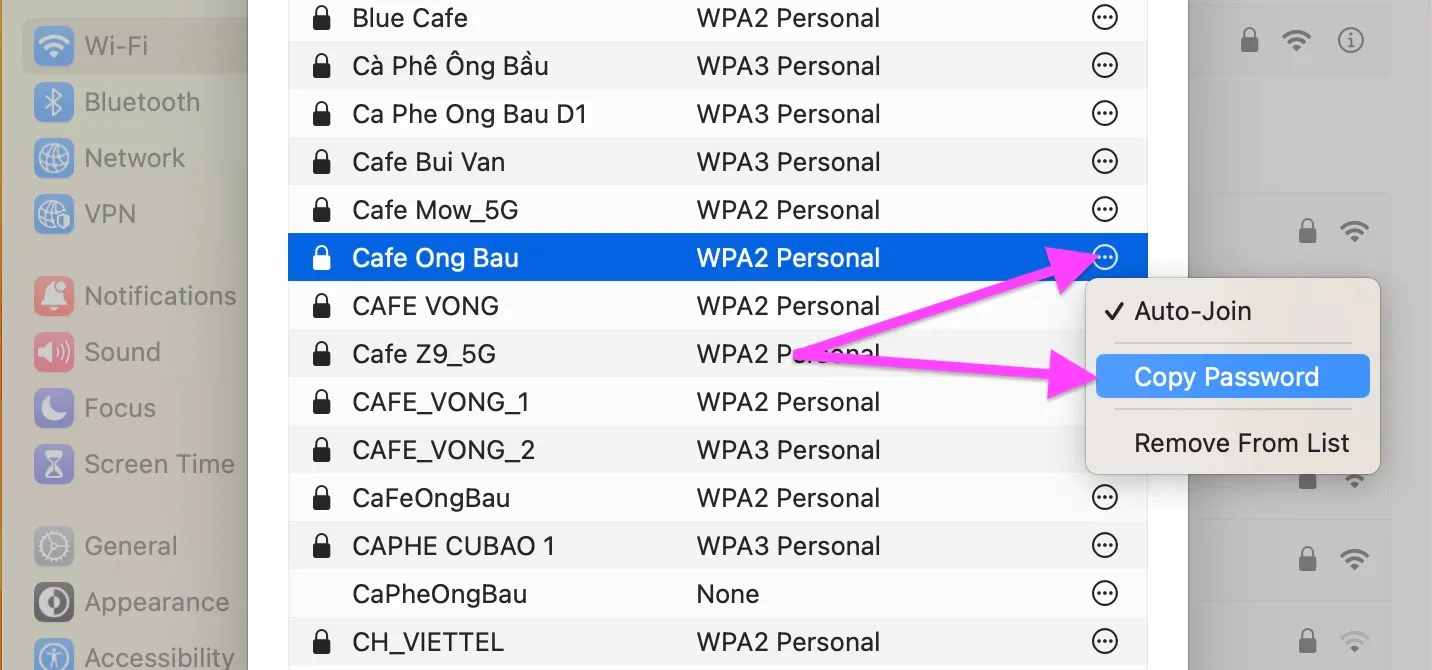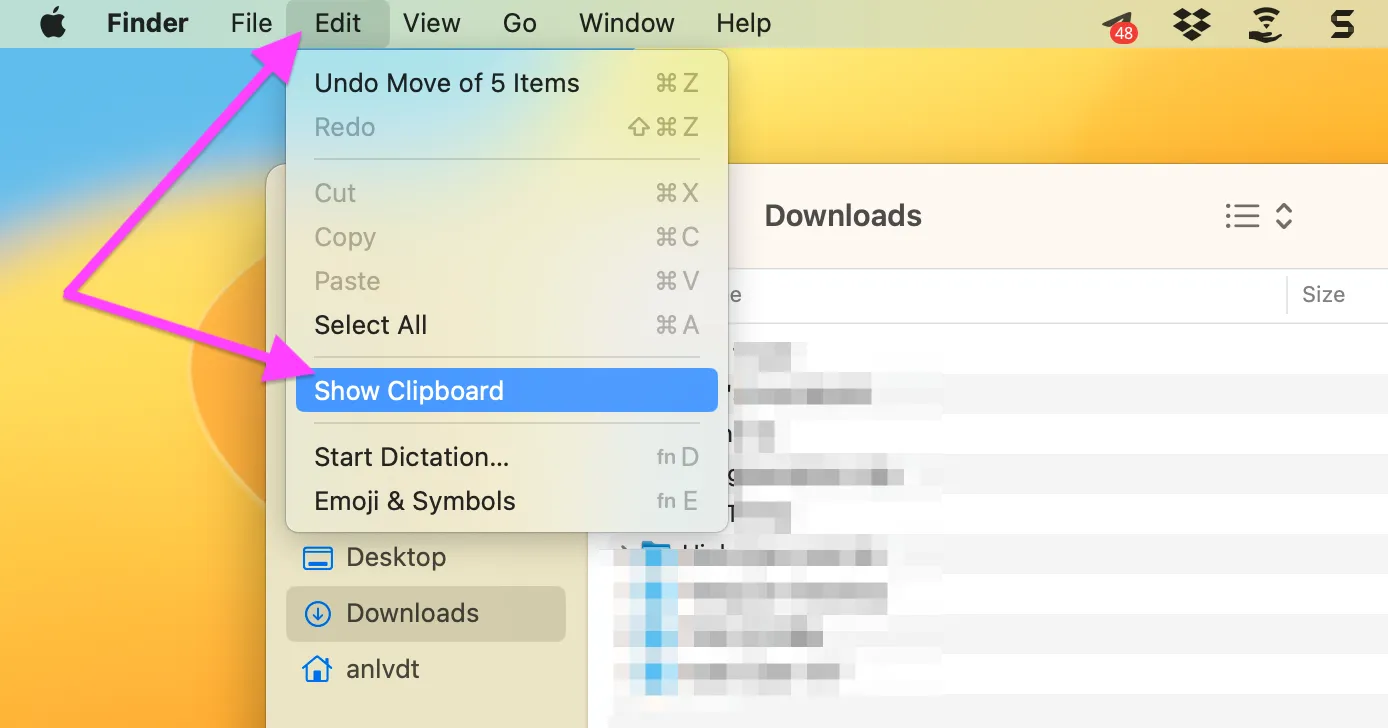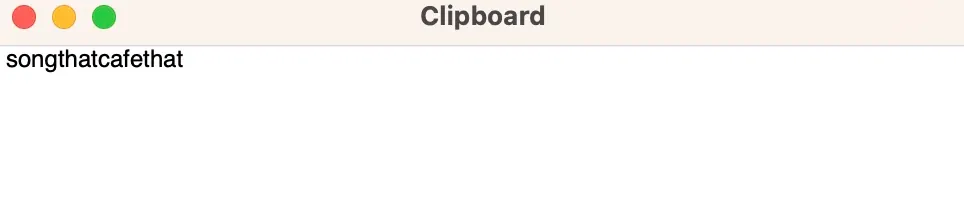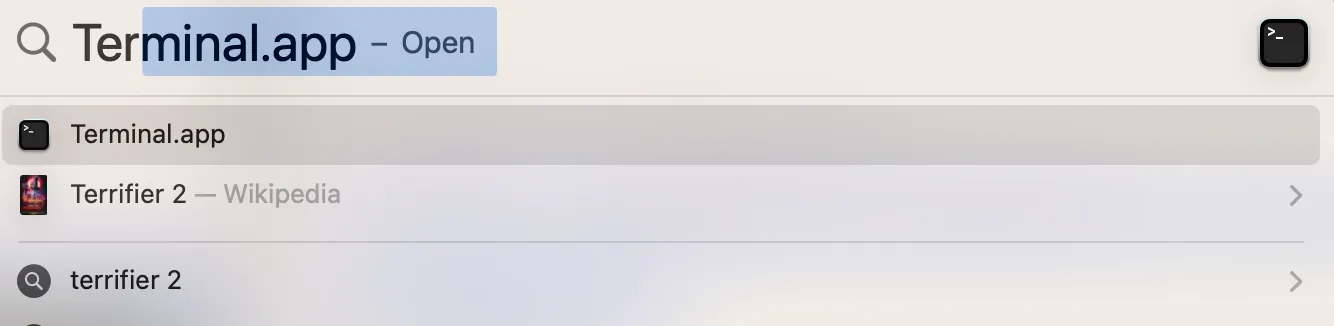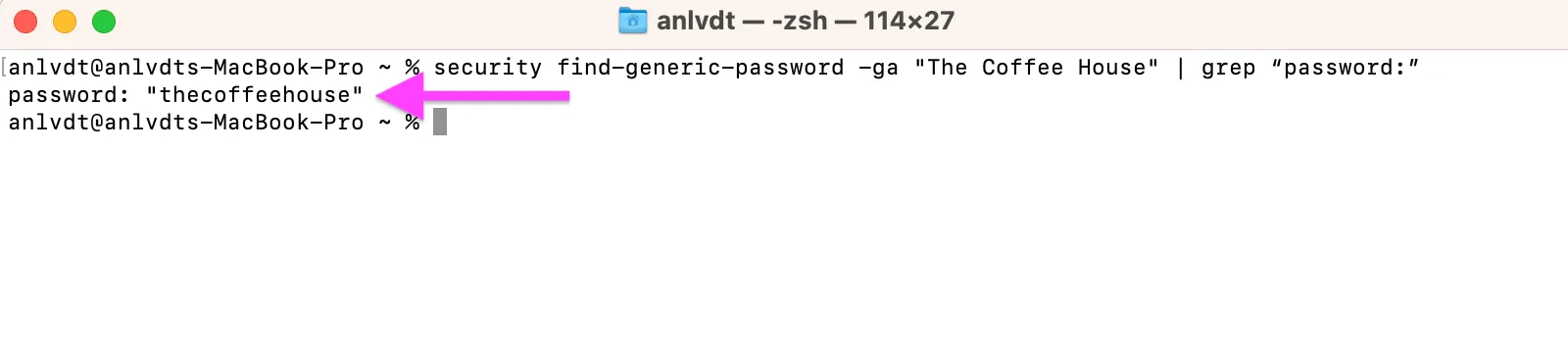Bài viết hướng dẫn bạn 3 cách xem lại mật khẩu Wi-Fi trên máy Mac bao gồm sử dụng Keychain Access, ứng dụng System Settings, và dòng lệnh Terminal.
Bạn đang đọc: Chia sẻ 3 cách xem mật khẩu WiFi trên máy Mac mới nhất 2022
Bạn quên mật khẩu Wi-Fi ở nhà, cơ quan, quán cà phê… và không thể sử dụng nó trên thiết bị khác? Đừng lo, nếu bạn đã kết nối Wi-Fi trên máy Mac, bạn có thể dễ dàng xem lại mật khẩu của nó, bởi macOS lưu mật khẩu của tất cả các mạng Wi-Fi bạn đã kết nối, và cách xem lại chúng cực kỳ đơn giản.
Có 3 cách bạn có thể sử dụng để xem lại mật khẩu WiFi trên máy Mac là sử dụng Keychain Access, ứng dụng System Settings, và dòng lệnh Terminal.
Xem mật khẩu Wi-Fi trên máy Mac bằng Keychain Access
Nếu bạn chưa biết, Keychain Access là tiện ích có sẵn trên máy Mac. Nó lưu các thông tin cá nhân như thông tin thẻ tín dụng (credit card), tên người dùng (username), và mật khẩu (password) của các trang web, và tên và mật khẩu của các mạng Wi-Fi.
Khi bạn kết nối với một mạng Wi-Fi bất kỳ trên máy mac, Keychain Access sẽ ghi nhớ mật khẩu của mạng Wi-Fi đó. Đó là lý do bạn không cần nhập lại mật khẩu mỗi khi kết nối vào cùng mạng Wi-Fi ở những lần sau.
Bạn có thể truy cập và xem mật khẩu Wi-Fi đã lưu theo các bước dưới đây:
Bước 1: Mở Keychain Access từ thanh tìm kiếm Spotlight hoặc Launchpad.
Bước 2: Chọn mục All Items từ thanh trình đơn ở gần trên cùng.
Bước 3: Đặt con trỏ chuột vào ô tìm kiếm ở góc trên cùng bên phải, gõ tên mạng Wi-Fi bạn muốn xem lại mật khẩu, và bấm phím Enter.
Bước 4: Nhấp đôi chuột lên mạng Wi-Fi trong danh sách.
Bước 5: Thao tác trên sẽ mở hộp thoại thông tin mạng Wi-Fi. Tại đây, bạn hãy đánh dấu chọn vào hộp kiểm tên Show Password.
Bước 6: Keychain Access sẽ yêu cầu bạn nhập tên người dùng và mật khẩu tài khoản đăng nhập máy Mac. Hãy nhập các thông tin tương ứng, sau đó bấm nút Allow.
Ngay lập tức, bạn sẽ thấy ngay mật khẩu của mạng Wi-Fi tại ô Show Password.
Sao chép mật khẩu Wi-Fi vào Clipboard qua System Settings
Nếu máy Mac đang chạy macOS Ventura trở lên, bạn có thể sao chép (copy) nhanh mật khẩu của mạng mạng Wi-Fi bạn đã từng kết nối vào Clipboard bằng ứng dụng System Settings. Các thực hiện như sau:
Bước 1: Bấm lên logo Apple ở góc trên cùng bên trái của màn hình và chọn System Settings từ trình đơn xổ xuống.
Bước 2: Chọn thẻ Wi-Fi từ khung trình đơn nằm bên trái.
Tìm hiểu thêm: Những thủ thuật giúp bạn làm quen và sử dụng dễ dàng chiếc Xiaomi Mi 11 5G
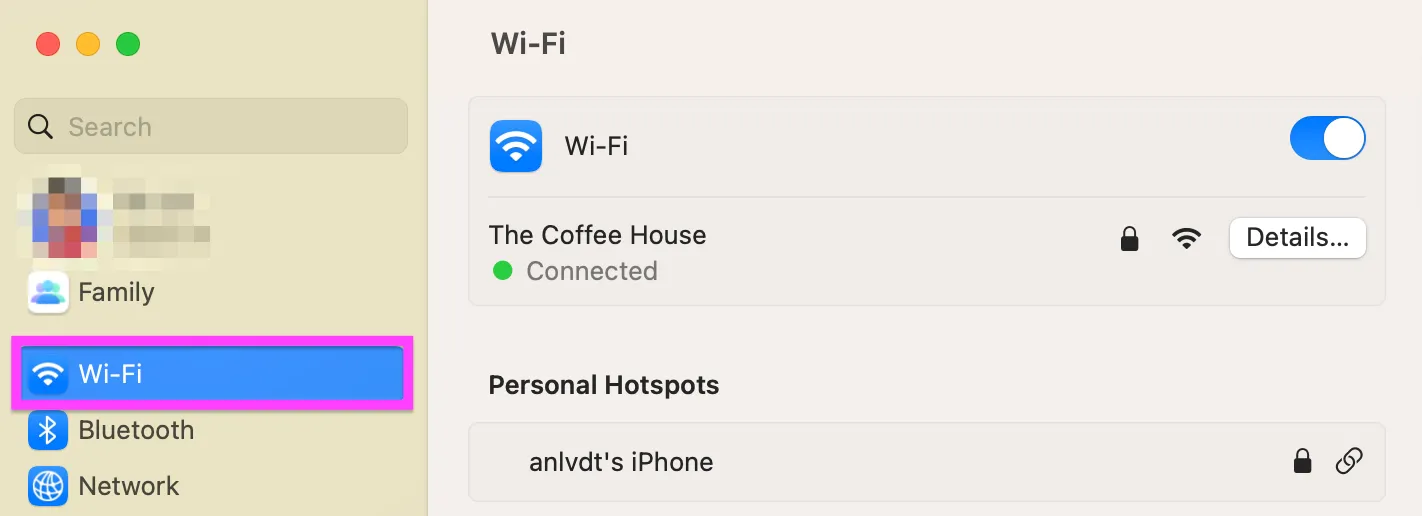
Bước 3: Nhấp chuột lên nút Advanced nằm ở góc dưới cùng của khung trình đơn bên phải.
Bước 4: Bấm nút More hình ba dấu chấm nằm bên phải tên mạng Wi-Fi bạn muốn xem lại mật khẩu trong phần Known Networks.
Bước 5: Nhấp chuột lên nút Copy Password để sao chép mật khẩu của mạng Wi-Fi vào Clipboard.
Bây giờ, bạn có thể dán mật khẩu vào ứng dụng soạn thảo văn bản hay ứng dụng ghi chú bất kỳ. Ngoài ra, bạn có thể mở ứng dụng Finder, và chọn Edit > Show Clipboard.
Thao tác trên sẽ mở cửa sổ cho phép bạn xem mật khẩu Wi-Fi không cần dán vào ứng dụng soạn thảo hay ghi chú.
Lưu ý: macOS Ventura hiện vẫn ở giai đoạn phát triển thử nghiệm (beta). Điều này có nghĩa, nếu muốn sử dụng tính năng sao chép mật khẩu Wi-Fi như trên, bạn cần nâng cấp máy Mac lên phiên bản beta của macOS Ventura.
Cách truy cập mật khẩu Wi-Fi trên máy Mac bằng Terminal
Ứng dụng Terminal trên máy mac cho phép bạn làm rất nhiều việc khác nhau và một trong số đó là xem lại mật khẩu của mạng Wi-Fi bất kỳ bạn đã từng kết nối. Tất cả những gì bạn cần là cung cấp tên chính xác của mật khẩu Wi-Fi cho dòng lệnh của Terminal. Cụ thể như sau:
Bước 1: Mở ứng dụng Terminal trên máy Mac từ thanh tìm kiếm Spotlight.
Bước 2: Gõ dòng lệnh dưới đây vào cửa sổ Terminal. Trong đó, hãy thay thế cụm MYNETWORK thành tên chính xác của mạng Wi-Fi (có phân biệt chữ hoa và chữ thường) bạn muốn xem lại mật khẩu, rồi bấm phím Enter.
security find-generic-password -ga “MYNETWORK” | grep “password:”
Ví dụ: Nếu tên mạng Wi-Fi là The Coffee House, câu lệnh xem mật khẩu mạng Wi-Fi sẽ như sau:
security find-generic-password -ga “The Coffee House” | grep “password:”
Bước 3: Terminal sẽ yêu cầu nhập tên người dùng và mật khẩu tài đăng nhập máy Mac. Hãy điền các thông tin cần thiết và các ô tương ứng và bấm nút Allow.
Bước 4: Ngay lập tức bạn sẽ thấy mật khẩu của mạng Wi-Fi trên giao diện ứng dụng Terminal.
>>>>>Xem thêm: Hướng dẫn kích hoạt chế độ Theater Mode trên Apple Watch
Tóm lại, bạn có thể xem lại mật khẩu của mạng Wi-Fi bất kỳ bạn đã từng kết nối vào máy Mac. Nếu bạn biết tên chính xác của mạng Wi-Fi, hãy sử dụng ứng dụng Terminal. Nếu bạn không biết tên chính xác của mạng Wi-Fi, hãy sử dụng Keychain Access, hoặc System Settings.
Xem thêm:
Tổng hợp các ứng dụng hiển thị mật khẩu Wi-Fi trên điện thoại
Tổng hợp cách đổi mật khẩu Wi-Fi trên tất cả các nhà mạng
Hướng dẫn cách xem pass Wifi trên máy tính Win 10 đơn giản trong 6 bước