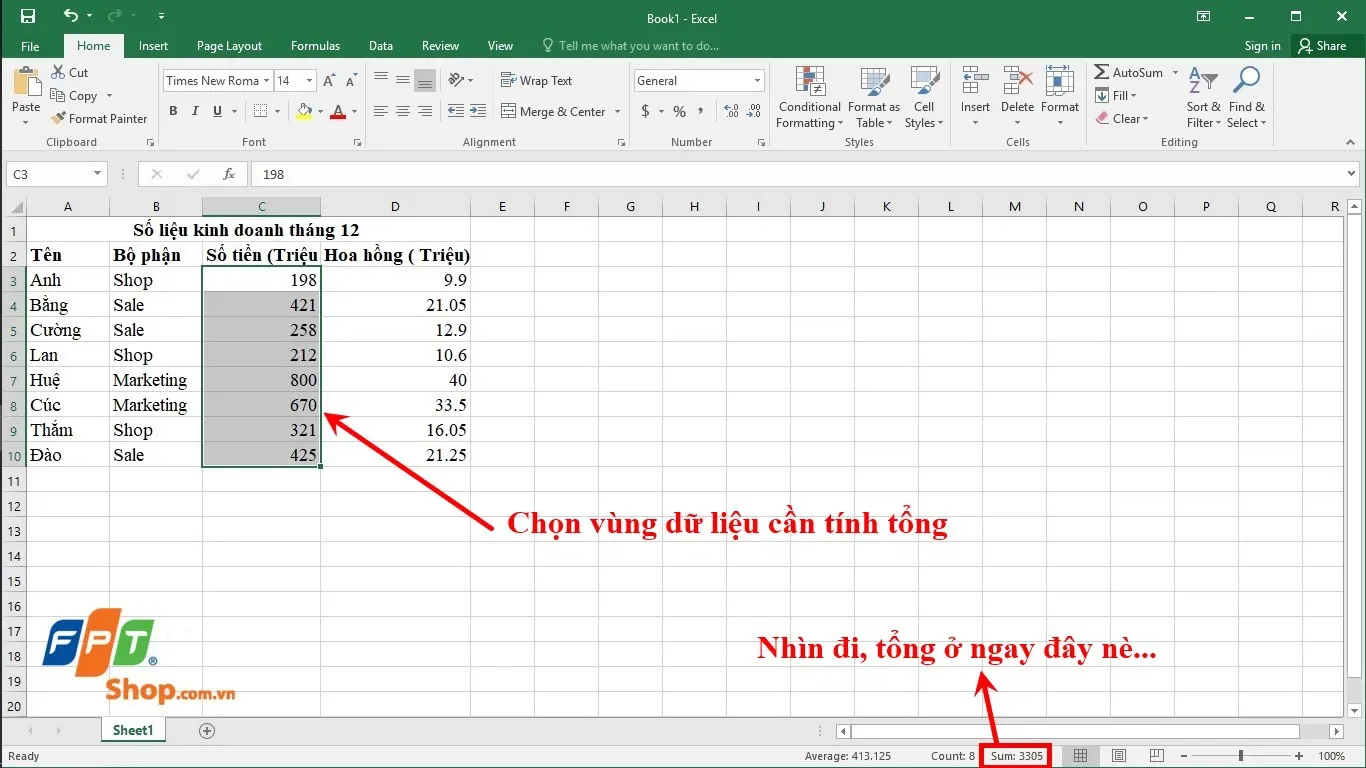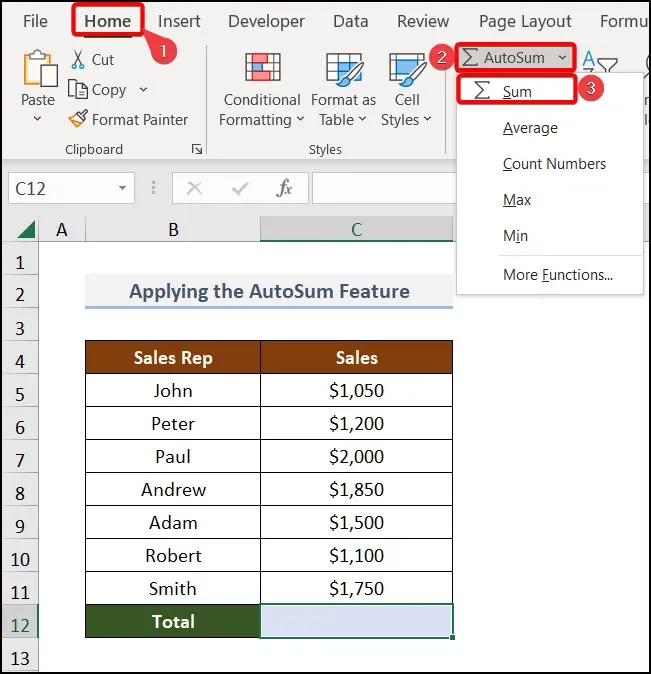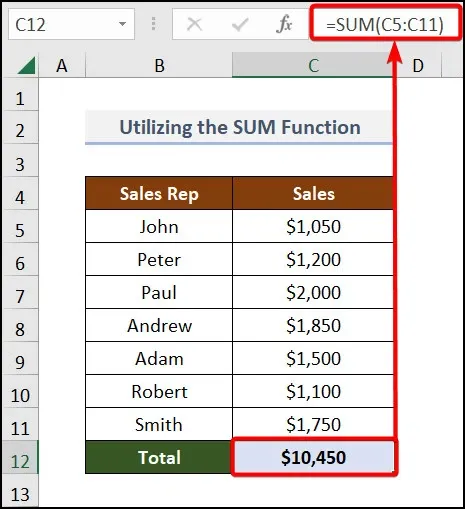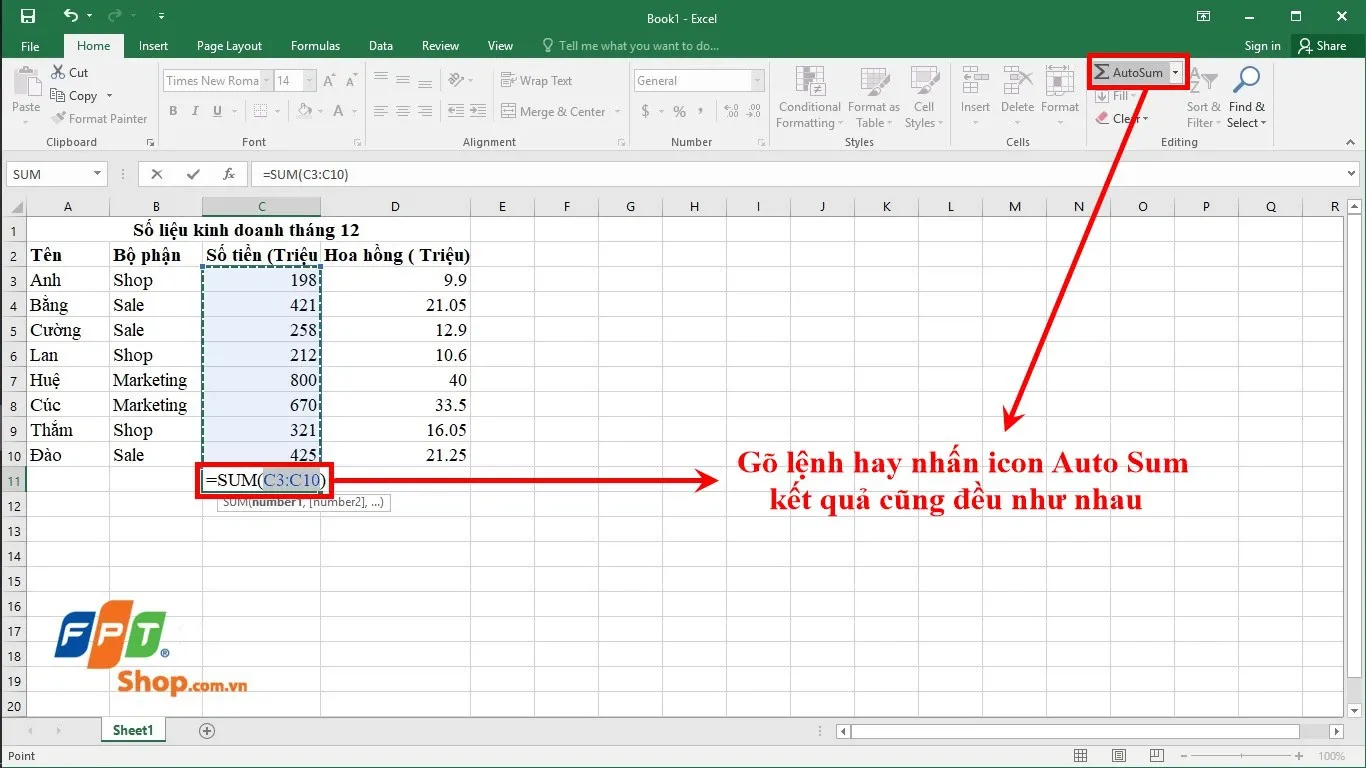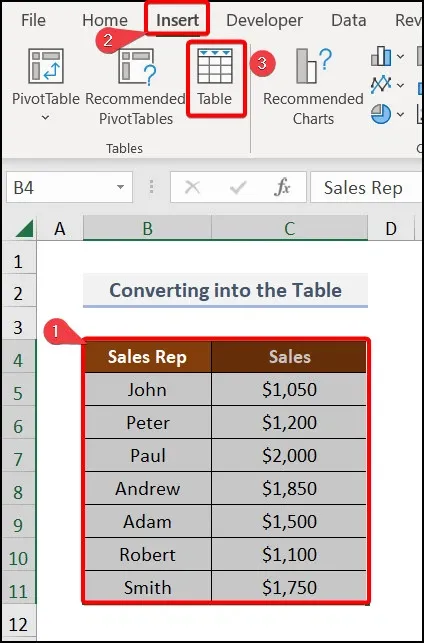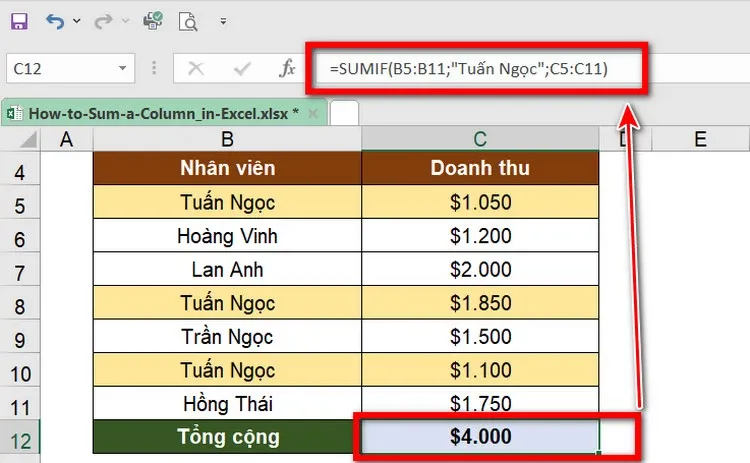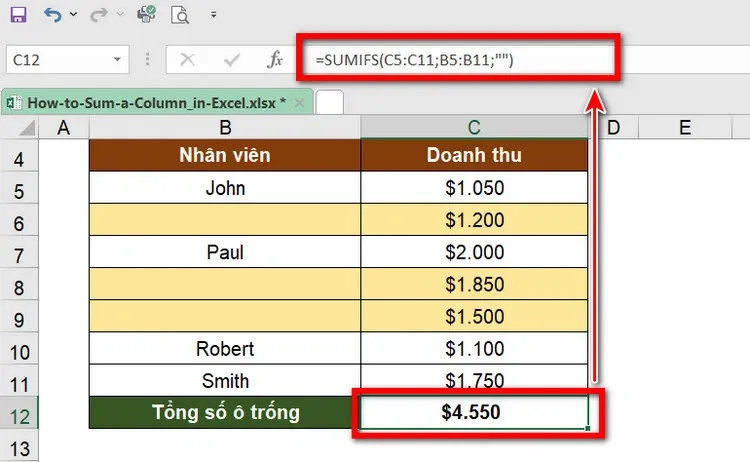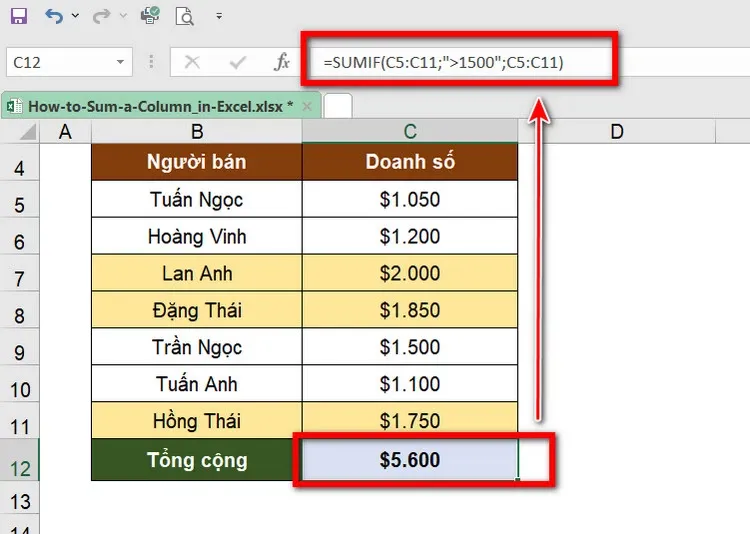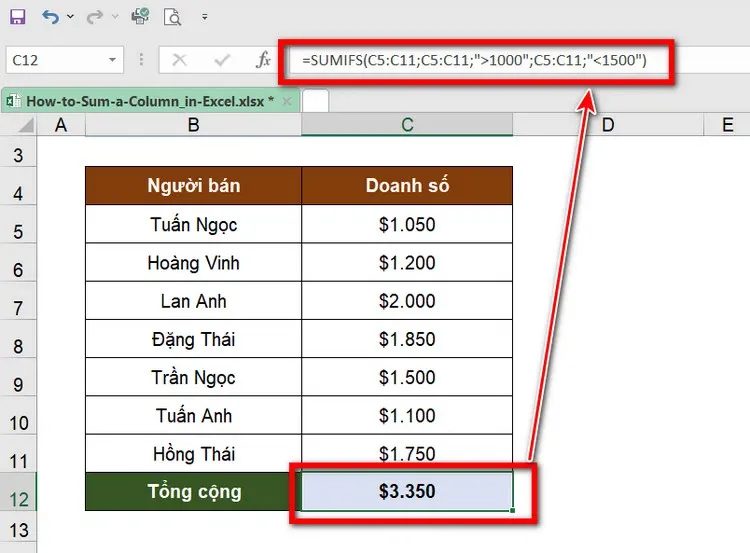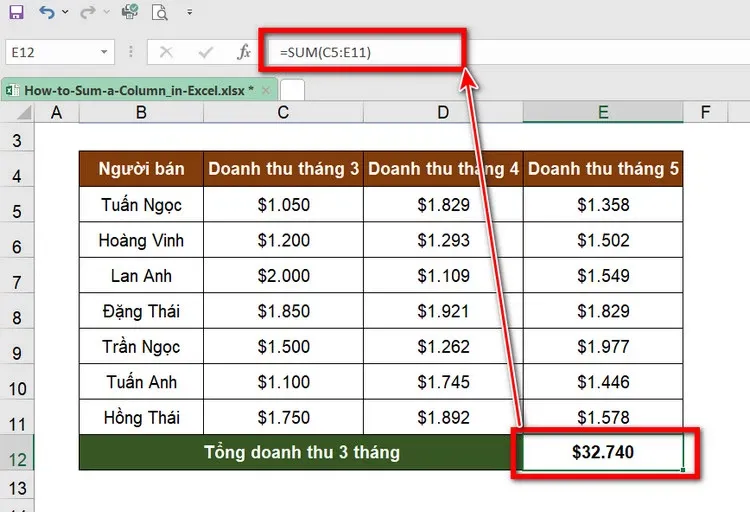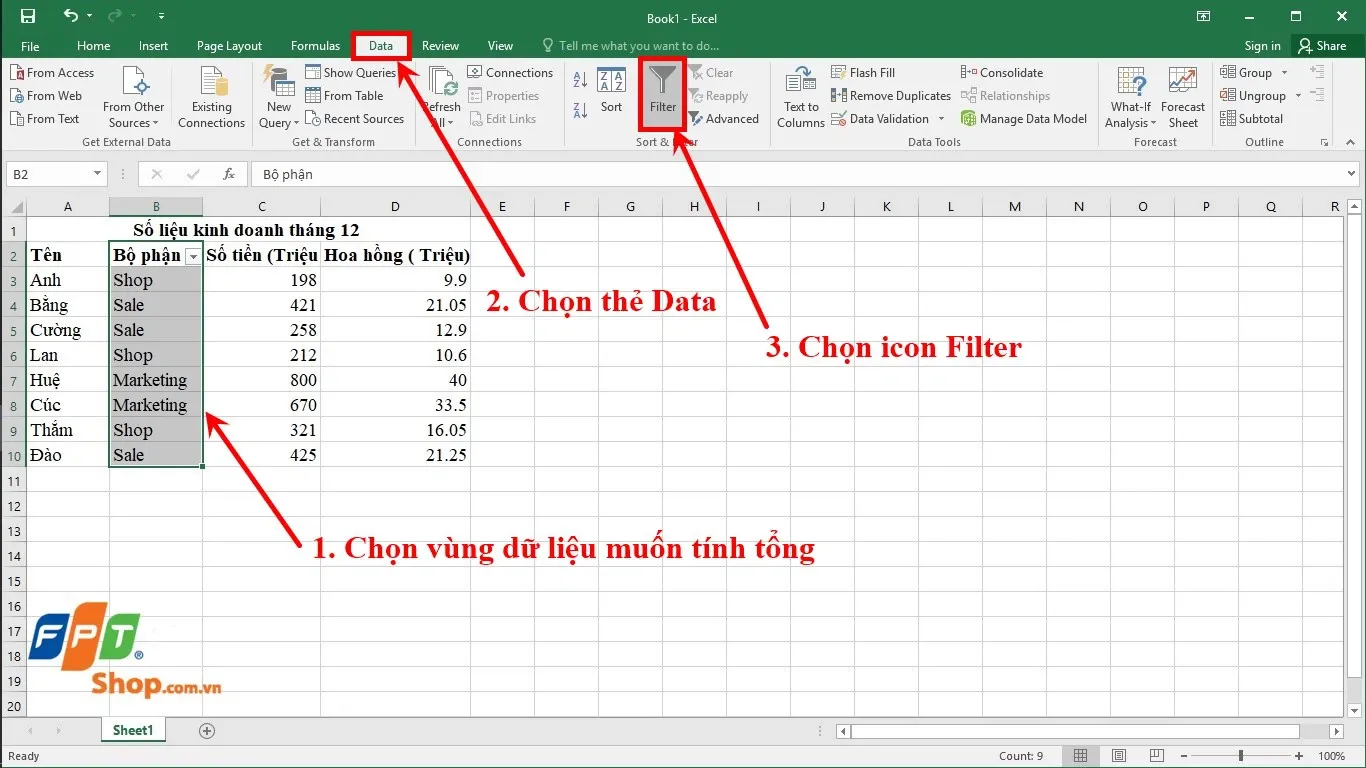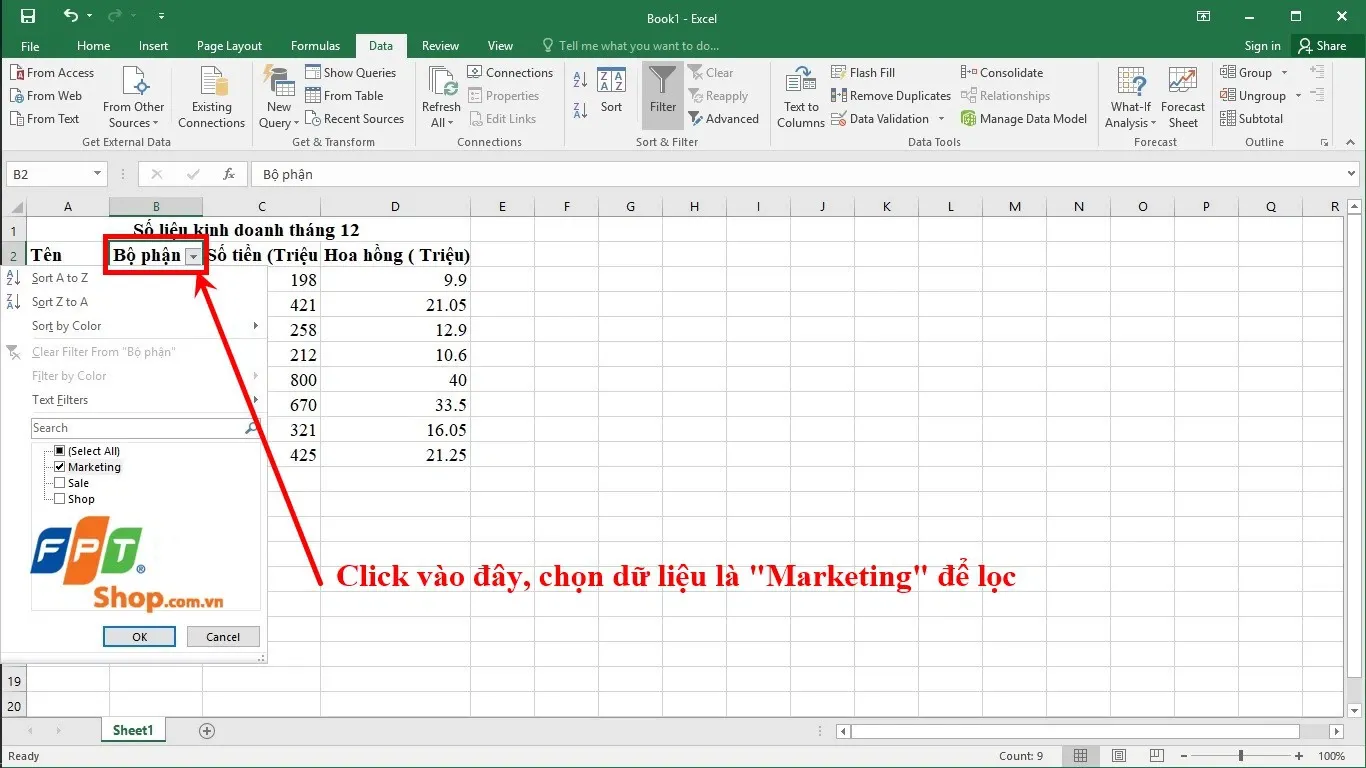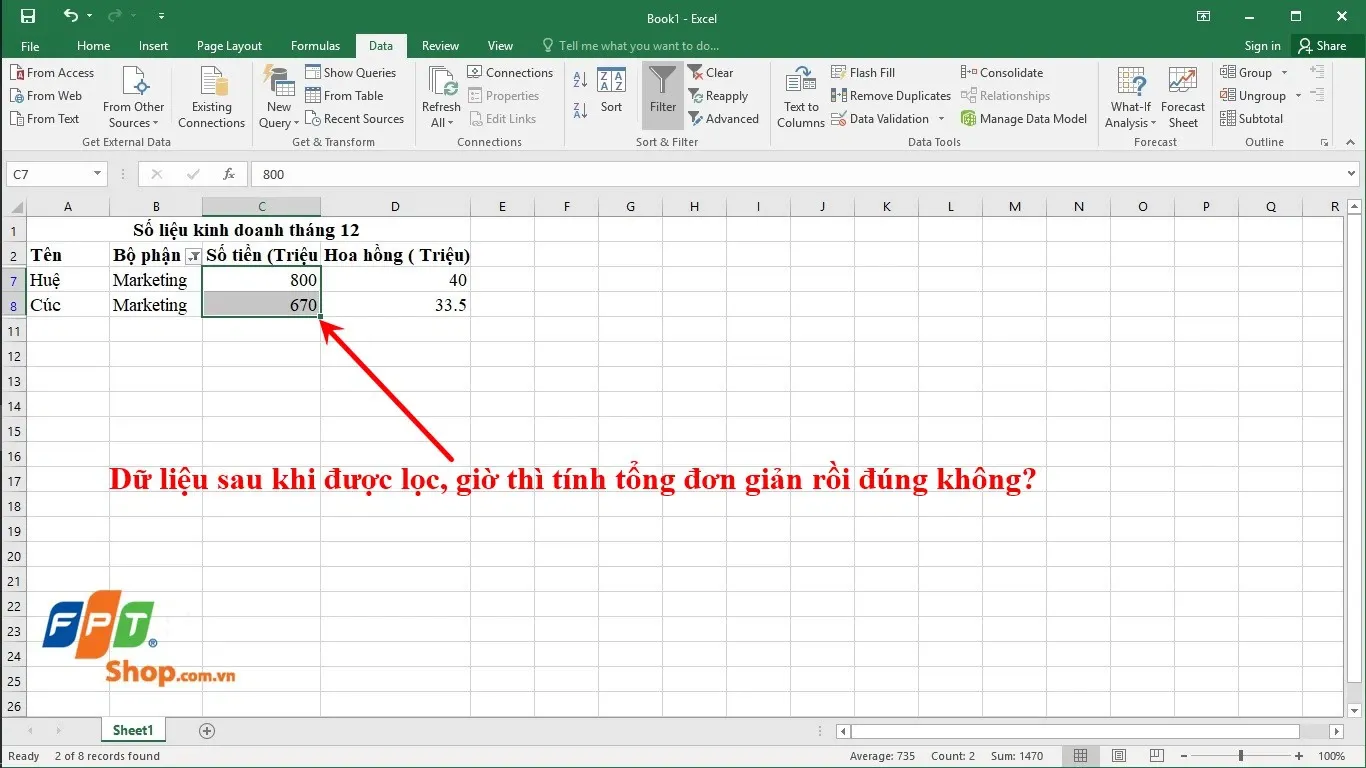Biết cách tính tổng trong Excel là điều cơ bản nhất mà bất kỳ người dùng Excel nào cũng có thể thực hiện. Nhưng có rất nhiều cách tính tổng trong Excel khác nhau không phải ai cũng biết. Vậy các bạn hãy cùng Blogkienthuc.edu.vn đi tìm hiểu nhé.
Nếu bạn thường xuyên lưu trữ dữ liệu như bảng giá hoặc bảng chi phí trong Excel trên laptop, máy tính bảng… khi di chuyển thì bạn có thể cần một cách nhanh chóng để tổng hợp giá hoặc tính tổng số tiền. Hôm nay, Blogkienthuc.edu.vn sẽ hướng dẫn bạn cách tính tổng trong Excel một cách dễ dàng. Điều thú vị là có tới 12 cách tính tổng trong Excel, từ cách đơn giản tới cách phức tạp, bạn cũng sẽ tìm thấy các mẹo hữu ích để tính tổng toàn bộ cột cũng như tính tổng các ô đã lọc trong Excel.
Bạn đang đọc: Chia sẻ 12 cách tính tổng trong Excel vô cùng đơn giản nhưng không phải ai cũng biết
12 cách tính tổng trong Excel không phải ai cũng biết
Tưởng chừng như việc tính tổng trong Excel là khá đơn giản và hầu như người dùng Excel nào cũng có thể làm được điều đó. Tuy nhiên tùy vào loại dữ liệu, yêu cầu tính toán mà chọn cách tính tổng trong Excel phù hợp không phải ai cũng biết. Dưới đây chúng ta sẽ cùng khám phá chi tiết 12 cách tính tổng trong Excel vô cùng thú vị, có thể áp dụng cho từng loại dữ liệu và yêu cầu tính toán khác nhau.
1. Cách tính tổng trong Excel bằng công thức số học
Một trong những cách tính tổng trong Excel vô cùng đơn giản mà tất cả chúng ta đều biết đó là sử dụng quy trình tính tổng số học đơn thuần. Bạn phải đặt trỏ chuột tại ô muốn có kết quả tính toán và nhập dấu rồi cộng các ô có chứa dữ liệu cần tính tổng lại với nhau.
Rất đơn giản phải không nào? Tuy nhiên, với tập dữ liệu lớn, quá trình này sẽ tốn nhiều thời gian. Nhưng để làm rõ hơn, chúng tôi vẫn chỉ rõ cho các bạn các bước để thực hiện cách tính tổng trong Excel thông qua ví dụ dưới đây.
Đầu tiên, hãy di chuyển đến ô C12 và nhập vào công thức sau: =C5+C6+C7+C8+C9+C10+C11
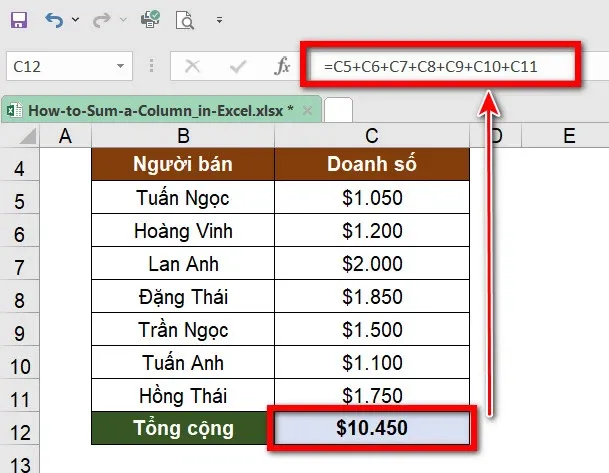
Như vậy là chúng ta đã nhập từng ô riêng lẻ và cộng chúng lại để có được tổng. Rõ ràng, bạn nhận được kết quả như mong đợi với phép cộng đơn thuần sau khi nhấn phím Enter.
2. Cách tính tổng trong Excel thông qua thanh trạng thái
Một trong những cách tính tổng trong Excel nhanh chóng và đơn giản nhất, không cần phải nhập cả công thức như cách ở trên, đó là bạn có thể xem tổng của một cột từ thanh trạng thái của Excel. Đây là một thủ thuật không phải ai cũng biết đến, được dùng để tính tổng các số liệu nhưng không thể hiện vào bất cứ ô tính nào trên Excel. Để biết cách tính tổng trong Excel thông qua thanh trạng thái, bạn thực hiện như sau.
Kích chuột trái vào cột có số liệu cần tính tổng và cột được chọn sẽ được Excel đánh dấu “bôi đen”. Như hình trên “bôi đen” để chọn cột tính tổng từ C3:C10. Sau khi đã chọn cột cần tính tổng, các bạn để ý ở góc dưới cùng bên phải của thanh trạng thái trong Excel, tại đây sẽ cung cấp ba thông tin quan trọng gồm Average (trung bình), Count (số lượng) và quan trọng nhất là Sum (tổng). Mục Sum chính là tổng cộng các số trong cột đã chọn và đây cũng là hàm cộng trong Excel.
3. Cách tính tổng trong Excel bằng tính năng AutoSum
Với những người thích sử dụng các nút lệnh thì chắc chắn đã khá quen thuộc với cách tính tổng trong Excel bằng tính năng AutoSum. Đây cũng có thể được xem là hàm cộng trong Excel. Với tính năng này, bạn có thể tính tổng của một cột chỉ bằng một cú kích chuột mà không cần phải thực hiện câu lệnh phức tạp nào. Dưới đây là cách tính tổng trong Excel bằng AutoSum chỉ với một cú kích chuột.
Bước 1: Vẫn trong bảng dữ liệu Excel cần tính tổng. Bạn chỉ cần kích chuột vào ô cuối cùng của cột hoặc hàng cần tính tổng cộng. Như trong ví dụ dưới đây là ô C12.
Bước 2: Sau đó trên thanh công cụ ribbon, truy cập thẻ Home và kích nút AutoSum thuộc nhóm tính năng Editing và chọn tùy chọn Sum.
Cuối cùng bạn sẽ nhận được kết quả như trong hình bên trên.
4. Cách tính tổng trong Excel của một cột
Sử dụng bảng dữ liệu Excel chắc hẳn bạn đã nhiều lần gặp trường hợp có một cột có rất nhiều dòng và rất nhiều dữ liệu trong đó, nếu sử dụng theo cách cộng thủ công hoặc di chuyển xuống ô cuối cùng của cột dữ liệu đó để tính tổng thì sẽ mất rất nhiều thời gian.
Đối với trường hợp này, sử dụng cách tính tổng trong Excel của một cột sẽ là giải pháp tốt nhất và chỉ với vài thao tác đơn giản mà không cần quan tâm xem dữ liệu cuối cùng nằm ở hàng nào. Tất nhiên để tính tổng trong Excel của một cột, chúng ta cũng sẽ sử dụng hàm cộng trong Excel ở đây. Các bước thực hiện như sau sẽ giúp bạn tính tổng trong Excel của một cột.
Bước 1: Đầu tiên bạn kích vào ô F5 và sau đó nhập công thức sau.
=SUM(C:C)
Ở đây, C:C đại diện cho cột C và hàm SUM để tính tổng số học của cột. Lựa chọn này có nghĩa là Excel sẽ tự động tính tổng dữ liệu của cột C từ đầu cho tới cuối cùng của bảng dữ liệu tự động mà không cần quan tâm xem dữ liệu cuối cùng nằm ở hàng nào.
Bước 2: Cuối cùng, nhấn Enter để nhận được kết quả như bên dưới.
5. Cách tính tổng trong Excel bằng hàm SUM
Một trong những hàm phổ biến để tính tổng trong Excel đó chính là hàm cộng trong Excel – SUM. Nếu bạn mới làm quen với Excel và cần biết cách tính tổng trong Excel bằng một hàm đơn giản nhất thì đây chính là hàm cần biết. Đây là một hàm tích hợp trong Excel để tính tổng.
Bước 1: Mở bảng dữ liệu Excel cần tính tổng và di chuyển đến ô cần tính tổng.
Bước 2: Như trong ví dụ này tôi chọn ô C12. Sau đó nhập vào công thức dưới đây.
=SUM(C5:C11)
Trong công thức trên thì C5:C11 là phạm vi số liệu cần tính tổng trong Excel.
Bước 3: Sau khi nhấn phím Enter, bạn sẽ nhận được kết quả đầu ra như hình ở trên.
6. Cách tính tổng trong Excel bằng cách chuyển dữ liệu thành bảng
Đây là một cách tính tổng trong Excel khá thú vị và có thể nói là “bất thường” để tính tổng. Giải pháp trong trường hợp này là chuyển đổi dữ liệu của mình thành bảng Excel và ước tính tổng giá trị. Thực hiện theo các bước dưới đây để tính tổng trong Excel.
Bước 1: Đầu tiên, chọn toàn bộ phạm vi của bảng dữ liệu Excel cần tính tổng.
Bước 2: Di chuột qua tab Insert và kích nút Table từ nhóm công cụ Tables.
Bước 3: Ngay lập tức cửa sổ Create Table sẽ xuất hiện. Bạn kích vào tùy chọn My tablet has headers và kích nút OK.
Tìm hiểu thêm: Cách hô biến điện thoại cũ thành camera quan sát
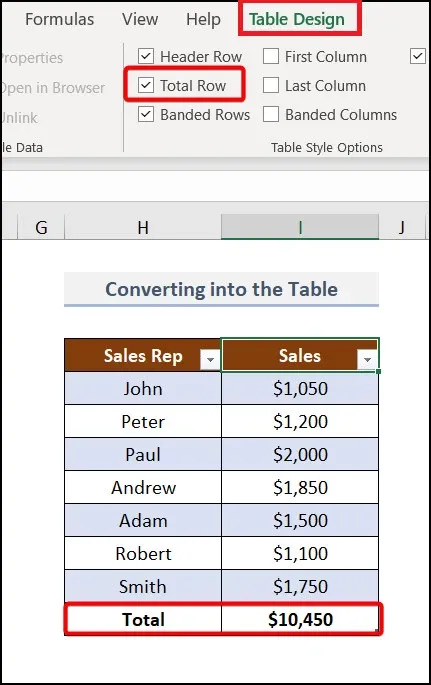
Bước 4: Tiếp theo hãy chuyển đến tab Tablet Design và kích tùy chọn Total Row thuộc nhóm tính năng Table Style Options. Sau đó bạn sẽ nhận được kết quả tính tổng ở ngay dưới cùng.
7. Cách tính tổng trong Excel một cột dựa trên một cột khác
Nếu bạn muốn tìm tổng của một cột dựa trên cột khác, bạn có thể thực hiện bằng hàm SUMIF. Đây sẽ là một cách tính tổng trong Excel khác mà bạn có thể sử dụng khi cần. Hàm này kiểm tra đối số đã cho và sau đó trả về tổng. Đó là sự kết hợp của hàm cộng trong Excel là SUM và hàm IF. Trong ví dụ này để biết tổng doanh thu của nhân viên có tên là Tuấn Ngọc, bạn thực hiện như sau:
Bước 1: Di chuyển đến ô C12 và nhập vào công thức dưới đây
=SUMIF(B5:B11,”Tuấn Ngọc”,C5:C11)
Cú pháp này kiểm tra tên “Tuấn Ngọc” trong phạm vi các ô B5:B11, sau đó tính tổng giá trị của John trong phạm vi C5:C11.
Bước 2: Kết thúc bằng cách nhấn phím Enter.
8. Cách tính tổng trong Excel khi có một cột có ô trống
Nếu như với hàm cộng trong Excel là SUM ở trên việc tính tổng trong Excel sẽ được thực hiện theo cột dễ dàng. Nhưng có một cách tính tổng trong Excel khác, có thể giúp bạn tính tổng trong một phạm vi dữ liệu, trong đó có cả những ô không có giá trị. Với trường hợp này, bạn phải đặt đối số vào các ô trống đó và sử dụng hàm SUMIFS. Thực hiện theo các bước được nêu dưới đây để thực hiện.
Bước 1: Đầu tiên bạn vào ô C12 và nhập vào công thức dưới đây.
=SUMIFS(C5:C11,B5:B11,””)
Hàm này sẽ kiểm tra các giá trị trong phạm vi tính tổng của các ô C5:C11 và sau đó khớp với tiêu chí là ” “ ( ô trống), tức là phạm vi các ô B5:B11. Như trong hình trên hàm SUMIFS đã tính tổng của ô C5:C11 với điều kiện là các ô trống của phạm vi B5:B11.
Bước 2: Cuối cùng bạn sẽ nhận được kết quả sau khi nhấn Enter.
9. Cách tính tổng trong Excel một cột với một tiêu chí duy nhất
Đối với trường hợp này, bạn muốn biết cách tính tổng trong Excel khi có một bảng dữ liệu, trong đó yêu cầu tính tổng cho một tiêu chí duy nhất trong bảng. Như ví dụ dưới đây, nếu bạn muốn tính tổng của những người bán hàng có giá trị vượt quá 1500 USD. Đối với tiêu chí này bạn có thể sử dụng hàm SUMIF để thực hiện.
Bước 1: Tại ô C12, chúng ta đã nhập công thức.
=SUMIF(C5:C11,”>1500″,C5:C11)
Hàm trên sẽ chỉ sử dụng phạm vi các ô C5:C11, trong đó tìm kiếm tiêu chí >1500 và tính tổng giá trị của các ô thỏa mãn điều kiện đó.
Bước 2: Cuối cùng bạn sẽ nhận được kết quả sau khi nhấn Enter.
10. Cách tính tổng trong Excel với nhiều tiêu chí
Với trường hợp bạn muốn biết cách tính tổng trong Excel khi sử dụng nhiều tiêu chí, vậy thì có thể sử dụng hàm SUMIFS. Hàm này sẽ kiểm tra và trả về kết quả đầu ra cho nhiều tiêu chí. Như trong ví dụ dưới đây, để biết tổng doanh số bán hàng từ 1000 USD đến 1500 USD hãy thực hiện theo các bước sau.
Bước 1: Đầu tiên, tại ô C12 bạn hãy nhập vào công thức sau.
=SUMIFS(C5:C11,C5:C11,”>1000″,C5:C11,”
Trong đó hàm SUMIFS sẽ sử dụng phạm tìm kiếm và tính tổng là C5:C11, với phạm vi tiêu chí của C5:C11 cho tiêu chí 1 (>1000) và tiêu chí 2 (
Bước 2: Cuối cùng bạn nhấn phím Enter để tính tổng của cột theo nhiều tiêu chí.
11. Cách tính tổng trong Excel với nhiều cột
Trong phần cuối cùng của bài cách tính tổng trong Excel này, nếu bạn muốn ước tính tổng cho nhiều cột trong một bảng dữ liệu thì đó sẽ là một phương pháp đơn giản, giống như những phương pháp khác ở trên. Bởi bạn chỉ cần sử dụng hàm cộng trong Excel là hàm SUM.
Bước 1: Trong ô E12 chúng ta nhập công thức sau.
=SUM(C5:E11)
Trong đó hàm SUM sẽ sử dụng phạm tìm kiếm và tính tổng của ba cột (C, D và E) liền kề nhau.
Bước 2: Cuối cùng nhấn Enter và bạn sẽ nhận được kết quả mong muốn.
12. Cách tính tổng trong Excel bằng bộ lọc
Tính năng bộ lọc Filter trong Excel thường được sử dụng phổ biến với bảng dữ liệu lớn và dùng để lọc dữ liệu theo các tiêu chí khác nhau. Nhưng người dùng cũng có thể sử dụng tính năng này để tính tổng trong Excel dễ dàng. Đây là thao tác thường được sử dụng trong hoạt động kinh doanh, khi có nhiều bộ phận cùng góp phần chung vào doanh số tổng thể. Dưới đây sẽ là cách tính tổng trong Excel bằng tính năng lọc Filter nhanh nhất.
Bước 1: Tại màn hình chính của Excel, bạn chọn vùng dữ liệu muốn lọc sau đó chọn thẻ Data và ấn chọn icon Filter.
Bước 2: Sau khi ấn Filter, bạn sẽ thấy trong vùng được chọn có một ô chọn. Click vào đó và lựa chọn dữ liệu bạn muốn lọc, theo như ví dụ ta sẽ chọn “Marketing”.
Bước 3: Sau khi Excel lọc ra kết quả, chúng ta chỉ cần sử dụng 1 trong 2 cách tính tổng ở trên để biết được tổng số mà bộ phận Marketing đã đạt được, rất đơn giản và nhanh chóng.
>>>>>Xem thêm: Điểm danh 4 cách liên hệ với tổng đài TikTok Shop uy tín và hiệu quả nhất mà bạn nên biết
Kết luận
Như vậy Blogkienthuc.edu.vn vừa giới thiệu đến các bạn các cách tính tổng trong Excel khác nhau, từ giải pháp đơn giản là phép cộng thuần túy cho đến việc sử dụng hàm cộng trong Excel là hàm SUM phổ biến, nhưng đặc biệt hơn là cách chuyển dữ liệu thành bảng để tính tổng hoặc sử dụng tính năng bộ lọc Filter với bảng dữ liệu lớn.
Nếu bạn cảm thấy bài viết này hữu ích, hãy để lại bình luận ở phía dưới bài viết nhé. Và nhớ, thường xuyên truy cập website của Blogkienthuc.edu.vn để cập nhật những thủ thuật thú vị và bổ ích hàng ngày để phục vụ cho công việc và học tập. Cám ơn sự theo dõi của các bạn.
Xem thêm:
- 5 cách lọc dữ liệu trùng nhau trong Excel cực kỳ đơn giản
- Hàm trừ trong Excel là gì? 6 Cách sử dụng cực hữu ích mà bạn không nên bỏ qua