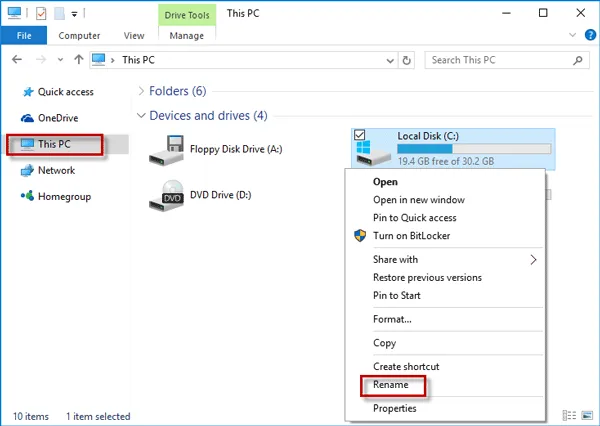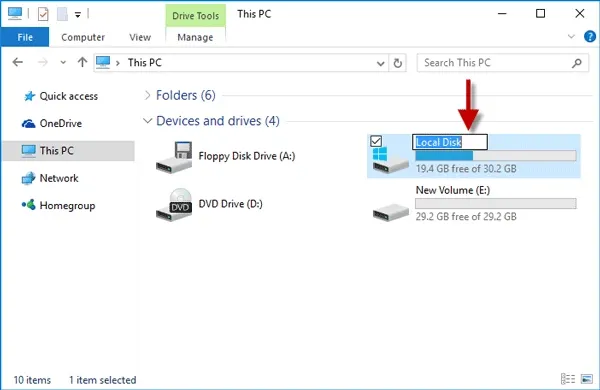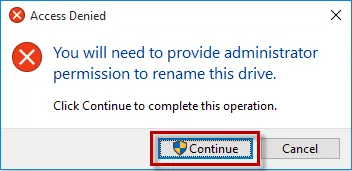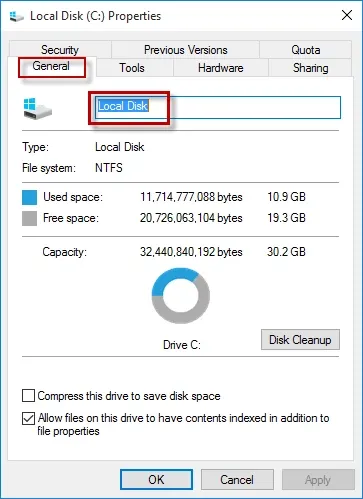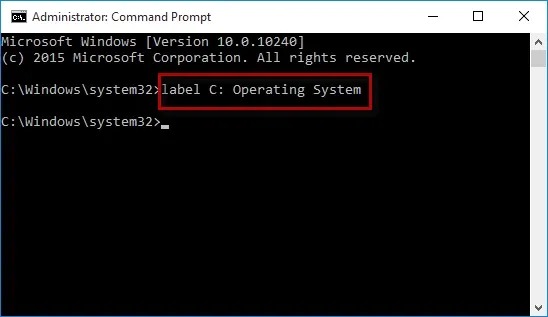Theo mặc định, các phân vùng của ổ cứng được lắp trong máy tính của chúng ta sử dụng tên là Local Disk với các kí tự đi kèm như C – D – E – F v.v… Để có thể phân biệt được ổ cứng nào được dùng cho mục đích chuyên biệt nào, chúng ta nên đổi tên ổ cứng.
Không cần đến những công cụ phức tạp, không cần đến những tinh chỉnh cầu kì… chỉ với một vài thao tác đơn giản là bạn có thể phân biệt được các khu vực lưu trữ trong ổ cứng của mình ngay. Bạn có thể đổi tên phân vùng C thành Windows để phân biệt nó là nơi cài đặt Windows cùng các phần mềm khác trong khi đổi tên phân vùng D thành nơi chứa nhiều hình ảnh và phân vùng E được dùng để cài đặt game.
Bạn đang đọc: Chỉ với 3 cách sau đây, chúng ta có thể dễ dàng đổi tên ổ cứng
Cách 1: Dùng File Explorer để đổi tên ổ cứng
- Mở File Explorer với tổ hợp phím Windows + E hoặc click chuột 2 lần vào biểu tượng This PC.
- Click chuột phải vào bất kì phân vùng nào mà bạn muốn đổi tên rồi chọn Rename.
- Lúc này bạn có thể nhập tên tùy ý cho phân vùng đó.
- Nếu bạn chưa cấp quyền admin cho việc đổi tên này thì thông báo như trên sẽ hiện ra, bạn chỉ việc bấm Continue là được.
Cách 2: Dùng Disk Management để đổi tên ổ cứng
- Mở Disk Management bằng tổ hợp phím Windows + X và chọn dòng Disk Management.
- Click chuột phải vào phân vùng bạn muốn đổi tên và chọn Properties.
Tìm hiểu thêm: 7 mẹo hay giúp Huawei Watch GT 2 trở nên “xịn” hơn!
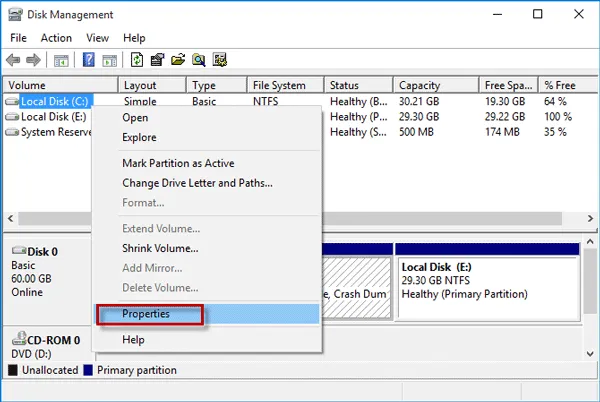
- Sau khi hộp thoại Properties này hiện ra, bạn hãy mở tab General lên và bắt đầu đổi tên theo ý muốn.
Cách 3: Dùng Command Prompt để đổi tên ổ cứng
- Bấm tổ hợp phím Windows + X và chọn dòng Command Prompt (Admin).
- Gõ câu lệnh label
: rồi bấm Enter. Ví dụ bạn muốn đổi tên của phân vùng C thành Operating System thì hãy gõ label C: Operating System rồi bấm Enter.
>>>>>Xem thêm: Đây là cách lấy ảnh từ file Word cho chất lượng tốt nhất?
Xem thêm: Hướng dẫn gộp hai ổ cứng thành một trên Windows 10 rất đơn giản – Sửa chữa tình trạng ổ cứng vẫn quay nhưng không nhận
Nguồn: iSumsoft