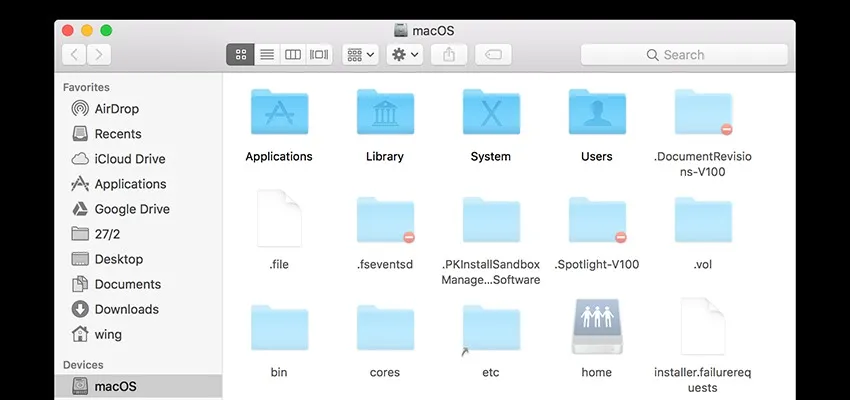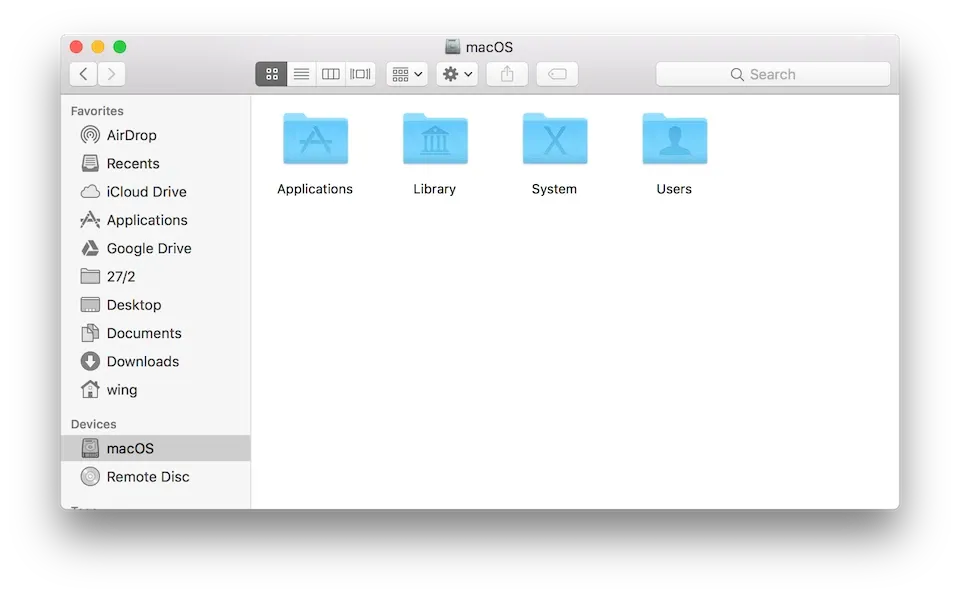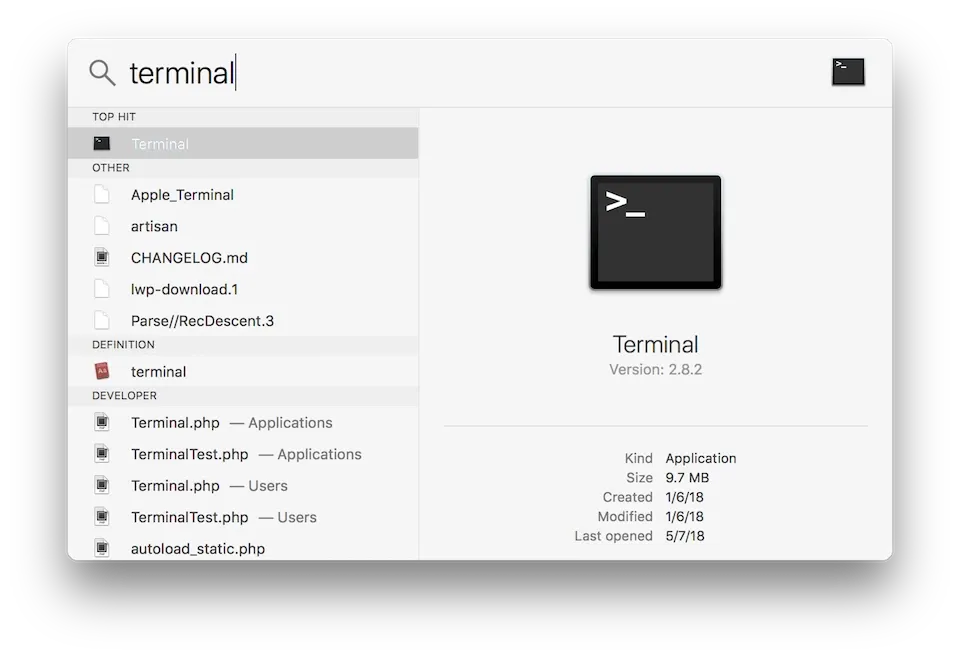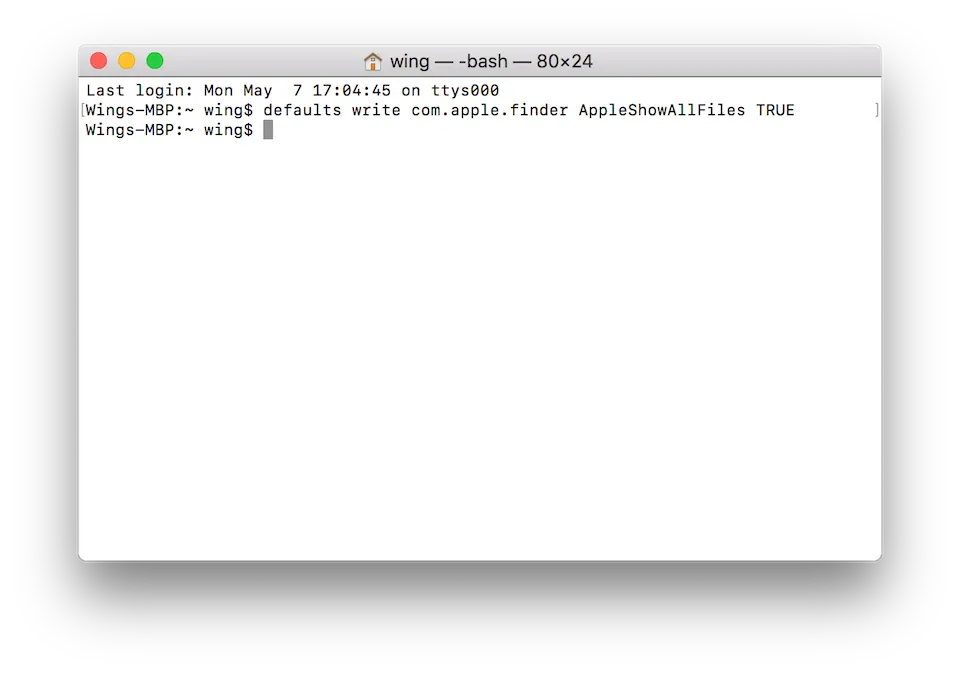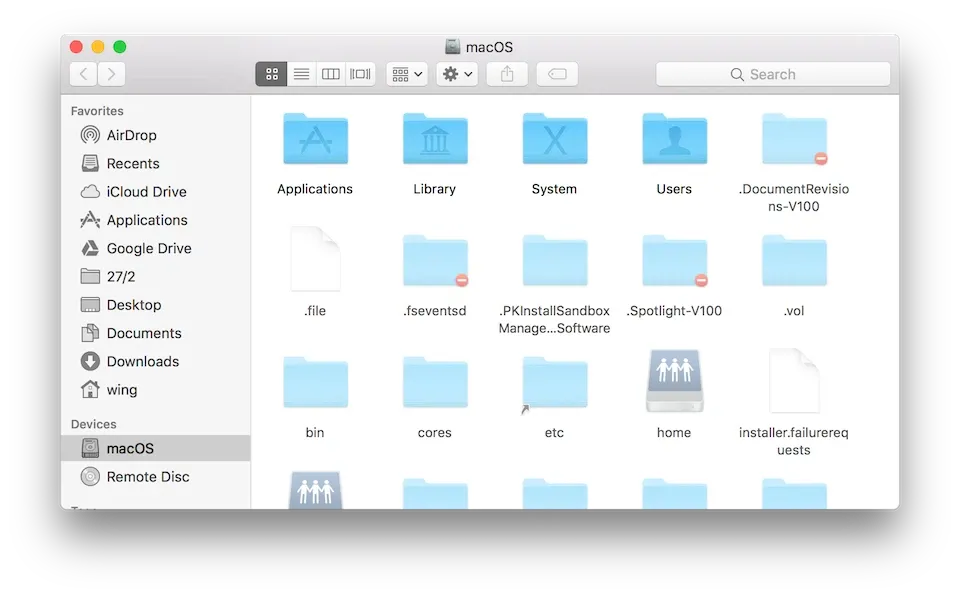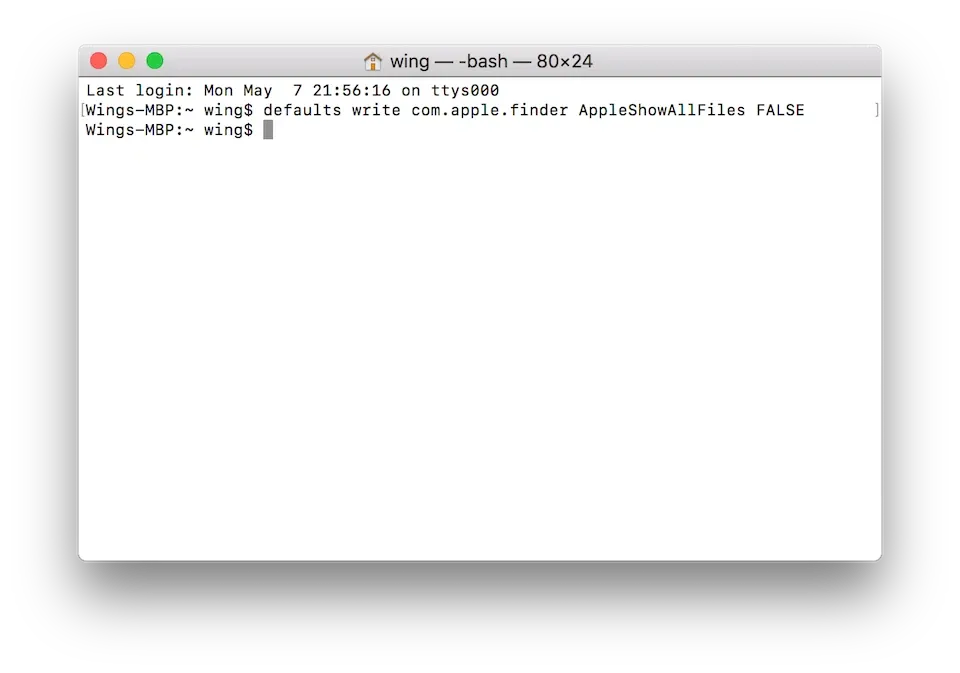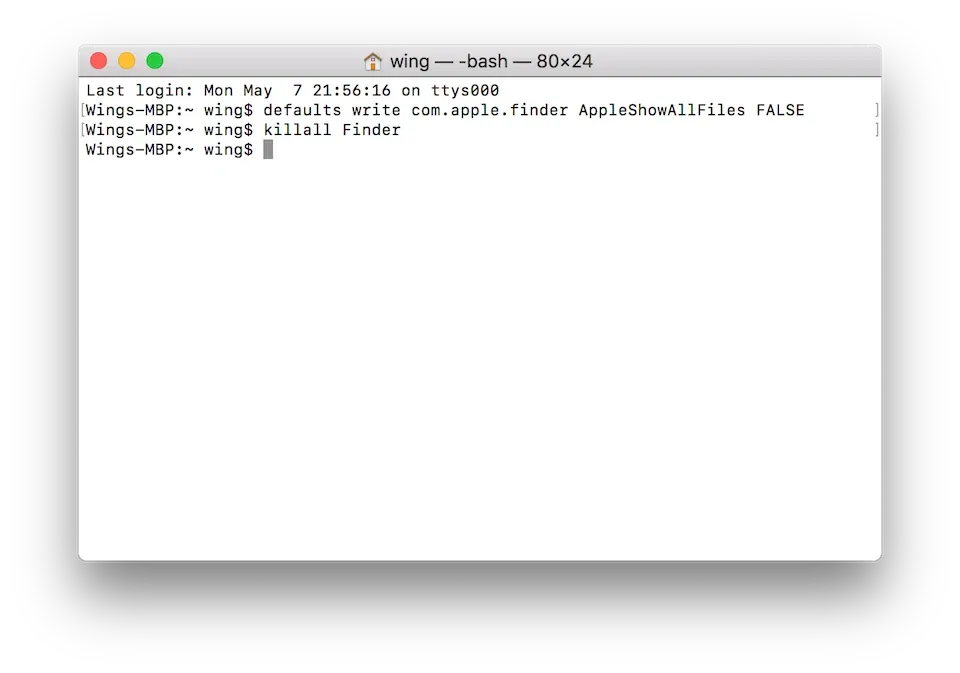Với cách hiện file ẩn trên macOS có trong bài viết này, người dùng đã có thể nhìn và tìm thấy được những file ẩn trong ổ cứng của máy tính vốn mặc định bị ẩn.
Không giống hệ điều hành Windows, cách hiện file ẩn trên macOS có đôi chút sự khác biệt khi người dùng cần phải gõ một số dòng lệnh thông qua chương trình Terminal.
Nhiều người dùng thường thắc mắc rằng làm thế nào để hiển thị file ẩn trên macOS khi hệ điều hành này không hỗ trợ sẵn tính năng ẩn/hiện file, dẫn đến tình trạng dù đã mày mò hết các tính năng trong Finder vẫn không thể hiện được những file ẩn. Thực chất, một số file không cần thiết sử dụng mặc định được hệ thống ẩn đi nhằm giúp không gian lưu trữ trong ứng dụng quản lý file là Finder trở nên gọn gàng và đẹp mắt hơn. Hơn nữa, việc ẩn file còn giúp tránh việc người dùng xóa nhầm những file hệ thống.
Bạn đang đọc: Chỉ với 2 dòng lệnh, bạn sẽ nhìn thấy được file ẩn trên hệ điều hành macOS
Finder không hỗ trợ sẵn tính năng hiện file ẩn.
Tuy nhiên trong một vài trường hợp cần hiển thị file ẩn, bạn sẽ cần đến cách làm sau:
1. Làm thế nào để hiển thị file ẩn trên macOS?
Để hiển thị file ẩn trên macOS, người dùng bắt buộc phải gõ một số dòng lệnh trên chương trình Terminal bởi ứng dụng Finder không hỗ trợ sẵn tính năng này. Trước tiên bạn hãy nhấn Cmd + Space để mở Spotlight, sau đó gõ vào nội dung “Terminal” và nhấn nút Enter.
Tìm kiếm và mở Terminal thông qua Spotlight.
Lúc này chương trình Terminal sẽ hiện ra và bạn chỉ việc nhập vào đoạn nội dung “defaults write com.apple.finder AppleShowAllFiles TRUE” và nhấn nút Enter nhằm thay đổi tùy chỉnh hiển thị file ẩn.
Nhập dòng lệnh hiển thị file ẩn và nhấn nút Enter.
Tiếp theo, hãy nhập thêm dòng lệnh “killall Finder” để khởi động và làm mới lại ứng dụng Finder.
Tìm hiểu thêm: Tải Pitu trên điện thoại để chỉnh sửa cắt ghép ảnh chuyên nghiệp hơn
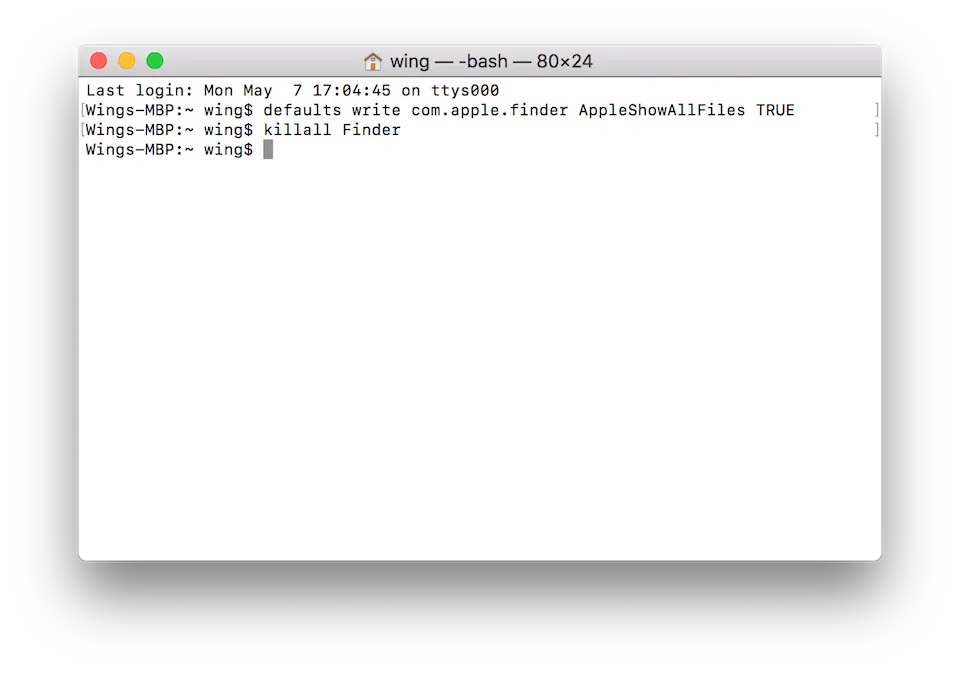
Khởi động lại Finder.
Lúc này, những file ẩn trong ứng dụng Finder đã được hiển thị và bạn có thể sử dụng.
File ẩn đã được hiển thị trong Finder.
2. Làm thế nào để ẩn file trên macOS?
Sau khi đã hiển thị được file ẩn, nhằm sắp xếp gọn gàng các mục trong ứng dụng Finder, bạn chỉ việc ẩn những file đã hiển thị khi này đi bằng cách nhập đoạn nội dung “defaults write com.apple.finder AppleShowAllFiles FALSE” vào Finder và nhấn nút Enter.
Nhập dòng lệnh ẩn file và nhấn nút Enter.
Tiếp tục nhập “killall Finder” và nhấn nút Enter.
>>>>>Xem thêm: 7 điện thoại có thời lượng sử dụng pin khủng khiếp nhất hiện nay
Khởi động lại Finder.
Như vậy, những file ẩn đã không còn hiển thị trong ứng dụng Finder trên hệ điều hành macOS. Chúc các bạn thực hiện thành công.
Nguyễn Nguyên