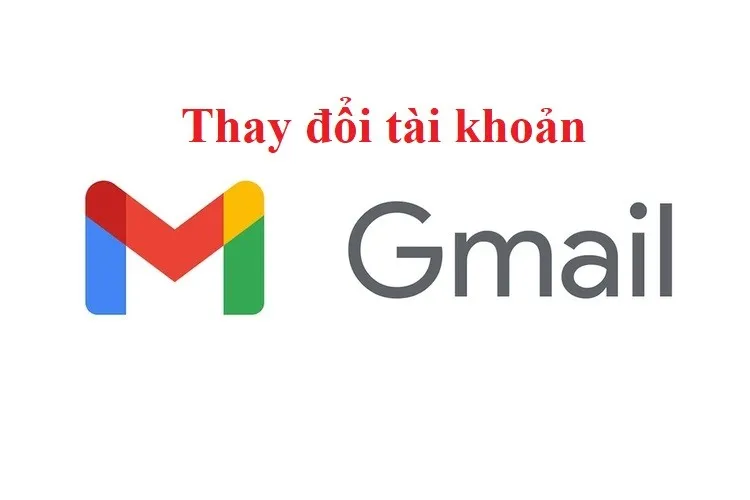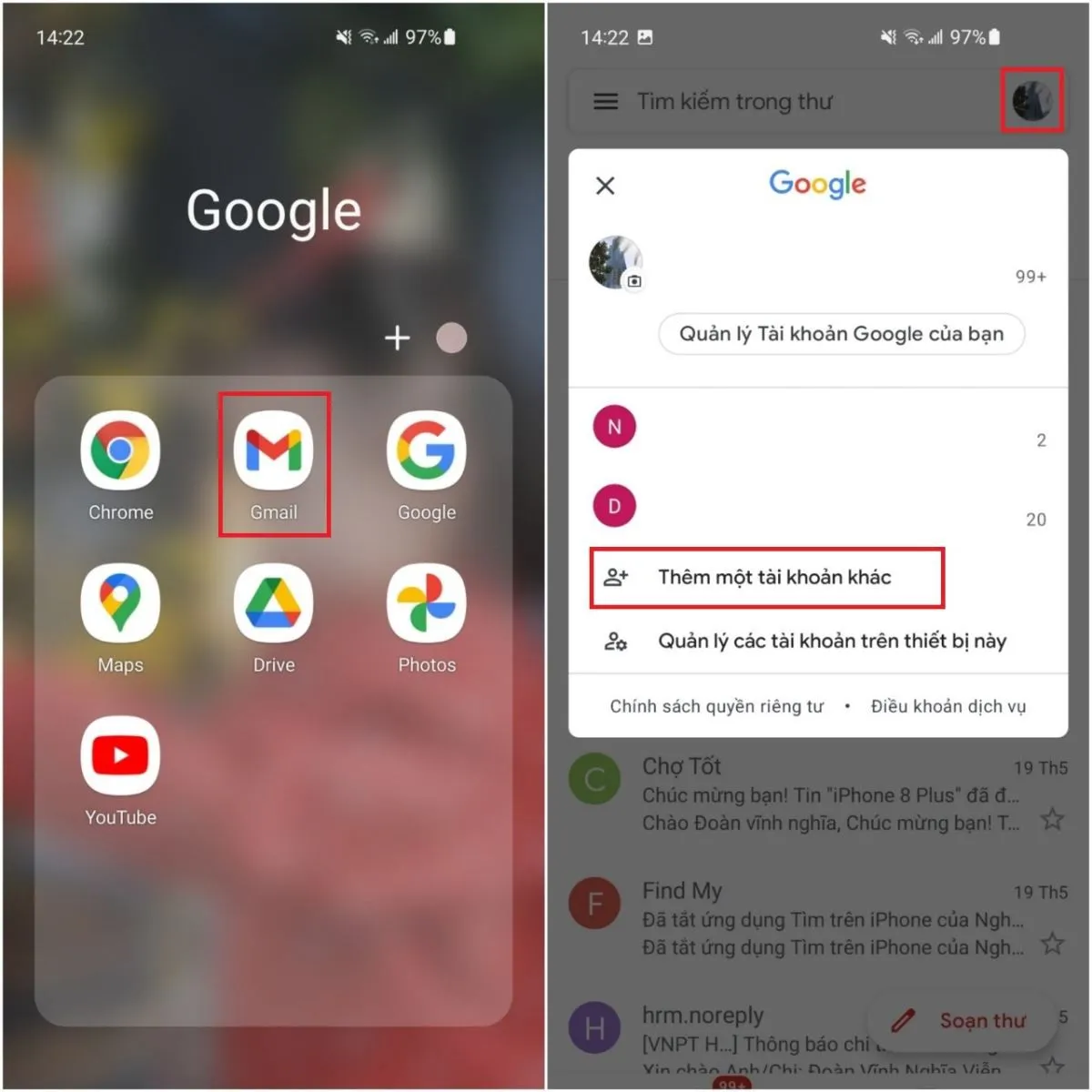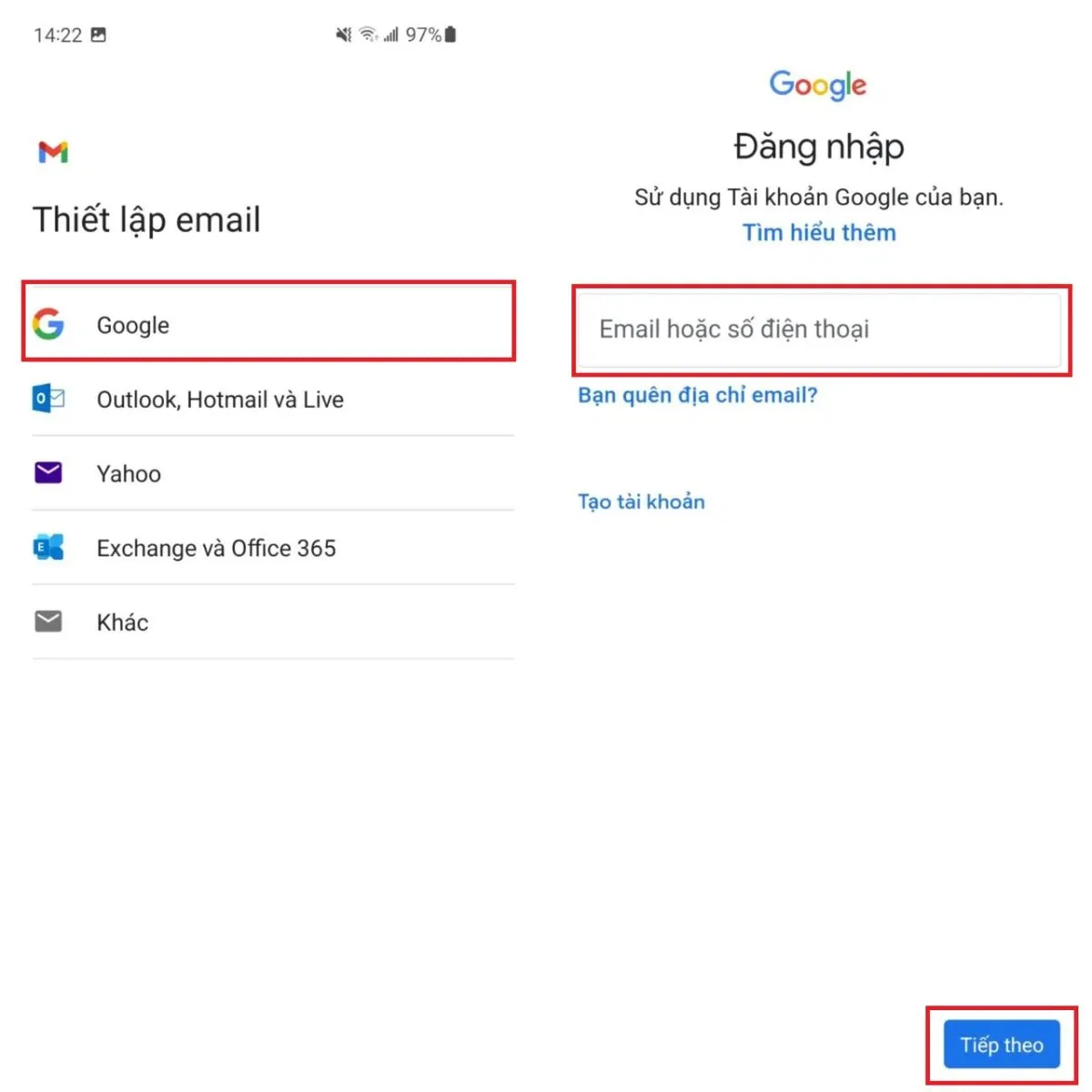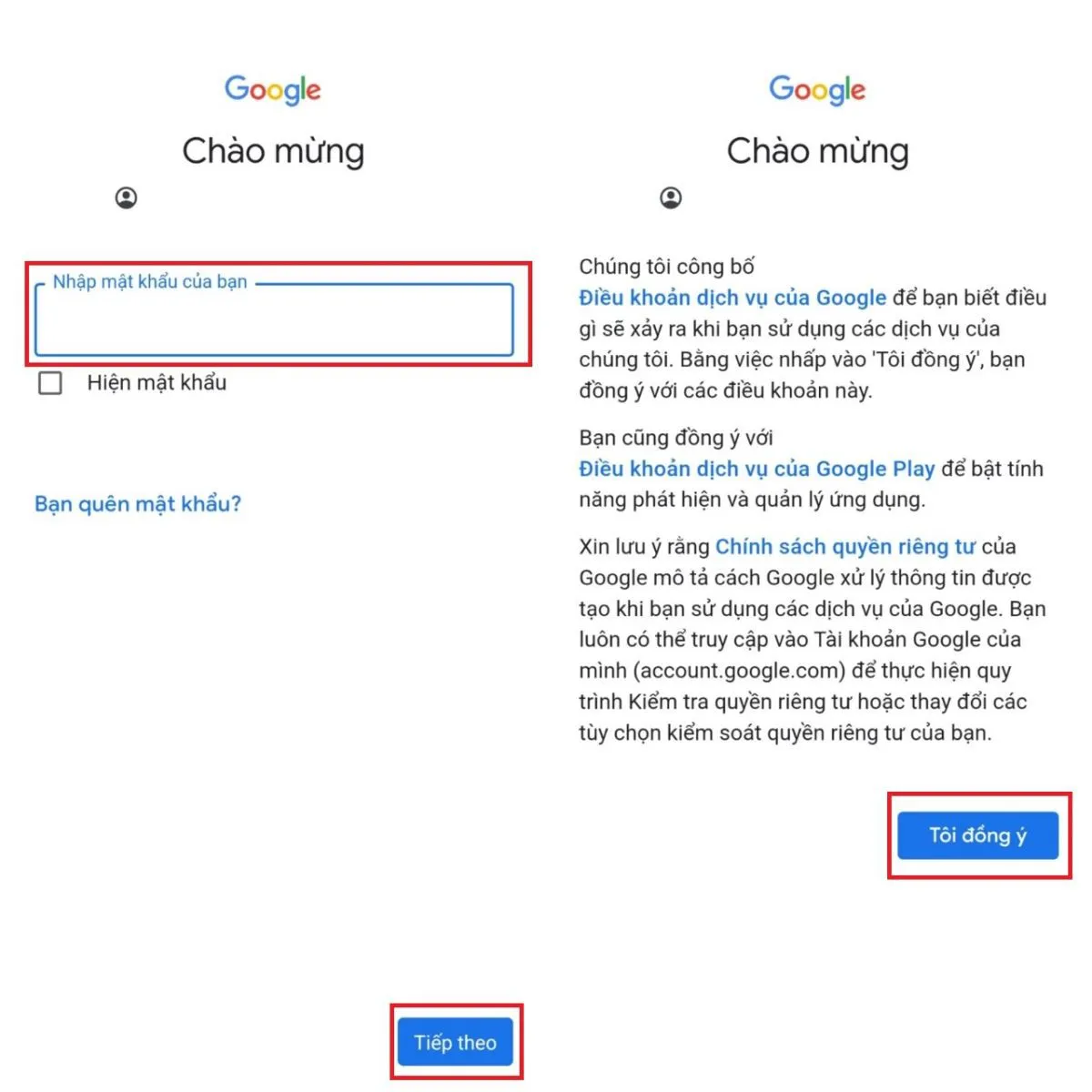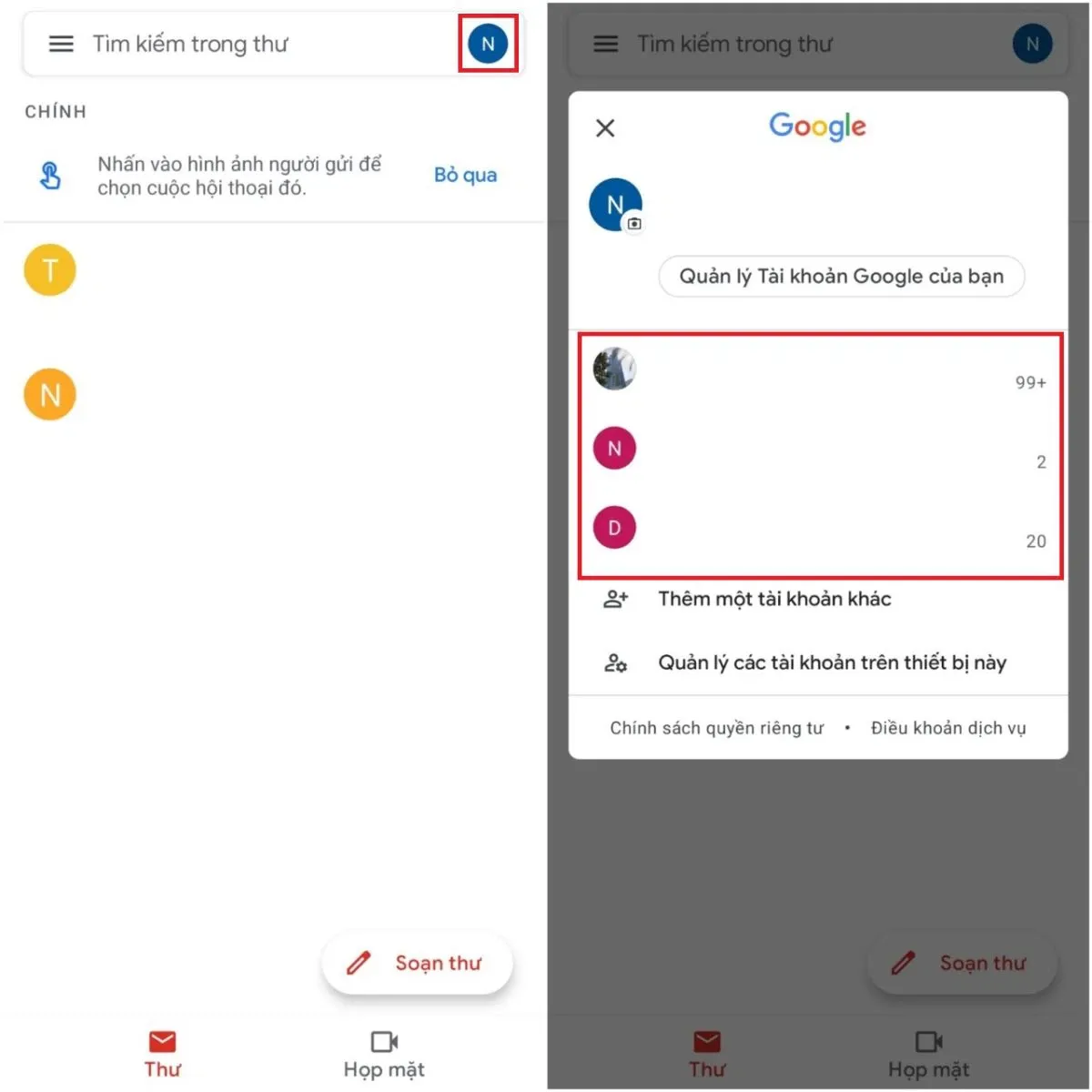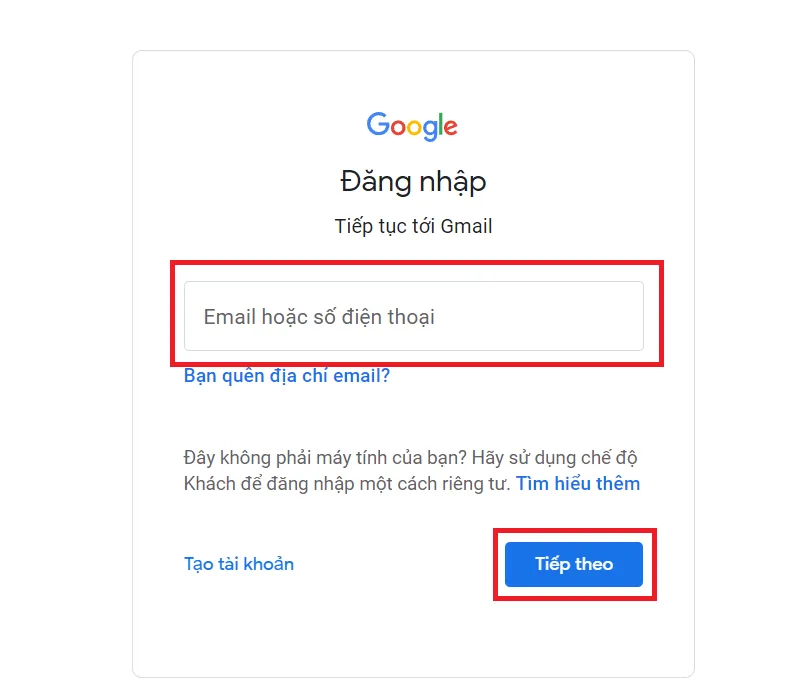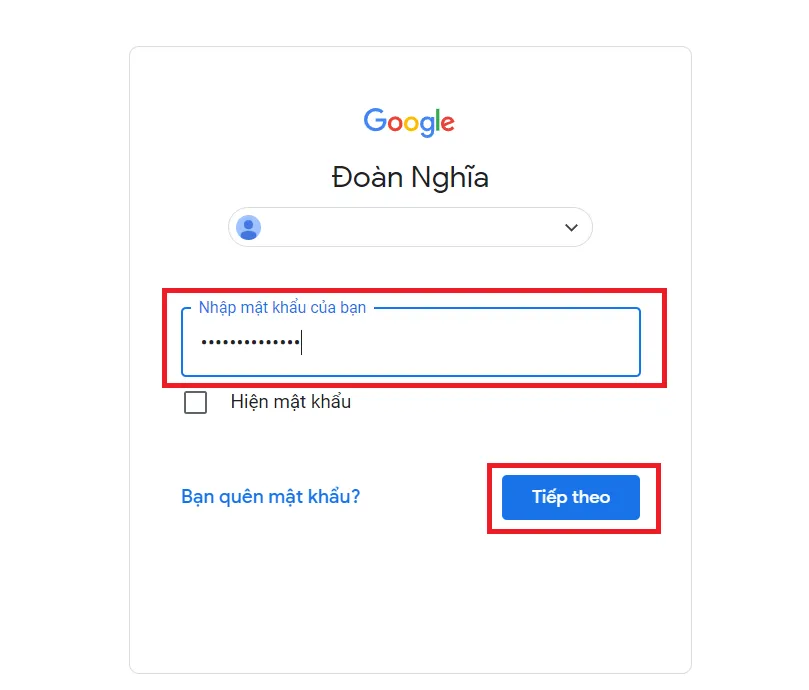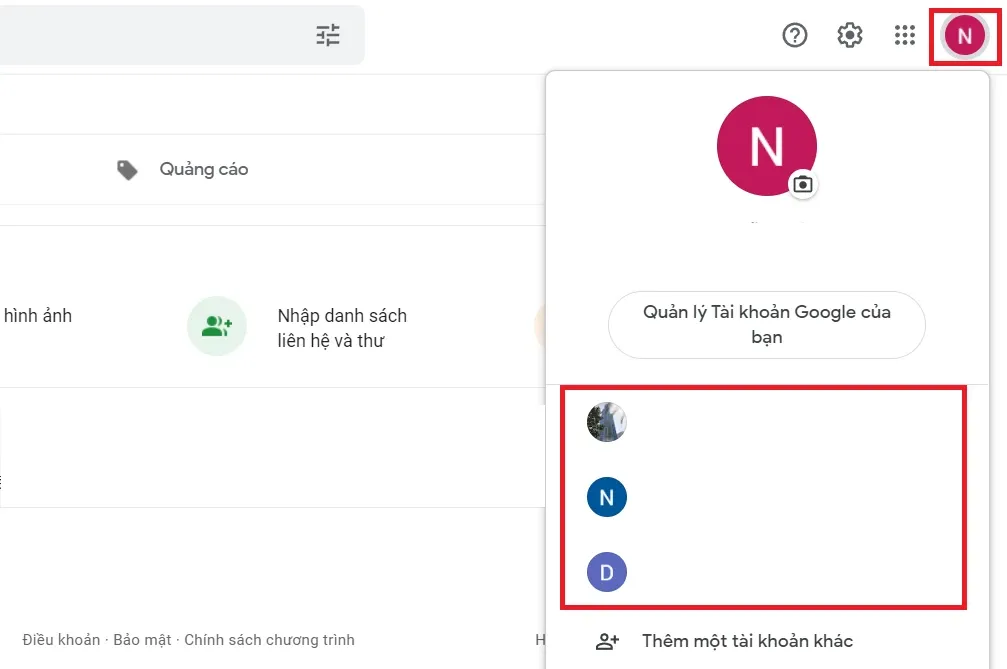Việc chuyển đổi giữa những tài khoản Gmail trên cùng một thiết bị giúp bạn dễ dàng cập nhật gmail được gửi đến cho từng tài khoản. Cùng xem hướng dẫn chi tiết về cách đổi tài khoản Gmail trên điện thoại và trên máy tính.
Gmail được nhiều người dùng tin tưởng sử dụng trong việc gửi và nhận gmail. Sở hữu nhiều tài khoản Gmail sẽ giúp bạn dễ dàng phân loại, quản lý gmail cho từng mục đích sử dụng của tài khoản đó. Bài viết dưới đây, Blogkienthuc.edu.vn sẽ hướng dẫn bạn chi tiết cách đổi tài khoản Gmail trên điện thoại và trên máy tính. Cùng theo dõi nhé.
Bạn đang đọc: Chi tiết cách đổi tài khoản Gmail trên điện thoại và trên máy tính
Cách đổi tài khoản Gmail trên điện thoại
Lưu ý: Hướng dẫn dưới đây được thực hiện trên điện thoại Android, đối với iPhone thì các thao tác thực hiện tương tự.
Bước 1: Đầu tiên, bạn truy cập vào ứng dụng Gmail trên điện thoại và tiến hành đăng nhập vào tài khoản Gmail > Chọn vào biểu tượng hình đại diện ở góc phải màn hình > Chọn vào mục Thêm một tài khoản khác.
Bước 2: Tiếp theo, bạn hãy chọn vào mục Google để tiến hành đăng nhập và một tài khoản Gmail khác > Nhập tài khoản Gmail của bạn > Chọn vào Tiếp theo.
Bước 3: Tiến hành nhập mật khẩu của tài khoản > Chọn Tiếp theo > Chọn vào mục Tôi đồng ý để đồng ý vào các điều khoản của Google khi đăng nhập vào một thiết bị mới. Vậy là bạn đã hoàn thành việc đổi tài khoản.
Trường hợp bạn đã đăng nhập nhiều tài khoản vào thiết bị trước đó, bạn có thể thực hiện chuyển đổi nhanh giữa những tài khoản bằng cách chọn trực tiếp vào tài khoản mà bạn muốn chuyển đổi.
Cách đổi tài khoản Gmail trên máy tính
Bước 1: Bạn hãy truy cập vào Gmail của bạn bằng trình duyệt web mà bạn thường sử dụng, sau đó đăng nhập vào Gmail > Chọn vào biểu tượng hình đại diện ở góc phải màn hình > Chọn vào mục Thêm một tài khoản khác.
Tìm hiểu thêm: Hướng dẫn điều chỉnh khẩu độ Camera trên Samsung Galaxy S9 và S9+

Bước 2: Nhập tài khoản Gmail của bạn > Chọn vào Tiếp theo.
Bước 3: Nhập mật khẩu của tài khoản > Chọn Tiếp theo.
Để thực hiện chuyển đổi tài khoản đã đăng nhập sẵn trên máy tính, bạn cũng chọn vào biểu tượng hình đại diện > Chọn đến tài khoản mà bạn muốn đăng nhập là xong.
>>>>>Xem thêm: Chế độ tối iPhone là gì? Hướng dẫn cách bật chế độ tối iPhone đơn giản, nhanh chóng
Để sử dụng nhiều tài khoản, bạn cần biết cách tạo nhiều tài khoản Gmail, bạn có thể tham khảo bài viết Đây là cách tạo nhiều tài khoản Gmail bạn không nên bỏ qua để thực hiện.
Trên đây là các bước để thực hiện cách đổi tài khoản Gmail trên điện thoại và trên máy tính đơn giản, nhanh chóng. Nếu thấy bài viết hay và hữu ích, hãy chia sẻ đến người thân và bạn bè được biết nhé. Chúc các bạn thực hiện thành công.
Xem thêm: Hướng dẫn bạn cách đăng nhập Gmail không cần xác minh