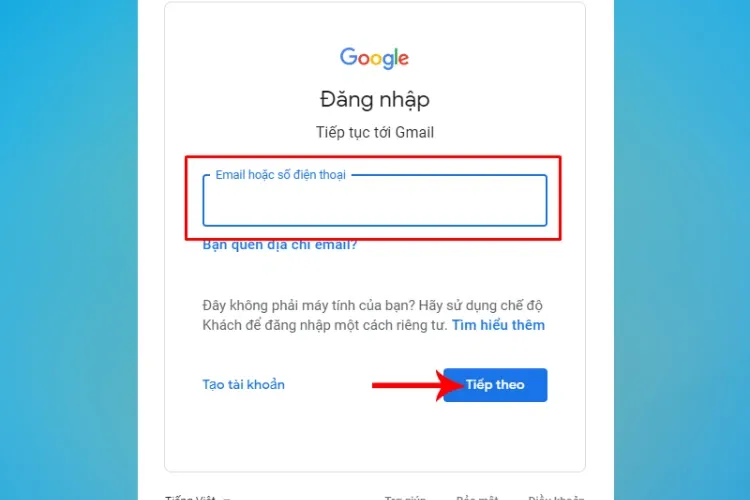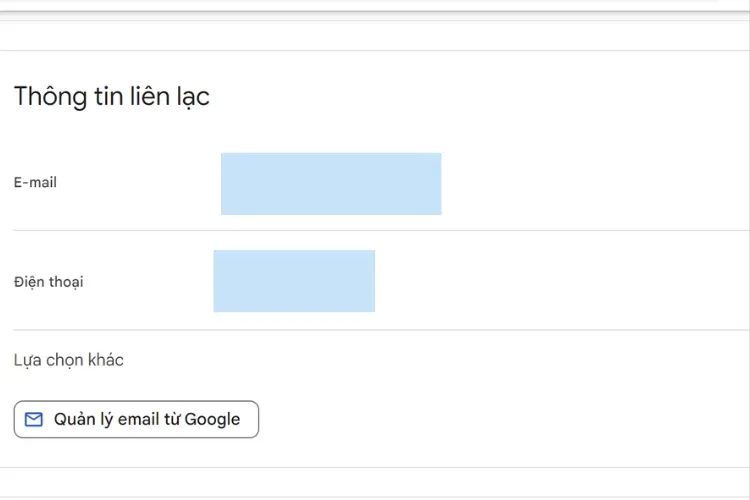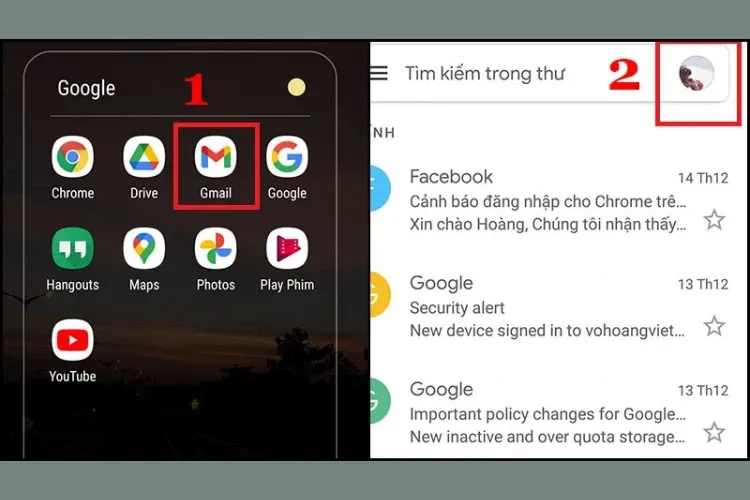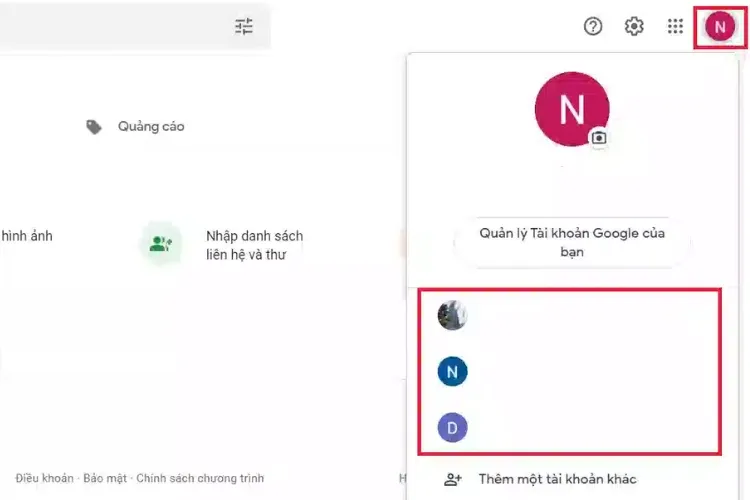Thực hiện đổi địa chỉ Gmail có thể giúp bạn cải thiện bảo mật và cập nhật thông tin cá nhân, đồng thời, bạn cũng có thể quản lý email và hồ sơ cá nhân hiệu quả hơn. Hãy cùng tìm hiểu cách đổi địa chỉ Gmail chi tiết mới nhất 2024 trong bài viết dưới đây nhé.
Trước khi thực hiện cách đổi địa chỉ Gmail theo hướng dẫn dưới đây, bạn cần kiểm tra xem có thể đổi được địa chỉ Gmail hay không. Nếu có thể thay đổi, bạn chỉ cần thực hiện các bước này một cách bình thường vô cùng nhanh chóng.
Bạn đang đọc: Chi tiết cách đổi địa chỉ Gmail cho tài khoản Google mới nhất 2024 bạn nên biết
1. Các bước kiểm tra xem có thể đổi được địa chỉ email hay không
- Bước 1: Bạn truy cập vào trang tài khoản Google của bạn bằng cách nhập tên đăng nhập và mật khẩu chính xác.
- Bước 2: Sau khi đăng nhập thành công, bạn chọn mục Thông tin cá nhân ở phía bên trái của trang.
- Bước 3: Tại phần Thông tin liên hệ, bạn sẽ thấy mục Email, nhấp chuột vào đó.
- Bước 4: Ở đây, bạn sẽ thấy thông tin về Email tài khoản Google của bạn và có thể kiểm tra xem liệu bạn có thể thay đổi địa chỉ email hay không.
Nếu bạn không thấy thông tin nào liên quan đến việc thay đổi địa chỉ email, hãy nhấp vào mục Email tài khoản Google để kiểm tra xem bạn có quyền thay đổi hay không.
Lưu ý rằng nếu địa chỉ email của bạn kết thúc bằng @gmail.com, có khả năng bạn sẽ không thể thay đổi được địa chỉ. Trong trường hợp bạn đang sử dụng tài khoản Google thông qua tổ chức hoặc doanh nghiệp, hãy liên hệ với quản trị viên của tổ chức hoặc công ty để được hỗ trợ đổi địa chỉ email.
Nếu Google cho phép bạn thay đổi địa chỉ email, bạn có thể tiến hành các bước tiếp theo được mô tả ở phần sau của hướng dẫn.
2. Cách đổi địa chỉ Gmail trên điện thoại chi tiết
2.1. Cách đổi địa chỉ Gmail trên điện thoại iPhone
- Bước 1: Mở ứng dụng Gmail trên thiết bị của bạn, sau đó chọn biểu tượng Avatar (hình đại diện) ở góc trên bên phải của màn hình, tiếp theo, bạn hãy chọn tài khoản mà bạn muốn thay đổi.
Nếu bạn muốn thay đổi và thêm một tài khoản đăng nhập hoàn toàn mới, bạn có thể thực hiện các bước sau đây:
- Bước 2: Trên màn hình chính của ứng dụng Gmail, chọn Thêm tài khoản khác.
Tìm hiểu thêm: Cách tắt Trợ lí Google trên Android
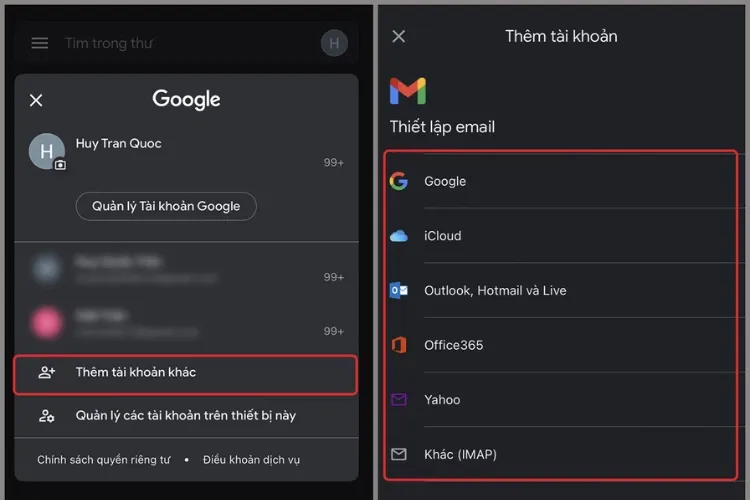
- Bước 3: Tiếp theo, chọn Google để thêm một tài khoản Google mới.
- Bước 4: Sau đó, chọn Tiếp tục và nhập tên đăng nhập của tài khoản Google bạn muốn thêm. Tiếp theo, nhấn Tiếp theo.
- Bước 5: Nhập mật khẩu của tài khoản Google đó, sau đó Gmail sẽ thông báo cho bạn biết rằng bạn đã đăng nhập thành công vào tài khoản mới được thêm vào.
2.2. Cách đổi địa chỉ Gmail chi tiết trên điện thoại Android
- Bước 1: Bắt đầu bằng việc mở ứng dụng Gmail trên thiết bị của bạn. Sau đó, chọn biểu tượng Avatar (hình đại diện) ở góc trên bên phải của màn hình, tiếp tục chọn tài khoản mà bạn muốn thay đổi.
Nếu bạn quyết định thay đổi và thêm một tài khoản đăng nhập hoàn toàn mới, bạn có thể thực hiện theo các bước sau đây:
- Bước 2: Tiếp theo, chọn Thêm tài khoản khác và sau đó chọn Google.
- Bước 3: Nhập tên đăng nhập của tài khoản Google mà bạn muốn thêm, sau đó nhấn Tiếp theo và nhập mật khẩu của tài khoản và nhấn Tiếp theo để tiếp tục.
- Bước 4: Cuối cùng, bạn chỉ cần nhấp chọn Tôi đồng ý để hoàn tất quá trình thay đổi đăng nhập vào tài khoản mới.
3. Cách đổi địa chỉ Gmail trên máy tính chi tiết
- Bước 1: Truy cập vào trang web Gmail trên máy tính của bạn.
- Bước 2: Tại góc bên phải trên cùng của trang Gmail, bạn sẽ thấy một hình ảnh đại diện hoặc chữ cái đầu của tên bạn, hãy nhấp vào hình ảnh này để mở menu tùy chọn.
- Bước 3: Trong menu vừa mở ra, bạn chọn vào tài khoản mà bạn muốn thay đổi. Việc này sẽ chuyển đổi giao diện của Gmail để hiển thị nội dung của tài khoản đã chọn và hoàn tất quá trình thay đổi.
>>>>>Xem thêm: Tăng độ sáng màn hình laptop Dell cực dễ với 5 cách dưới đây
4. Tổng kết
Trên đây là chi tiết cách đổi địa chỉ Gmail trên máy tính dành cho bạn. Hy vọng bạn có thể áp dụng thủ thuật Gmail này thành công và có trải nghiệm sử dụng tuyệt vời nhé.
Ngoài ra, nếu có nhu cầu mua laptop, bạn có thể tham khảo các dòng laptop FPT chính hãng trong link dưới đây với mức giá vô cùng ưu đãi nhé.
Laptop
Xem thêm:
- Mách bạn chi tiết cách bổ sung phương thức thanh toán trên iPhone cực chi tiết
- Mách bạn chi tiết cách cài đặt gập màn hình laptop mà không bị tắt đơn giản