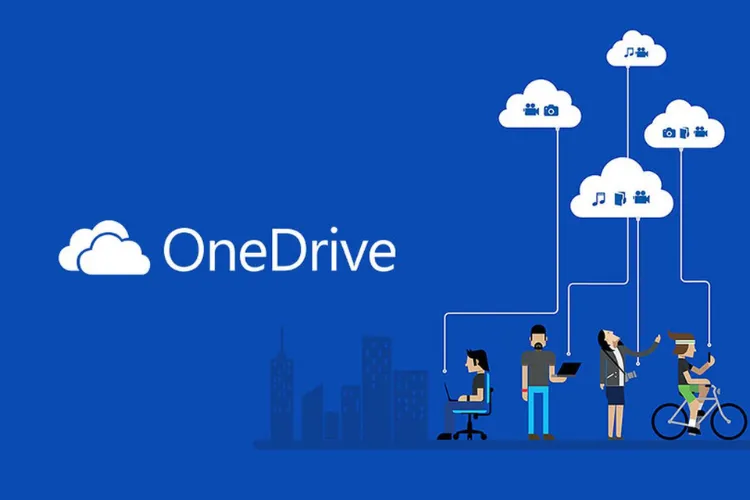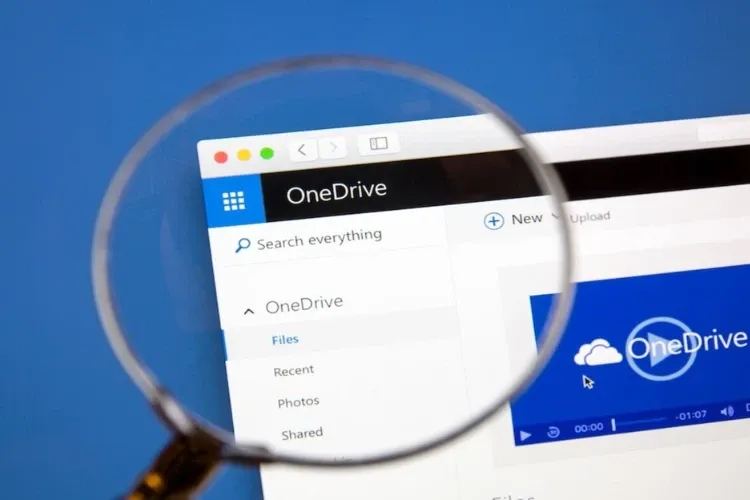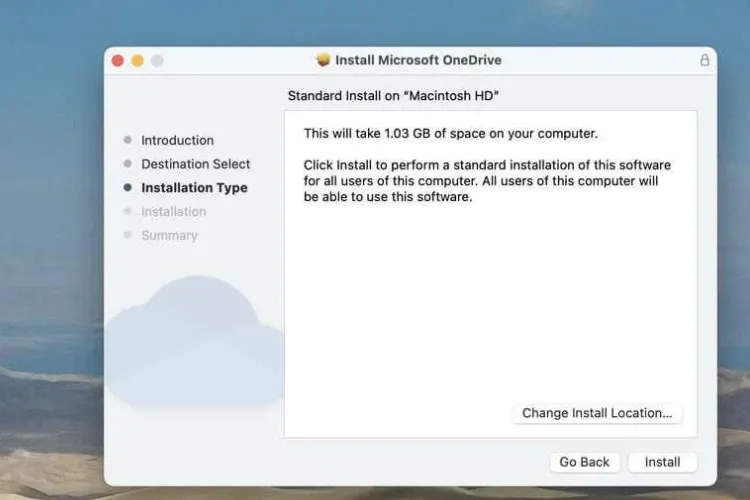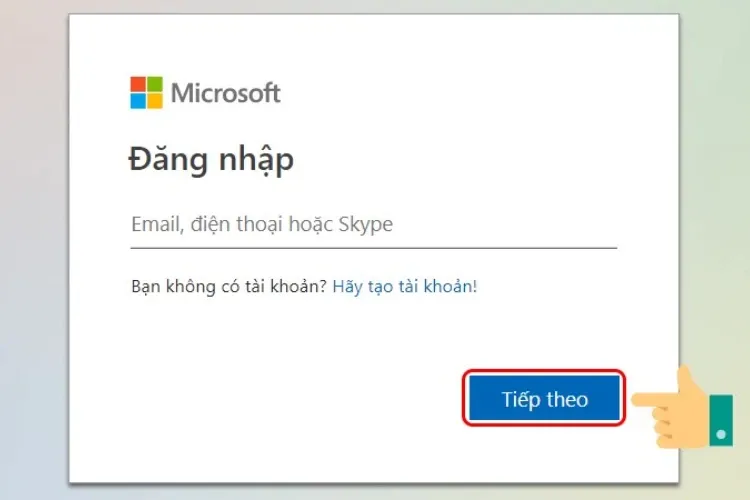Người dùng cần thực hiện quá trình đăng nhập OneDrive để sử dụng phần mềm lưu trữ dữ liệu đám mây của Microsoft trên thiết bị máy tính. Dưới đây là hướng dẫn chi tiết trên cả nền tảng ứng dụng và trình duyệt web online để giúp bạn hiểu rõ cách thực hiện.
OneDrive là một không gian lưu trữ dữ liệu an toàn trên nền tảng đám mây, do Microsoft phát triển, cung cấp 1TB dung lượng cho người dùng. Khi đăng nhập OneDrive, người dùng có thể lưu trữ các dữ liệu cá nhân cũng như tài liệu doanh nghiệp, bao gồm video, hình ảnh, thông tin,…
Bạn đang đọc: Chi tiết cách đăng nhập Onedrive trên máy tính trên ứng dụng và trình duyệt web online
1. Tại sao bạn cần phải đăng nhập OneDrive?
Việc sử dụng OneDrive không chỉ là sự thay thế hoàn toàn cho hình thức lưu trữ dữ liệu truyền thống như giấy, USB, hay trên máy tính với chi phí và độ an toàn không đảm bảo mà còn mang lại nhiều lợi ích khác. Người dùng có khả năng bảo vệ thông tin quan trọng bằng cách đơn giản là đăng xuất khỏi thiết bị khi gặp sự cố. Đồng thời, OneDrive có tính linh hoạt cao, cho phép dễ dàng chỉnh sửa và chia sẻ dữ liệu với nhiều người khác nhau, tạo điều kiện cho việc làm việc trên cùng một nền tảng mà không bị giới hạn về dung lượng lưu trữ.
OneDrive tích hợp nhiều ứng dụng chuyên nghiệp như Word, Excel, PowerPoint, hay Outlook giúp nâng cao hiệu suất làm việc. Đặc biệt, trong những tình huống cần thiết, bạn có thể truy cập và kiểm tra file tài liệu mọi lúc, đảm bảo tính tiện ích và linh hoạt trong quản lý thông tin.
2. Cách đăng ký tài khoản OneDrive bản quyền chi tiết
Để trải nghiệm toàn bộ tính năng của OneDrive và đảm bảo đăng nhập thành công, bạn cần hoàn tất quá trình đăng ký tài khoản bản quyền. Thay vì đăng ký trực tiếp với Microsoft, việc lựa chọn đối tác uỷ quyền mang lại nhiều ưu điểm. Người dùng sẽ được tư vấn đăng ký gói dịch vụ phù hợp, vượt qua rào cản ngôn ngữ và múi giờ làm việc, nhận được mức giá cạnh tranh và hỗ trợ xuất hóa đơn đỏ cho doanh nghiệp.
Với những lợi ích này, đăng ký OneDrive thông qua đối tác uỷ quyền tại Việt Nam là lựa chọn tối ưu. Bước đăng ký chỉ cần một click vào “ĐĂNG KÝ NGAY.” Sau khi hoàn tất đăng ký, để sử dụng phần mềm, người dùng cần tiến hành cài đặt và đăng nhập OneDrive trên thiết bị máy tính.
Tìm hiểu thêm: Hướng dẫn chế ảnh “đầu to, mình nhỏ” cực dễ dàng trên iPhone

3. Cách cài đặt và đăng nhập OneDrive trên máy tính
3.1. Cài đặt OneDrive
- Bước 1: Truy cập địa chỉ https://www.microsoft.com/vi-vn/microsoft-365/onedrive/online-cloud-storage và nhấp vào nút Đăng nhập.
- Bước 2: Người dùng nhập địa chỉ email và mật khẩu là đã thực hiện đăng nhập OneDrive thành công.
- Bước 3: Tại giao diện chính của phần mềm, người dùng chỉ cần nhấp vào biểu tượng Cài đặt Office.
- Bước 4: Chờ đợi một thời gian ngắn để đợi cho ứng dụng OneDrive được cài đặt thành công trên máy tính của bạn.
3.2. Cách đăng nhập OneDrive trên website
Nếu người dùng không muốn cài đặt phần mềm lên máy, bạn có thể đăng nhập vào OneDrive for Business trực tuyến qua trình duyệt web với các bước đơn giản như sau:
- Bước 1: Truy cập địa chỉ https://www.microsoft.com/vi-vn/microsoft-365/onedrive/online-cloud-storage và click chọn Đăng nhập.
- Bước 2: Người dùng chỉ cần nhập địa chỉ email tài khoản vào ô trống trên màn hình sau đó click chọn nút tiếp theo.
- Bước 3: Nhập mật khẩu tài khoản tương ứng vào ô trống sau đó click chọn đăng nhập để hòn tất.
>>>>>Xem thêm: Cách live trên TikTok nhiều người xem và yếu tố tạo nên buổi live thành công
3.3. Cách đăng nhập OneDrive trên ứng dụng
- Bước 1: Mở ứng dụng OneDrive trên máy tính bằng cách nhấp đúp vào biểu tượng của ứng dụng hiển thị trên màn hình.
- Bước 2: Nhấp chọn nút Tiếp theo để chuyển đến bước đăng nhập nếu đây là lần đầu tiên người dùng sử dụng.
- Bước 3: Nhập địa chỉ email, số điện thoại hoặc Skype vào ô trống yêu cầu, sau đó nhấp chọn nút Đăng nhập.
- Bước 4: Nhập mật khẩu tương ứng vào ô trống và chọn Đăng nhập để đăng nhập vào ứng dụng OneDrive.
4. Tổng kết
Vậy là, người dùng đã hoàn tất thành công quá trình đăng nhập OneDrive trên máy tính, thật đơn giản phải không nào? Trong trường hợp gặp lỗi, bạn có thể kiểm tra nguồn điện hoặc kết nối mạng, sau đó thực hiện lại các thao tác đăng nhập từ đầu.
Ngoài ra, tại Blogkienthuc.edu.vn có cung cấp đến người dùng rất nhiều mẫu laptop khác nhau, đa dạng từ kiểu dáng đến phân khúc giá thành, bạn có thể tham khảo tại link dưới đây.
Laptop
Xem thêm:
- Hướng dẫn cách gỡ lỗi hệ thống Android bộ kết nối USB ngắt kết nối và giải đáp thắc mắc liên quan
- Hướng dẫn tăng chất lượng của hình ảnh bằng những website online miễn phí 2024