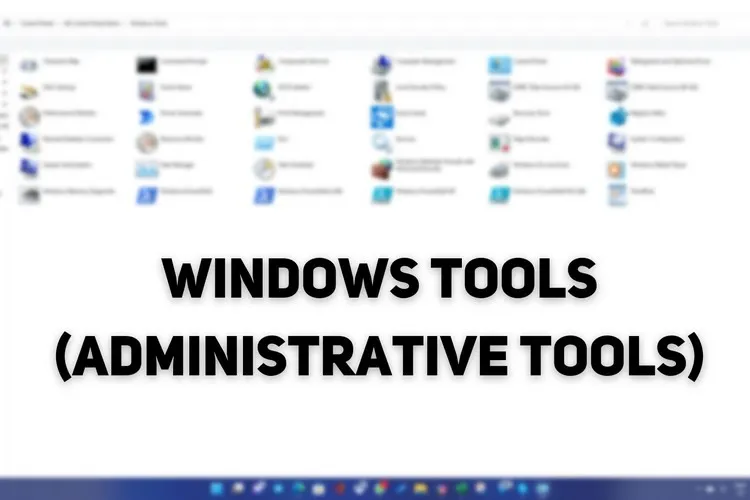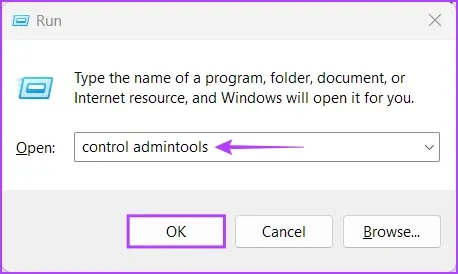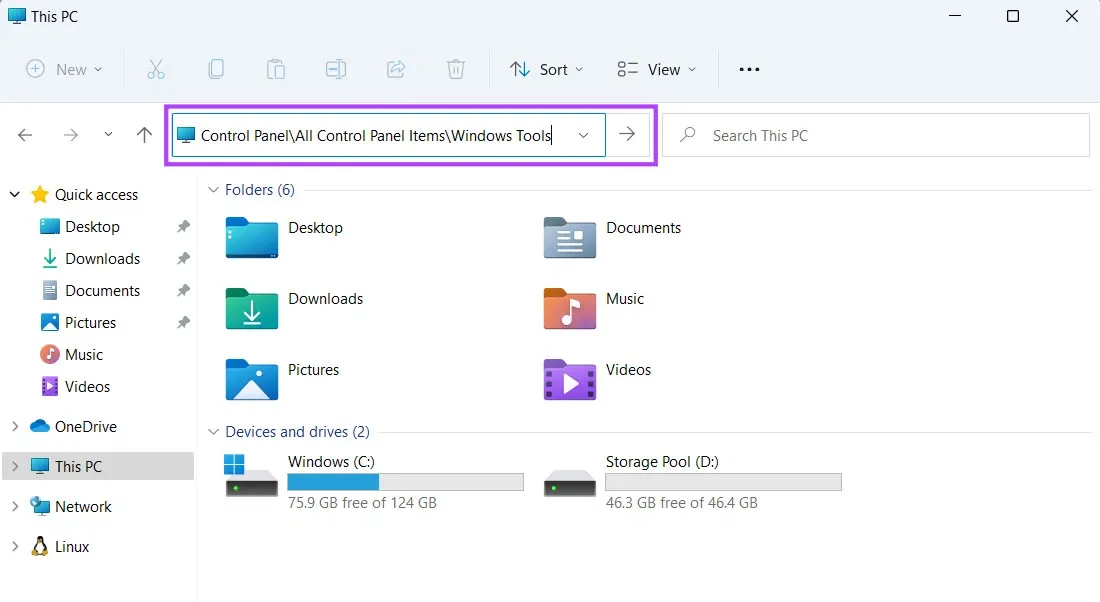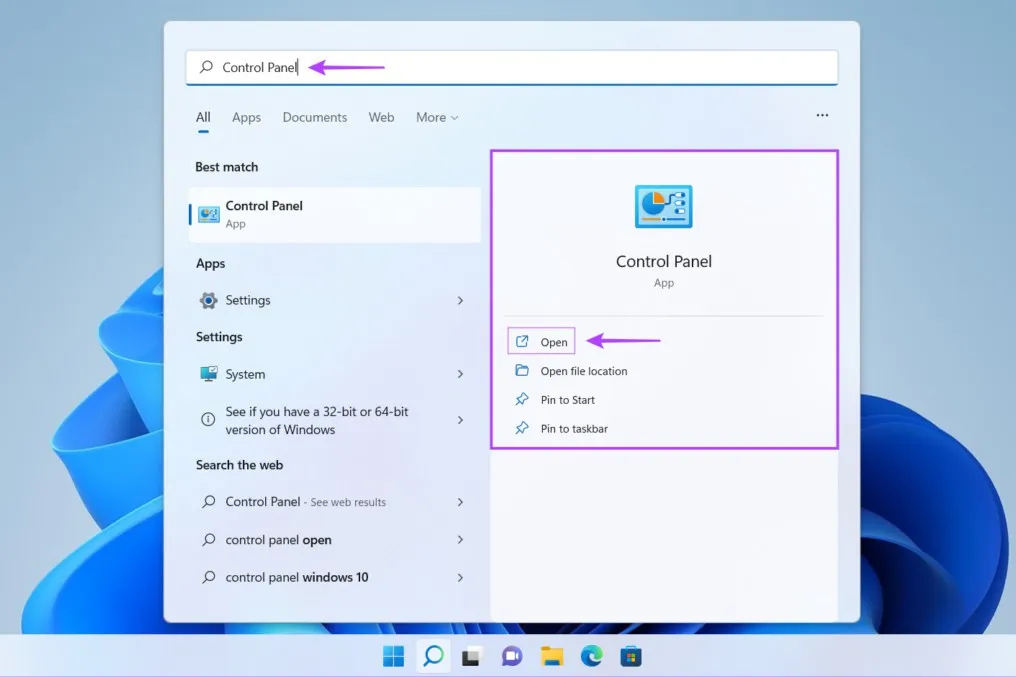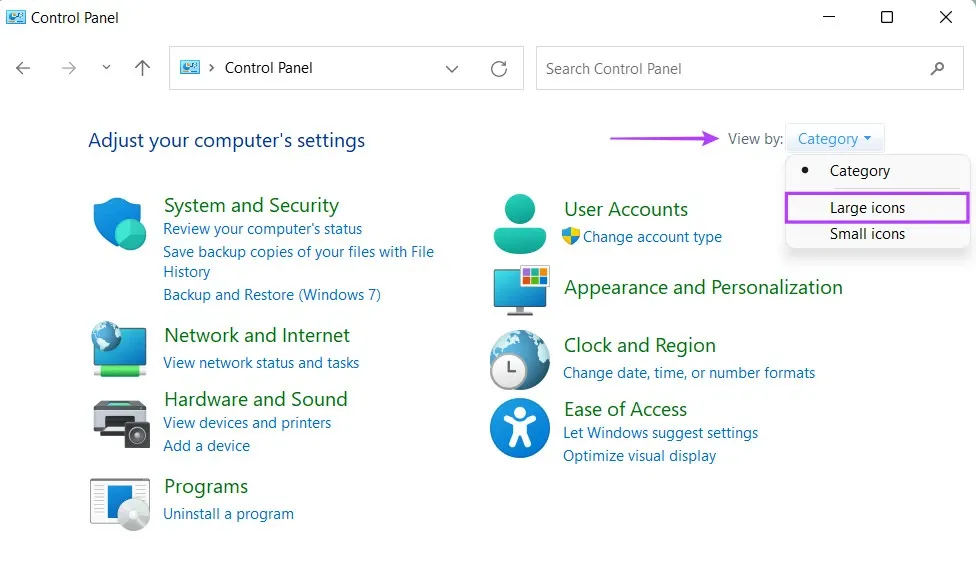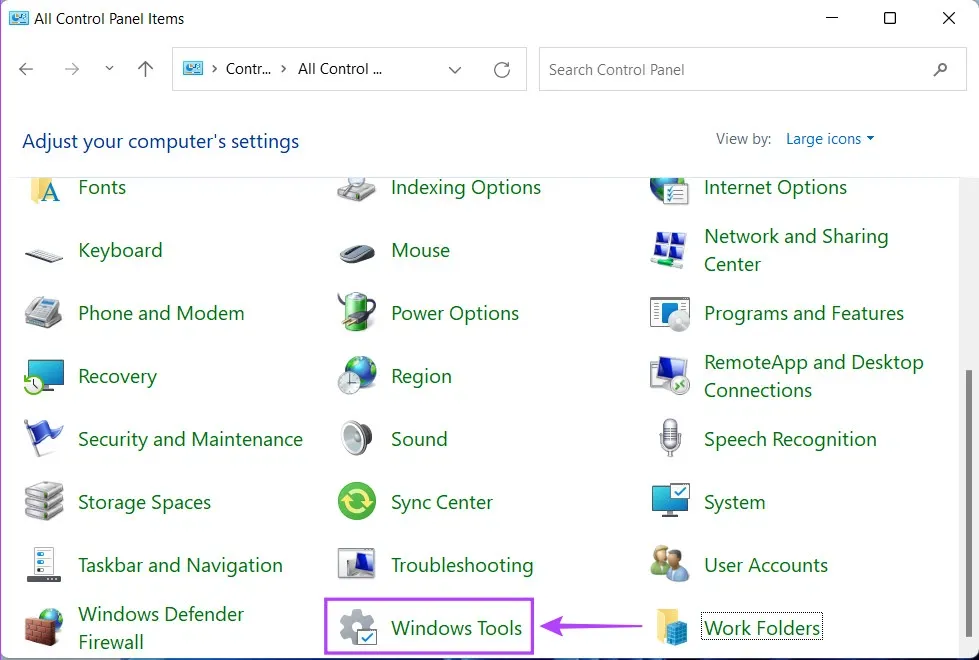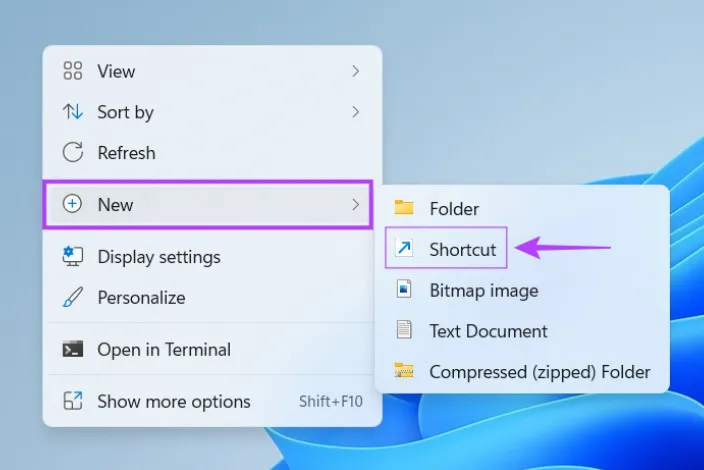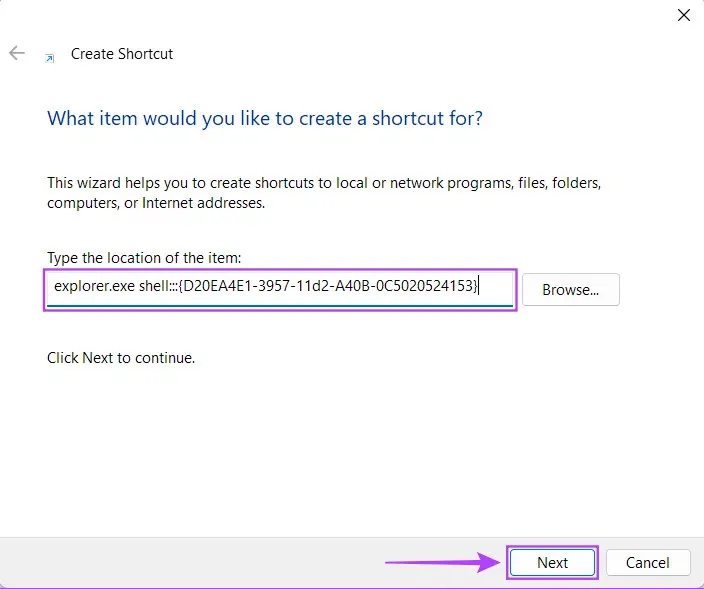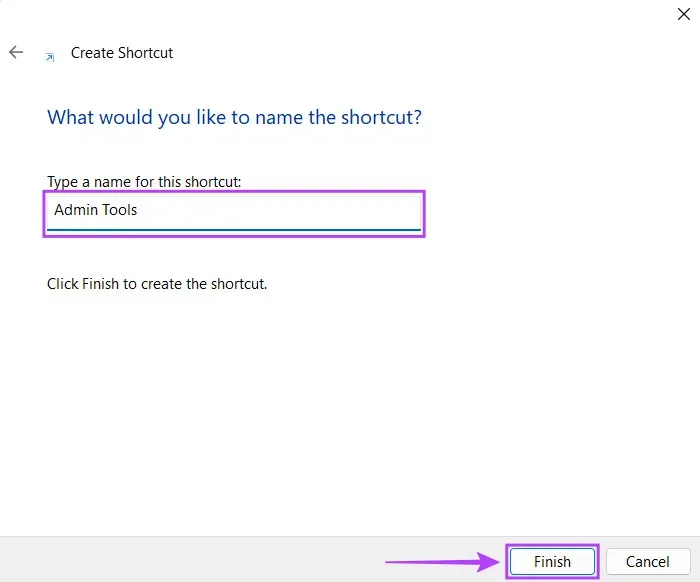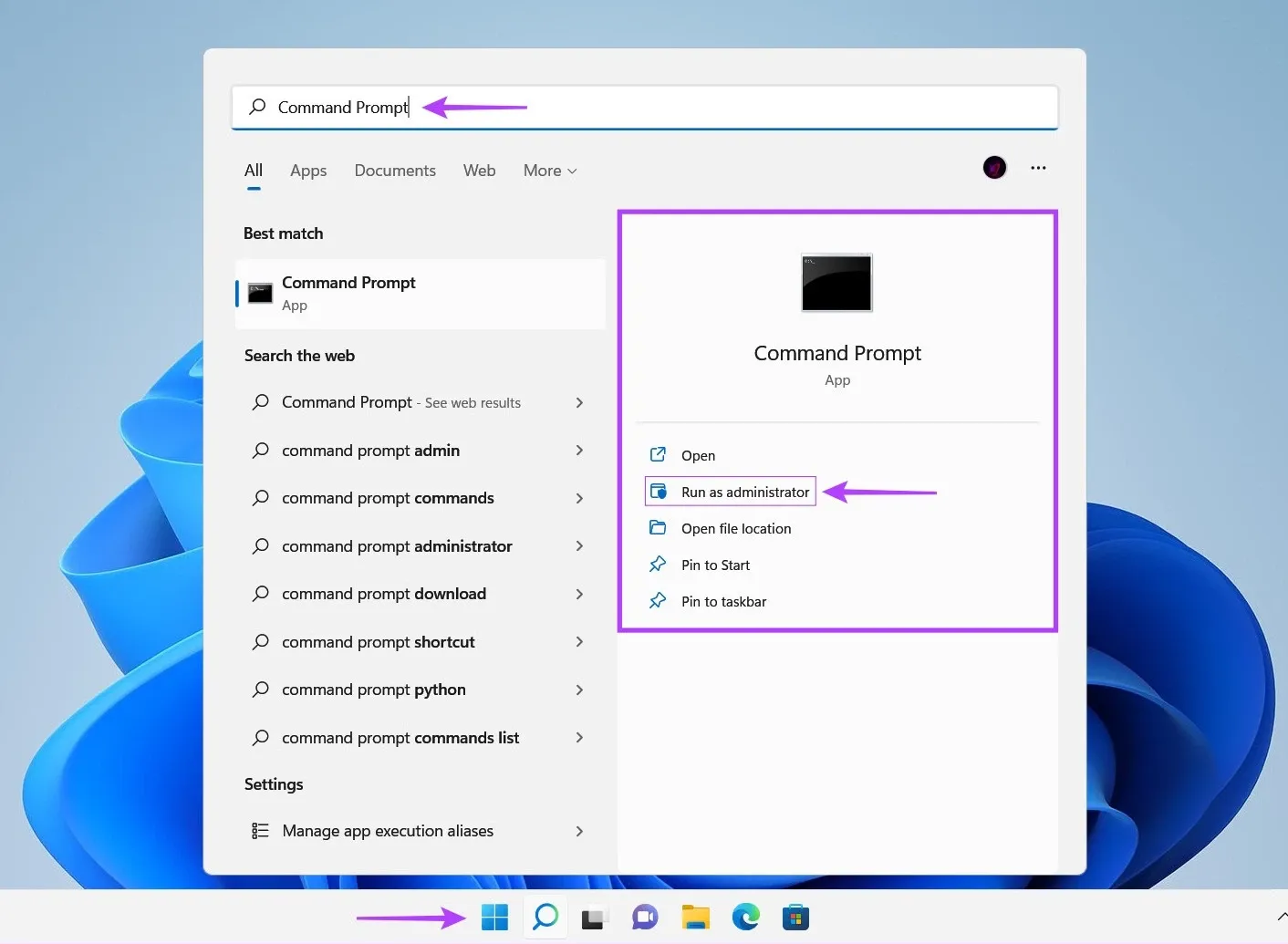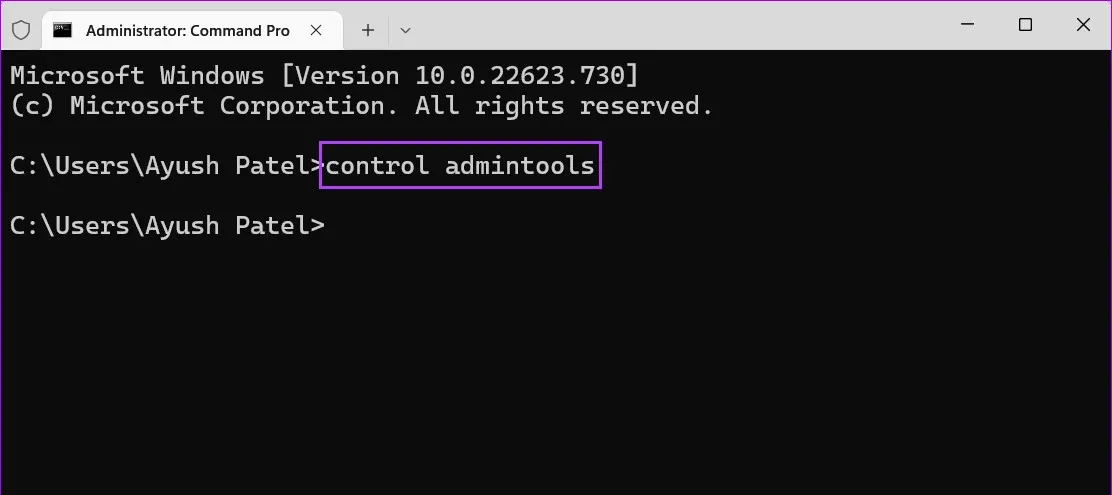Thay vì mất nhiều thời gian để tìm kiếm, truy cập các tiện ích và công cụ quan trọng của hệ thống. Bạn chỉ cần kích hoạt Windows Tools trên Windows 11 để truy cập tất cả tại một nơi và dưới đây là 6 cách để thực hiện điều đó.
Windows Tools được tích hợp hàng loạt tiện ích hữu ích như Event Viewer, Task Scheduler, System Configuration Tool… tất cả được sắp xếp thành một thư mục để dễ dàng truy cập tại một nơi. Bạn có thể sử dụng thư mục này để truy cập hàng loạt các tiện ích quan trọng giúp thực hiện các thay đổi đối với hệ thống hoặc khắc phục sự cố trên Windows.
Bạn đang đọc: Chi tiết 6 cách truy cập nhanh Windows Tools trên Windows 11
Trên Windows 10, Microsoft gọi công cụ này là Administrative Tools. Tuy nhiên dù vẫn cùng một tên thư mục nhưng đã được thay đổi thành Windows Tools trên Windows 11. Thư mục này được trang bị hàng loạt công cụ, tiện ích và chương trình hữu ích, nhưng việc truy cập tất cả chúng sẽ gặp nhiều khó khăn. Do đó để giúp bạn truy cập các công cụ của hệ thống dễ dàng hơn, trong bài này FPTShop sẽ hướng dẫn 6 cách khác nhau để truy cập thư mục Windows Tools trên Windows 11.
Truy cập thông qua hộp thoại Run
Công cụ Run trong Windows là rất hữu ích, giúp bạn nhanh chóng truy cập vào Registry Editor, Group Policy Editor, Command Prompt hoặc chạy các lệnh cụ thể trên hệ thống. Bên cạnh đó, bạn cũng có thể sử dụng để truy cập Windows Tools trên Windows 11 bằng cách:
Bước 1: Nhấn tổ hợp phím Windows + R để kích hoạt hộp thoại Run.
Bước 2: Trong hộp thoại Run hiển thị, nhập control admintools vào khung trống và bấm nút OK hoặc nhấn Enter.
Lưu ý: Mặc dù Microsoft đã đổi tên Administrative Tools trên Windows 10 thành Windows Tools trên Windows 11 nhưng lệnh để mở công cụ này vẫn được giữ nguyên.
Bước 3: Khi cửa sổ Windows Tools mở ra, bạn sẽ thấy rất nhiều công cụ, tiện ích được tích hợp cùng Windows 11. Bây giờ bạn chỉ cần kích đúp vào công cụ muốn sử dụng.
Tìm hiểu thêm: Hướng dẫn chép dữ liệu từ Macbook vào ổ cứng đúng cách
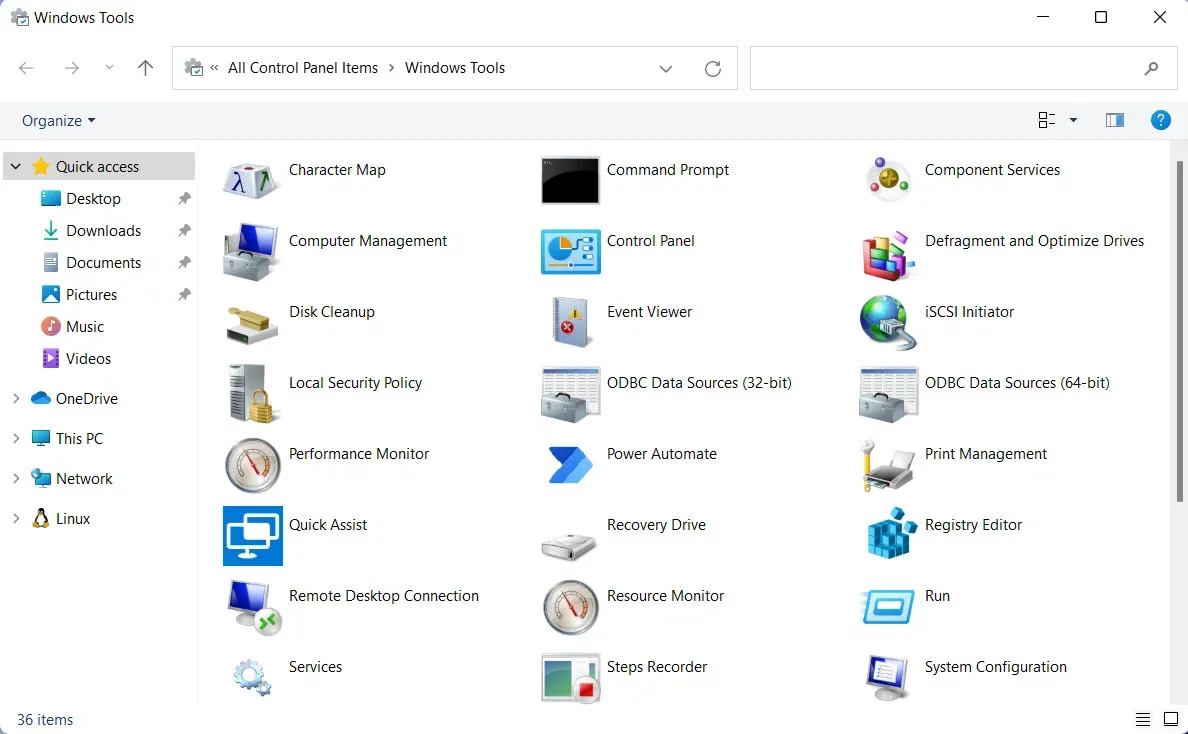
>>>>>Xem thêm: Bật mí cách đăng nhập tài khoản Zalo thứ 2 trên cùng một thiết bị
Truy cập Windows Tools từ File Explorer
File Explorer thường được biết đến là công cụ giúp quản lý các file và thư mục trên máy tính dễ dàng. Tuy nhiên, chức năng của công cụ này không chỉ giới hạn ở việc quản lý dữ liệu, bạn cũng có thể sử dụng để khởi chạy nhanh các tiện ích hữu ích như Windows Tools trên máy tính của mình. Đây là cách bạn có thể truy cập Windows Tools bằng File Explorer trên máy tính:
Bước 1: Nhấn phím Windows + E trên bàn phím để kích hoạt File Explorer.
Bước 2: Trong cửa sổ File Explorer hiển thị, kích chuột vào thanh địa chỉ ở phía trên, sau đó copy và dán đường dẫn dưới đây vào rồi nhấn Enter:
Control PanelAll Control Panel ItemsWindows Tools
Bước 3: Thao tác trên sẽ ngay lập tức đưa bạn truy cập đến thư mục Windows Tools với những công cụ quen thuộc để sử dụng khi cần.
Truy cập Windows Tools từ Control Panel
Trên Windows còn một nơi tiện dụng khác mà bạn có thể dễ dàng tìm thấy và truy cập Windows Tools là thông qua Control Panel kiểu cũ. Thực hiện theo các bước dưới đây để truy cập Control Panel, sau đó dễ dàng truy cập Windows Tools trên máy tính Windows 11 của bạn.
Bước 1: Nhấn phím Windows + S để mở công cụ tìm kiếm Windows Search và nhập Control Panel vào khung tìm kiếm. Sau đó, từ kết quả hiển thị, bấm nút Open ở khung bên phải.
Bước 2: Trong cửa sổ Control Panel hiển thị, kích vào danh mục thả xuống ở góc ngoài cùng bên phải của mục View by, sau đó chọn tùy chọn Large icons.
Bước 3: Tiếp theo di chuyển xuống phía dưới và kích đúp vào tùy chọn Windows Tools.
Từ cửa sổ Windows Tools hiển thị, bạn chỉ cần kích đúp vào công cụ mình muốn sử dụng.
Tìm hiểu thêm: Hướng dẫn chép dữ liệu từ Macbook vào ổ cứng đúng cách
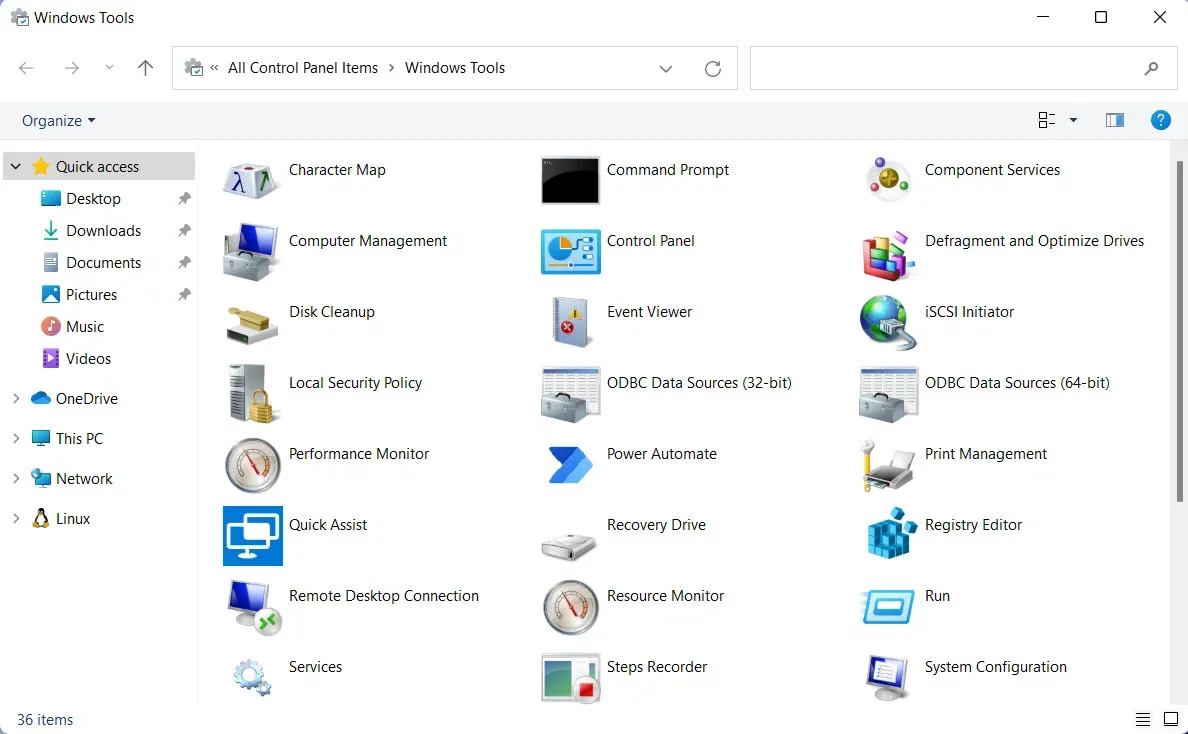
>>>>>Xem thêm: Bật mí cách đăng nhập tài khoản Zalo thứ 2 trên cùng một thiết bị
Truy cập Windows Tools bằng Shortcut trên màn hình
Nếu phải cần truy cập Windows Tools thường xuyên, thay vì thực hiện các bước dài dòng ở trên bạn nên tạo shortcut của công cụ này, sau đó ghim ra màn hình desktop để truy cập nhanh. Đây là cách bạn có thể tạo shortcut tùy chỉnh trên Windows 11 để mở thư mục Windows Tools:
Bước 1: Kích chuột phải vào bất kỳ đâu trên màn hình Desktop để mở menu ngữ cảnh. Sau đó chọn tùy chọn New > Shortcut.
Bước 2: Sao chép và dán đường dẫn sau vào khung trống dưới mục Type the location of the item, rồi bấm nút Next để tiếp tục.
explorer.exe shell:::{D20EA4E1-3957-11d2-A40B-0C5020524153}
Bước 3: Kích vào trường văn bản trống dưới mục Type a name for this shortcut để đặt tên cho phím tắt Windows Tools, bạn có thể đặt tên chính là tên công cụ Windows Tools hoặc Admin Tools tùy theo nhu cầu, miễn sao khi nhìn vào tên phím tắt bạn biết được mình đang truy cập vào chức năng gì.
Bước 4: Cuối cùng bấm nút Finish để kết thúc quá trình tạo shortcut cho Windows Tools.
Sau khi phím tắt đó xuất hiện trên màn hình desktop, bạn có thể kích đúp vào shortcut này để mở trực tiếp thư mục Windows Tools.
Truy cập Windows Tools bằng Command Prompt
Cho dù bạn cần xử lý hàng loạt file, định dạng ổ USB, truy cập các công cụ và tiện ích nhất định hoặc thực hiện bất kỳ tác vụ quan trọng nào khác trên máy tính Windows, Command Prompt đều có thể thực hiện tất cả. Và bây giờ sẽ là cách bạn có thể sử dụng Command Prompt để truy cập Windows Tools trên máy tính chạy Windows 11:
Bước 1: Nhấn phím Windows + S để khởi chạy Windows Search và nhập Command Prompt vào khung tìm kiếm phía trên. Từ kết quả tìm kiếm Command Prompt hiển thị, bấm nút Run as administrator ở khung bên phải.
Nếu hộp thoại User Account Control hiển thị yêu cầu xác nhận, bấm nút Yes để tiếp tục.
Bước 3: Từ cửa sổ dòng lệnh hiển thị, nhập lệnh dưới đây và nhấn Enter để truy cập Windows Tools.
control admintools
Ngay sau khi nhấn Enter trên bàn phím, cửa sổ Windows Tools sẽ xuất hiện trên màn hình để bạn chọn công cụ mình muốn sử dụng.
Tìm hiểu thêm: Hướng dẫn chép dữ liệu từ Macbook vào ổ cứng đúng cách
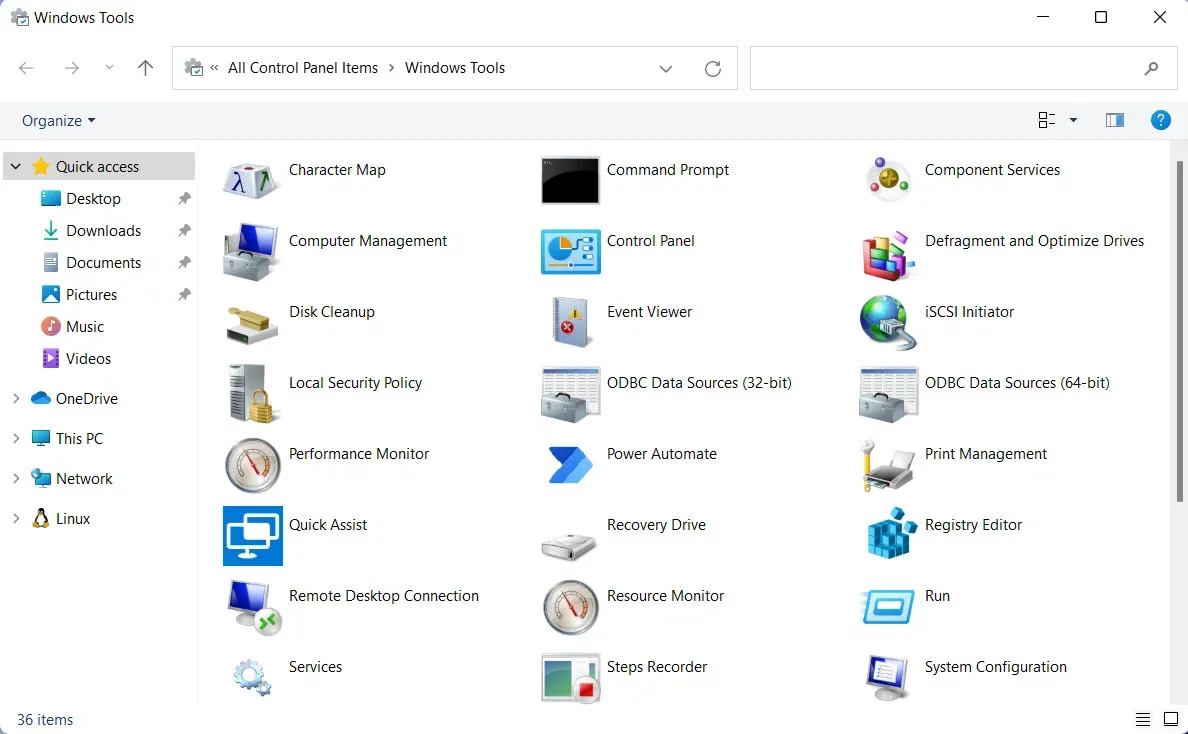
>>>>>Xem thêm: Bật mí cách đăng nhập tài khoản Zalo thứ 2 trên cùng một thiết bị
Ngoài cách sử dụng Command Prompt, bạn cũng có thể sử dụng Windows PowerShell để thực hiện hầu hết các tác vụ quản trị trên máy tính, bao gồm cả việc truy cập Windows Tools. Tất nhiên cách kích hoạt công cụ Windows PowerShell để khởi chạy Windows Tools thì được thực hiện hoàn toàn tương tự với dòng lệnh tương tự.
Bạn có thể dễ dàng làm theo bất kỳ cách nào ở trên để nhanh chóng truy cập Windows Tools trên bất kỳ máy tính chạy Windows 11 nào và khởi chạy các tiện ích hữu ích khác bằng cách sử dụng công cụ này. Các bạn hãy chia sẻ cho chúng tôi biết cách nào với bạn là dễ nhất hoặc nếu có bất kỳ cách nào nhanh hơn và tốt hơn để truy cập Windows Tools trên Windows 11 nhé.