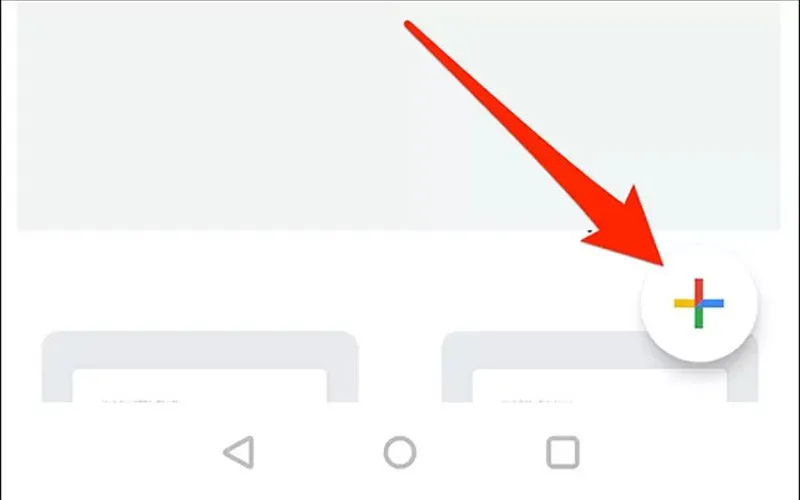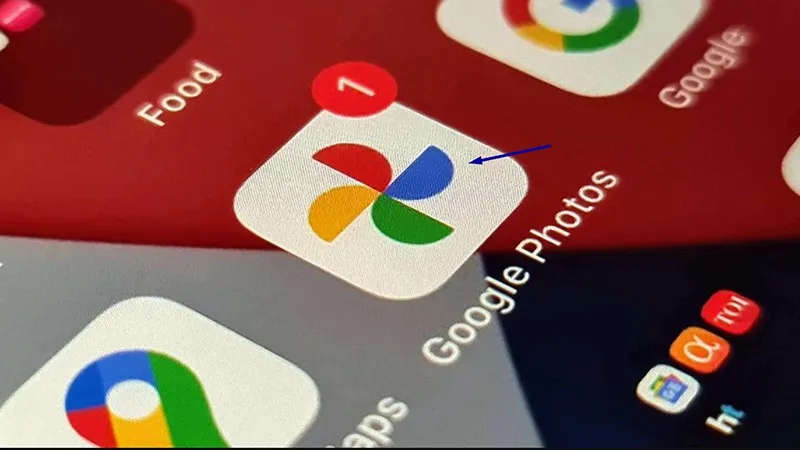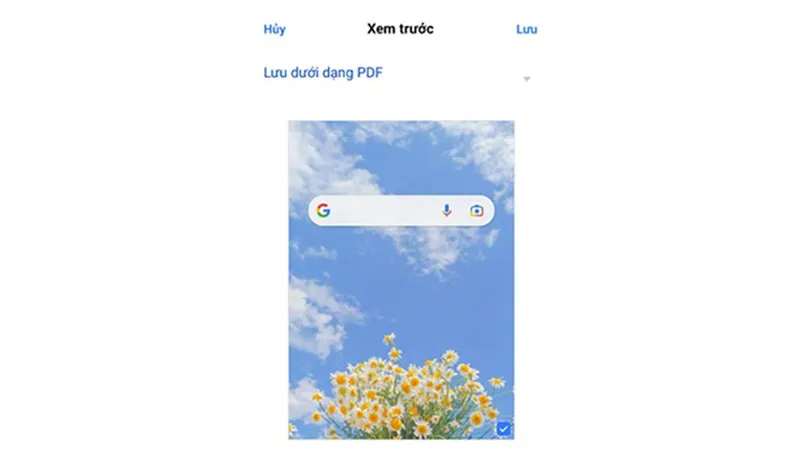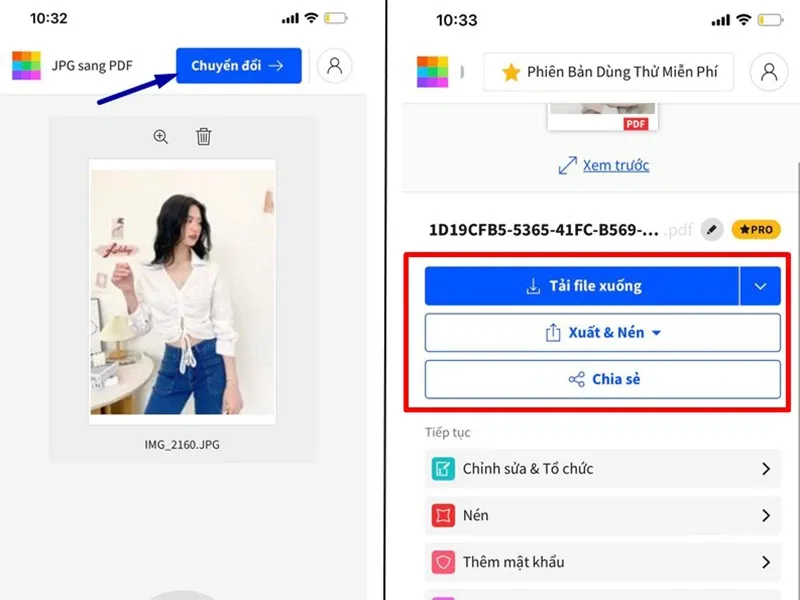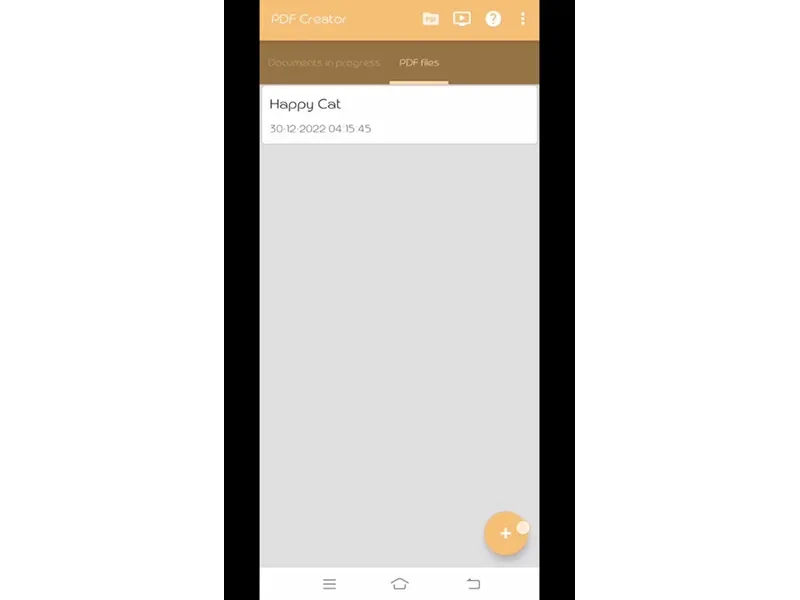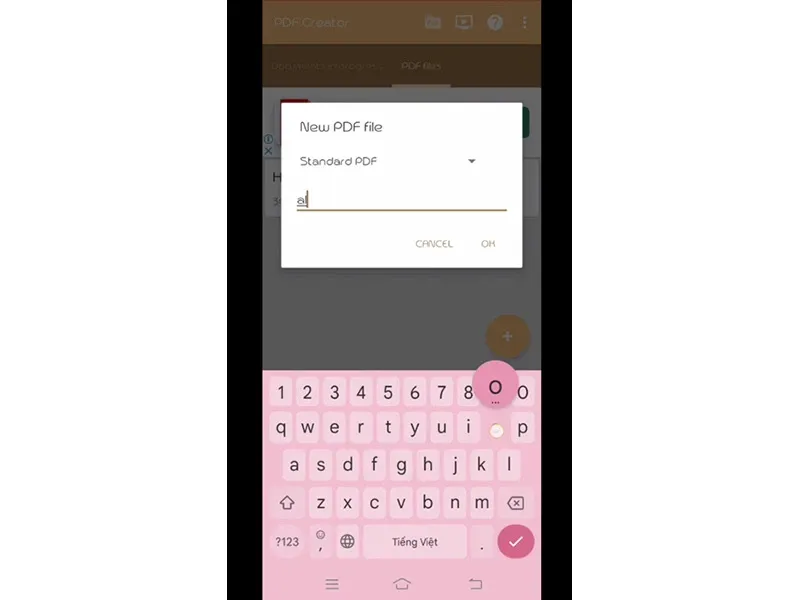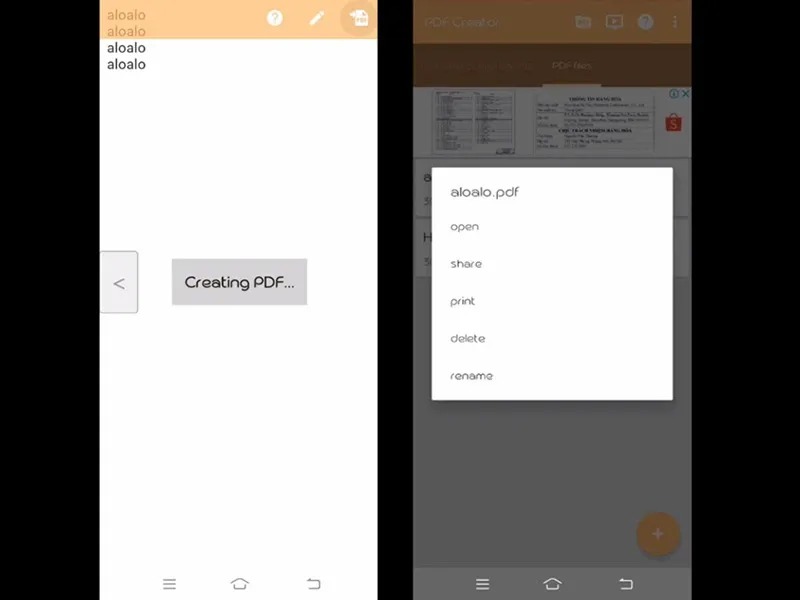File PDF là loại tệp được các cá nhân, doanh nghiệp sử dụng rất phổ biến nhờ tính bảo mật tốt và kích thước nhẹ. Bài viết sau sẽ hướng dẫn bạn một số cách tạo file PDF trên điện thoại rất đơn giản.
Bạn muốn gửi file đi bằng điện thoại dưới định dạng PDF nhưng chưa biết cách tạo file PDF như thế nào. Vậy thì hãy tham khảo ngay bài viết này, chắc chắn sẽ rất hữu ích.
Bạn đang đọc: Chi tiết 4 cách tạo file PDF trên điện thoại
1. Sử dụng Google Docs
Cách đầu tiên bạn có thể làm để tạo file PDF trên điện thoại là sử dụng Google Docs. Đây là một công cụ xử lý văn bản hữu hiệu và hoàn toàn miễn phí với các tính năng chính như: soạn thảo văn bản, bảng tính và trình chiếu.
Để tạo file PDF trên điện thoại bằng Google Docs, bạn làm như sau:
Bước 1: Tải ứng dụng Google Docs về điện thoại bằng cách truy cập App Store (iPhone) hoặc CH Play (Android). Tiếp đến, hãy đăng nhập tài khoản Gmail để bắt đầu sử dụng.
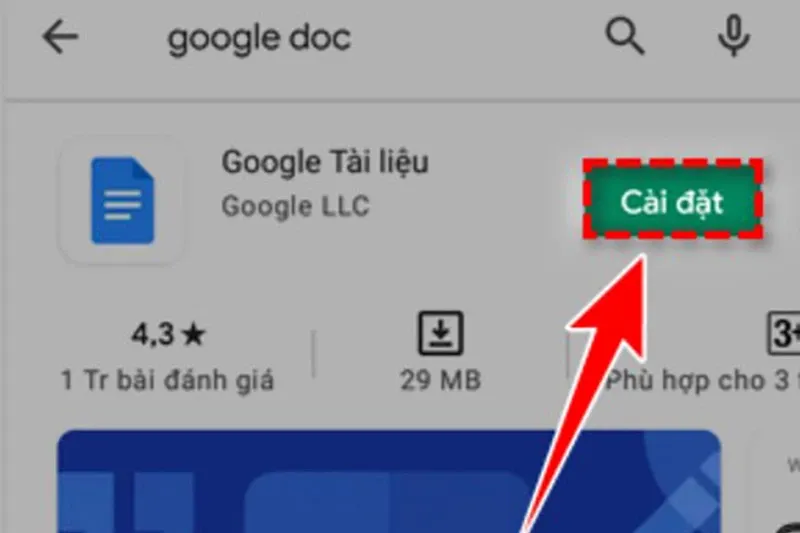
Bước 2: Nhấn biểu tượng dấu cộng ở góc dưới bên phải màn hình để chọn tài liệu hoặc tạo mẫu mới.
Bước 3: Sau khi hoàn thiện tài liệu, bạn nhấn biểu tượng dấu ba chấm ở góc trên bên phải màn hình > Chọn Share & Export (Chia sẻ và xuất)> Chọn Save as > Chọn Format as PDF Document (.pdf) > OK.
Cách này cũng có thể áp dụng để chuyển file tài liệu ở Google Drive sang PDF trên điện thoại.
Xem thêm: Top 6 phần mềm chỉnh sửa file PDF miễn phí trên máy tính tốt nhất hiện nay
2. Sử dụng Google Photos cho hình ảnh
Google Photos là công cụ lưu trữ, sắp xếp và chia sẻ hình ảnh, video dễ dàng. Nếu điện thoại của bạn chưa cài đặt ứng dụng này, bạn có thể tìm kiếm và tải miễn phí qua App Store hoặc CH Play.
Để tạo file PDF qua Google Photos trên điện thoại bạn làm như sau:
Bước 1: Mở ứng dụng Google Photos trên điện thoại và chọn hình ảnh muốn chuyển sang PDF.
Bước 2: Nhấn mục Print (In) > Chọn Save as PDF.
Bước 3: Lưu về điện thoại bằng cách chọn biểu tượng tải xuống PDF ở phía trên bên phải màn hình > Nhập tên file > Nhấn Lưu. Nếu không muốn lưu về máy, bạn có thể chọn sao chép hoặc chia sẻ file qua Zalo, Messenger, Gmail,…
Xem thêm: Mách bạn 3 cách chỉnh sửa file PDF dễ dàng chỉ với vài bước cơ bản
3. Sử dụng website trực tuyến Smallpdf.com
Nếu bạn không muốn tải thêm các ứng dụng khác về điện thoại thì có thể sử dụng phương pháp chuyển đổi trực tuyến thông qua web Smallpdf.com. Để làm được điều này, điện thoại cần được kết nối Internet và có trình duyệt tìm kiếm.
Các bước tiến hành như sau:
Bước 1: Truy cập website smallpdf.com.
Bước 2: Nhấn vào biểu tượng 9 ô vuông nhỏ ở phía trên màn hình (bên cạnh biểu tượng trang chủ).
Bước 3: Chọn Chuyển đổi PDF > Chọn các tệp bằng cách chọn nơi lưu trữ file cần chuyển đổi (Từ thiết bị / Từ Smallpdf / Từ Dropbox / Từ Google Drive) sau đó chọn tệp muốn chuyển.
Tìm hiểu thêm: Tổng hợp 55+ hình nền đẹp nhất dành cho iPhone XS Max
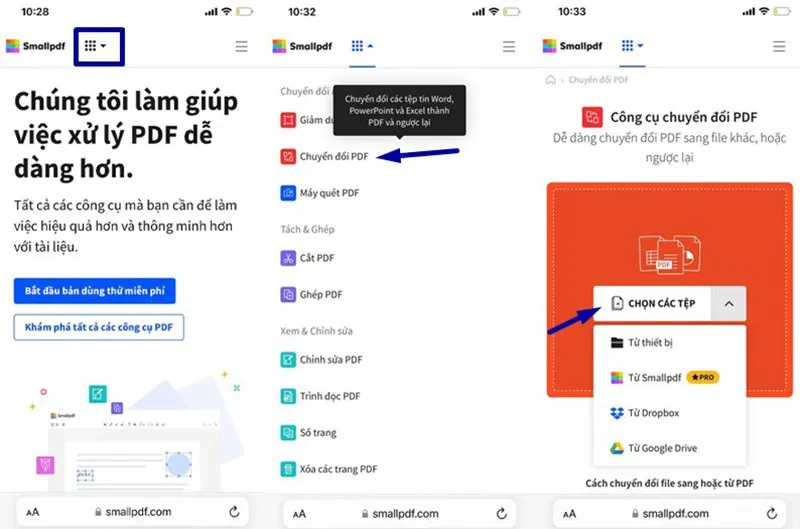
Bước 4: Sau khi tệp được tải lên, nhấn Chuyển đổi.
Bước 5: Khi đã có file PDF, bạn nhấn Tải file xuống, Xuất & Nén hoặc Chia sẻ để gửi file cho người nhận.
Ngoài Smallpdf, còn rất nhiều trang web khác giúp bạn chuyển file sang định dạng PDF, có thể tham khảo qua bài viết sau: Mách bạn một số cách chuyển Word sang PDF đơn giản, dễ làm
4. Sử dụng PDF Creator trên điện thoại Android
Ngoài ra, nếu bạn đang sử dụng điện thoại Android thì có thể chuyển ảnh thành file PDF bằng PDF Creator. Đây là ứng dụng hoạt động như một máy in ảo, cho ra các file ở định dạng PDF từ văn bản, hình ảnh hoặc website,…
Các bước tiến hành như sau:
Bước 1: Nếu bạn chưa có ứng dụng này, trước tiên hãy truy cập App Store hoặc CH Play để tải về máy.
Bước 2: Mở ứng dụng > Nhấn dấu “+” ở góc dưới bên phải màn hình.
Bước 3: Chọn loại file cần chuyển sang PDF:
- Standard PDF: Tạo file PDF tiêu chuẩn.
- Image to PDF: Chuyển hình ảnh sang PDF.
- Web to PDF: Chuyển trang web sang file PDF.
- PDF Form: File PDF mẫu.
Nếu chọn “Standard PDF”, bạn cần đặt tên cho file PDF vừa tạo.
Bước 4: Chỉnh sửa file PDF bằng cách thêm ảnh, định dạng chữ, thêm cột,…
Bước 5: Sau khi hoàn thiện, bạn tải file PDF về điện thoại bằng cách nhấn biểu tượng hình con mắt > Chọn biểu tượng PDF. Chờ giây lát để file PDF được tạo là bạn có thể mở, chia sẻ, in, xóa hoặc đổi tên file.
>>>>>Xem thêm: Hướng dẫn xóa thông tin cá nhân khỏi kết quả tìm kiếm trên Google
Trên đây là 4 cách tạo file PDF bằng điện thoại cực đơn giản mà bạn có thể tham khảo. Tùy vào dòng máy cũng như những ứng dụng sẵn có để bạn lựa chọn cách thức phù hợp. Chúc bạn thành công.