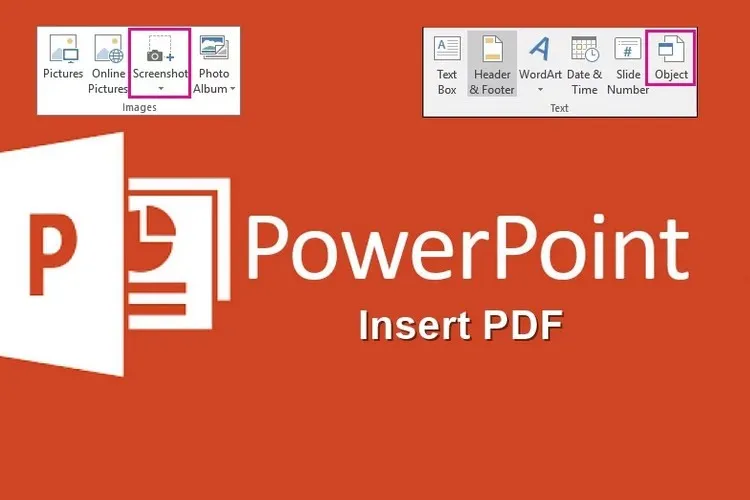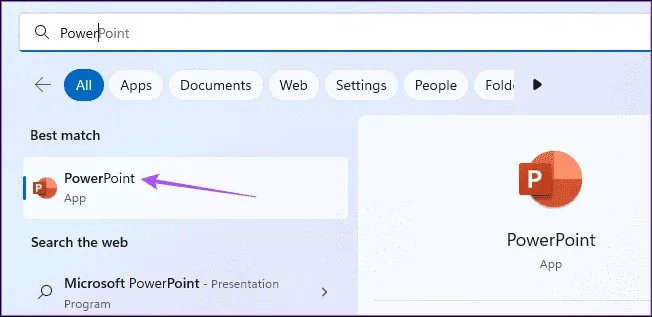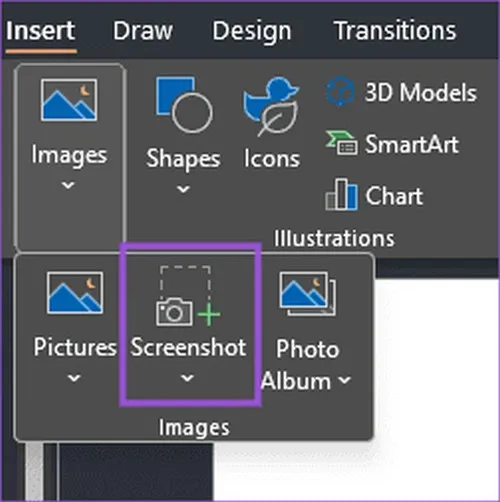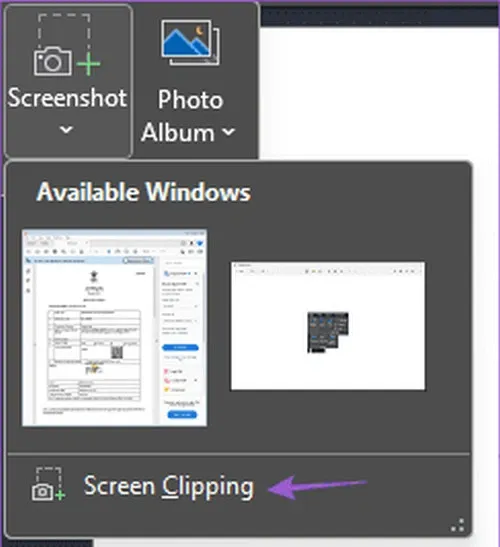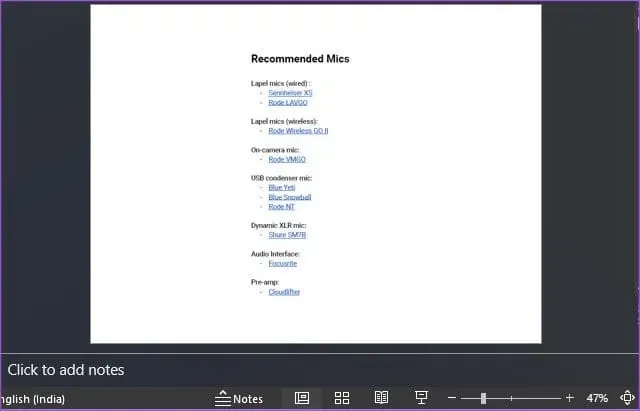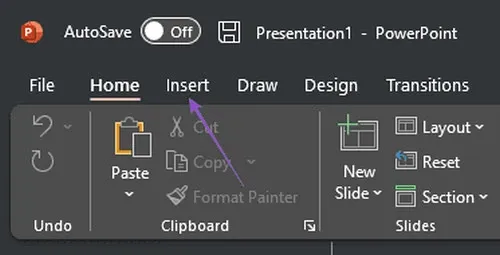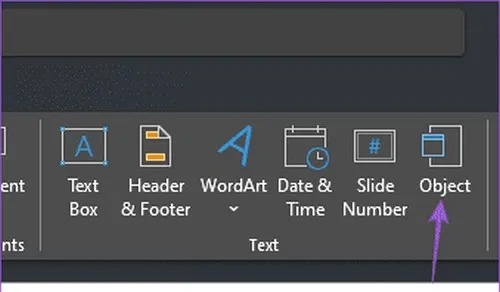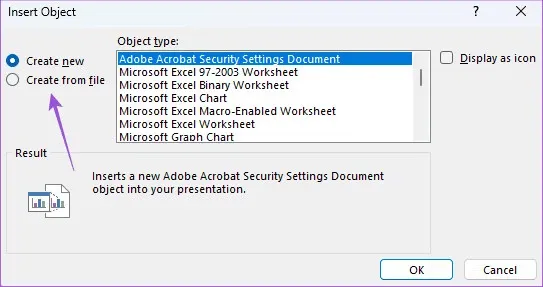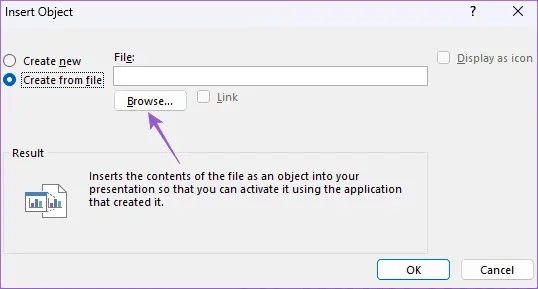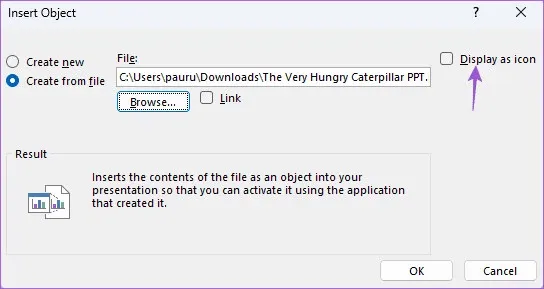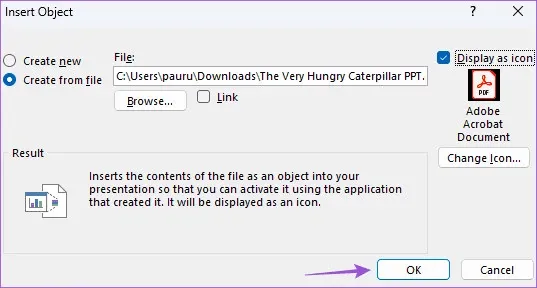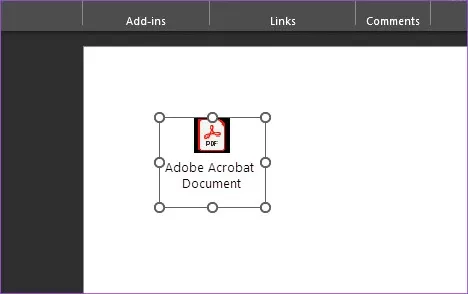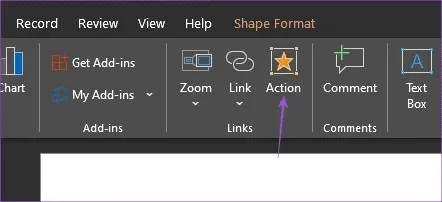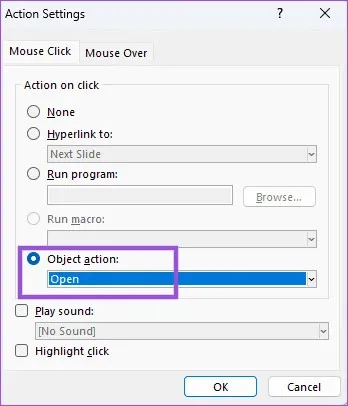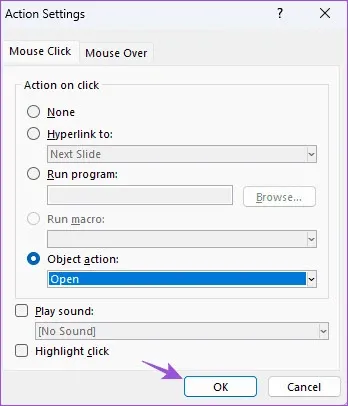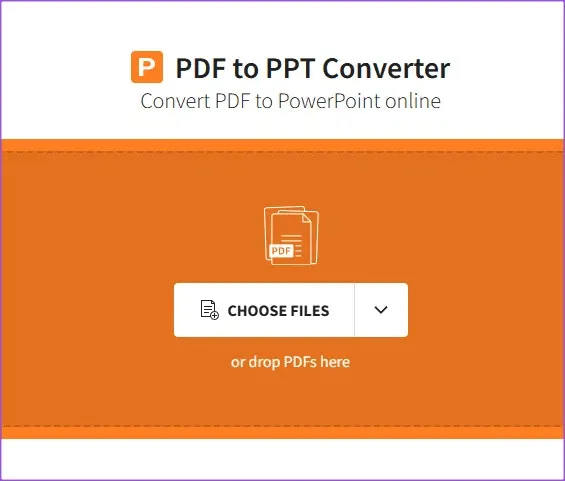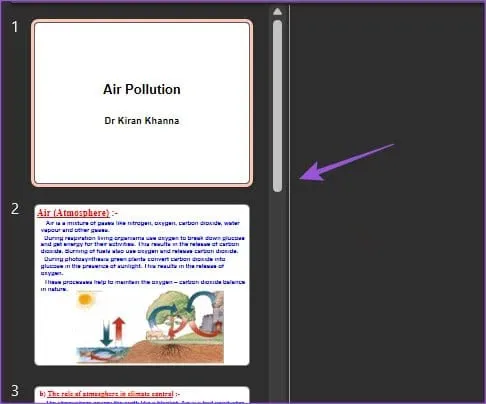Để minh họa thêm các chi tiết hay thể hiện thêm nội dung quan trọng khác, bạn có thể chèn các tệp PDF vào bản trình chiếu PowerPoint. Qua đó giúp nội dung bản trình chiếu tường minh và dễ hiểu hơn.
Microsoft PowerPoint cung cấp rất nhiều tính năng, giúp bạn tạo ra các bản trình chiếu có sức hấp dẫn đặc biệt đối với người xem. Bạn có thể cung cấp thêm thông tin chi tiết hơn trong các slide trình chiếu của mình bằng cách chèn các liên kết, các đối tượng, hình ảnh, video và tất nhiên bao gồm cả việc chèn các tệp PDF.
Bạn đang đọc: Chèn PDF vào PowerPoint trên Windows 11 bạn đã biết cách?
Nếu bạn quan tâm đến việc sử dụng tính năng này, trong bài này Blogkienthuc.edu.vn sẽ hướng dẫn chi tiết các bước để chèn tệp PDF vào Microsoft PowerPoint trên Windows. PowerPoint cho Microsoft 365, PowerPoint 2021, 2019, 2016 và 2013 đều hỗ trợ các tính năng này.
Trước khi thực hiện, bạn nên kiểm tra xem có đang sử dụng phiên bản cập nhật của PowerPoint trên máy tính chạy Windows 11 hay không. Điều này sẽ giúp đính kèm các tệp PDF mới nhất vào bản trình chiếu của bạn mà không gặp bất kỳ trục trặc nào.
Chèn PDF vào PowerPoint dưới dạng hình ảnh
Phương pháp đầu tiên để thêm tệp PDF vào bản trình chiếu PowerPoint của bạn chỉ đơn giản bằng cách thêm tệp đó dưới dạng hình ảnh. Điều này sẽ hữu ích khi tệp PDF chứa một tài liệu duy nhất hoặc bạn muốn tập trung vào một phần duy nhất của tệp PDF chứa nhiều trang.
Bước 1: Mở tệp PDF và cuộn đến phần bạn muốn đánh dấu trong bản trình chiếu PowerPoint của mình.
Bước 2: Không thu nhỏ cửa sổ tệp PDF, kích vào biểu tượng Windows Search trên thanh Taskbar, nhập PowerPoint vào khung trống tìm kiếm phía trên và nhấn Enter.
Bước 3: Mở bản trình chiếu PowerPoint mà bạn muốn chèn tệp PDF vào.
Bước 4: Truy cập vào menu Insert ở phía trên của thanh công cụ ribbon bên phải.
Bước 5: Tiếp theo kích nút Images.
Bước 6: Từ menu xổ xuống, chọn tùy chọn Screenshot.
Bước 7: Tích vào tùy chọn Available Windows. Nó sẽ hiển thị bản xem trước của cửa sổ tệp PDF đang mở.
Bước 8: Kích tùy chọn Screen Clipping ngay phía dưới.
Bây giờ, bạn sẽ thấy phiên bản mờ của tệp PDF với con trỏ chuột được hiển thị dưới dạng biểu tượng dấu cộng.
Bước 9: Kích giữ chuột trái và kéo để chụp ảnh màn hình nội dung tệp PDF cần chèn vào bản trình chiều.
Khi bạn thả chuột trái, hình ảnh với nội dung của tệp PDF được chọn sẽ tự động được chèn vào slide trình chiếu PowerPoint hiện tại.
Sau khi được chèn vào, bạn có thể chọn hình ảnh để thay đổi kích thước hiển thị theo nhu cầu.
Chèn tệp PDF vào PowerPoint dưới dạng đối tượng
Phương pháp tiếp theo là thêm tệp PDF vào bản trình chiếu PowerPoint dưới dạng một đối tượng, nghĩa là một thành phần hoặc biểu tượng trực quan sẽ hiển thị trên slide trình chiếu PowerPoint của bạn. Cách thực hiện như sau.
Bước 1: Nhấn vào biểu tượng Window Search trên thanh Taskbar, nhập PowerPoint vào khung tìm kiếm phía trên và nhấn Enter.
Bước 2: Mở bản trình chiếu PowerPoint mà bạn muốn chèn tệp PDF làm đối tượng.
Bước 3: Di chuyển đến slide cần chèn, sau đó truy cập menu Insert trên thanh công cụ ribbon ở phía trên bên trái.
Bước 4: Kích nút Object thuộc nhóm tính năng Text ở phía dưới.
Bước 5: Trong cửa sổ Insert Object, kích tùy chọn Adobe Acrobat Security Settings Document dưới nhóm Object type.
Bước 6: Tiếp theo kích tùy chọn Create from file trong khung bên trái.
Bước 7: Kích nút Browse và chuyển đến vị trí chứa tệp PDF cần chèn vào bản trình chiếu.
Bước 8: Sau khi chọn tệp PDF cần chèn, quay trở lại cửa sổ Insert Object hãy kích vào tùy chọn Display as icon ở phía bên phải.
Bạn cũng có thể thay đổi biểu tượng cho tệp PDF của mình hiển thị trong slide trình chiếu PowerPoint bằng cách kích nút Change Icon ngay phía dưới.
Tìm hiểu thêm: Hướng dẫn cách đăng ký tài khoản thành viên CGV đơn giản, nhanh chóng
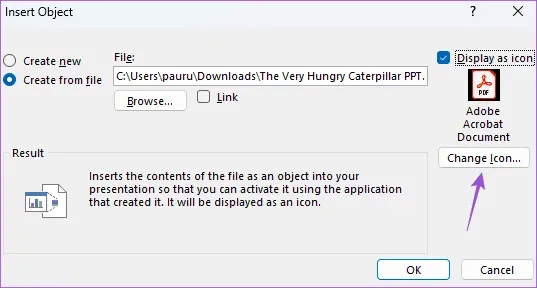
Bước 9: Kích nút OK ở dưới cùng bên phải để xác nhận. Ngay lập tức biểu tượng tệp PDF đã chọn sẽ hiển thị trên trang trình chiếu PowerPoint đã chọn.
Chèn tệp PDF vào PowerPoint dưới dạng liên kết
Đây là một cách khác để liên kết tệp PDF của bạn được chèn dưới dạng một đối tượng trong slide trình chiếu PowerPoint hiện tại. Thao tác này sẽ mở tệp PDF được chèn vào bản trình chiếu trong một cửa sổ riêng trên Windows. Cách thực hiện như sau:
Bước 1: Nhấn vào biểu tượng Window Search trên thanh Taskbar, nhập PowerPoint vào khung tìm kiếm phía trên và nhấn Enter.
Bước 2: Mở bản trình chiếu PowerPoint mà bạn đã chèn tệp PDF dưới dạng đối tượng.
Bước 3: Kích vào biểu tượng tệp PDF trên trang slide trình chiếu của bạn.
Bước 4: Kích nút Action dưới nhóm tính năng Links của thẻ Insert.
Bước 5: Trong hộp thoại mới hiển thị, kích chọn thẻ Mouse Click hoặc Mouse Over.
Mouse Click là các tùy chọn để khi kích chuột vào biểu tượng sẽ ở tệp PDF. Mouse Over là các tùy chọn mà khi bạn chỉ cần di con trỏ chuột lên biểu tượng tệp PDF thì tệp PDF đó sẽ mở.
Bước 6: Kích tùy chọn Object Action ở phía dưới và chọn Open từ trình đơn xổ xuống.
Bước 7: Kích nút OK ở phía dưới bên phải để xác nhận.
Chèn tệp PDF vào PowerPoint dưới dạng Slide
Bạn cũng có tùy chọn để chèn tệp PDF dưới dạng slide trong bản trình chiếu PowerPoint của mình. Để làm được điều này, trước tiên bạn phải chuyển đổi tệp PDF của mình thành tệp PowerPoint trên máy tính. Cách thực hiện như sau.
Bước 1: Kích hoạt trình duyệt web yêu thích trên máy tính, truy cập trang web SmallPDF.
Bước 2: Từ giao diện chính của trang chủ, kích nút Choose Files để chọn tệp PDF trên máy tính, hoặc kéo thả từ máy tính vào khung trống để chuyển đổi sang định dạng PowerPoint.
Bước 3: Sau khi kết thúc quá trình chuyển đổi, bạn tải tệp PowerPoint xuống máy tính từ trình duyệt của mình và mở tệp PowerPoint như bình thường.
Bước 4: Chuyển đến tab Slide ở bên trái và chọn các slide bạn muốn sao chép bằng cách nhấn Shift + Click chuột.
Bước 5: Nhấn Control + C để sao chép các slide.
Bước 5: Mở bản trình chiếu PowerPoint mà bạn muốn chèn tệp PDF của mình dưới dạng một slide.
>>>>>Xem thêm: Cách ứng data Viettel về máy, tha hồ vi vu lướt web
Bước 6: Kích chọn vị trí slide trong bản trình chiếu cần chèn. Sau đó nhấn tổ hợp phím Control + V để dán các slide này vào bản trình chiếu của bạn. Ngay lập tức các slide từ tệp PDF sau khi chuyển đổi sẽ được dán vào bản trình chiếu PowerPoint ban đầu của bạn.
Như vậy chỉ với vài bước đơn giản ở trên, bạn đã có thể nhanh chóng chèn tệp PDF vào các bản trình chiếu PowerPoint của mình. Tùy vào nhu cầu và thói quen sử dụng mà bạn có thể chọn cách phù hợp để sử dụng.
Xem thêm: Chi tiết 4 cách tạo file PDF trên điện thoại