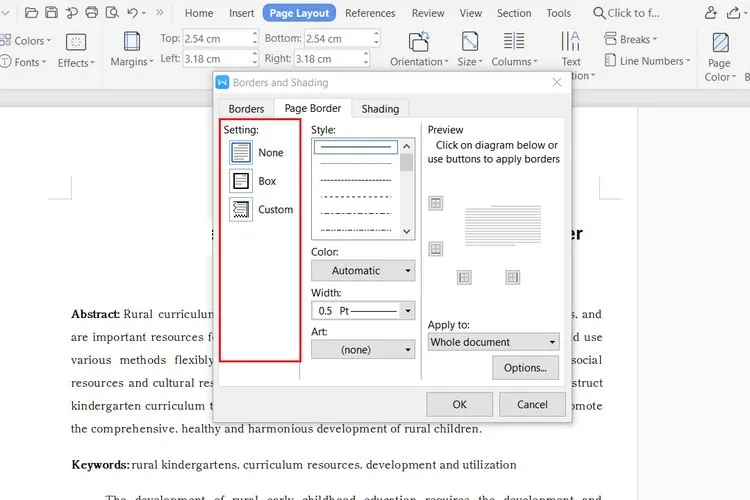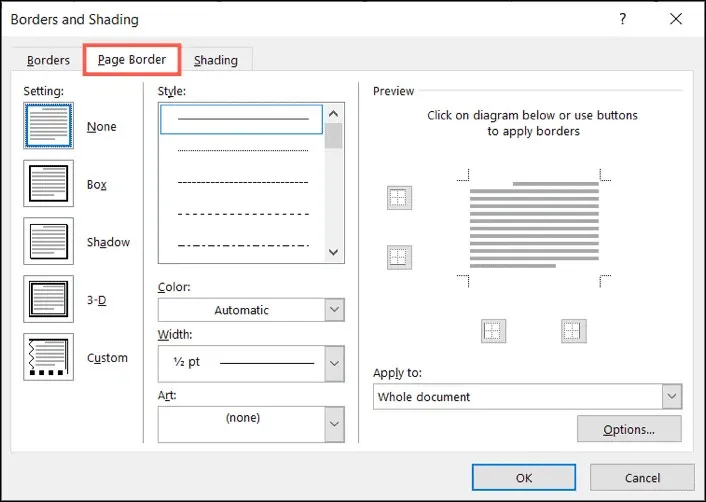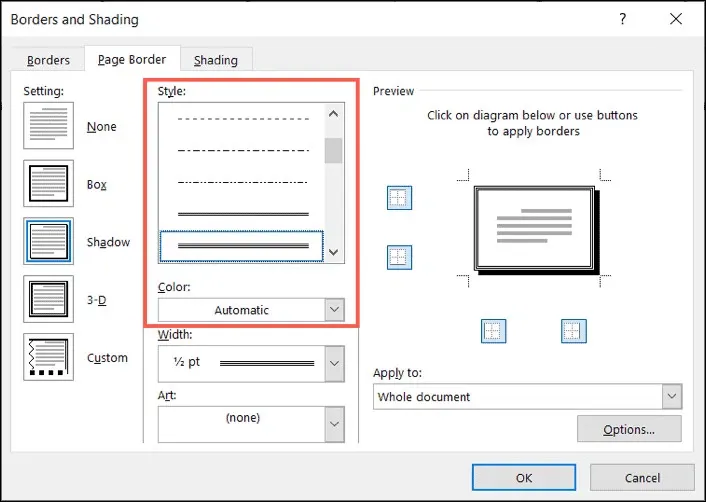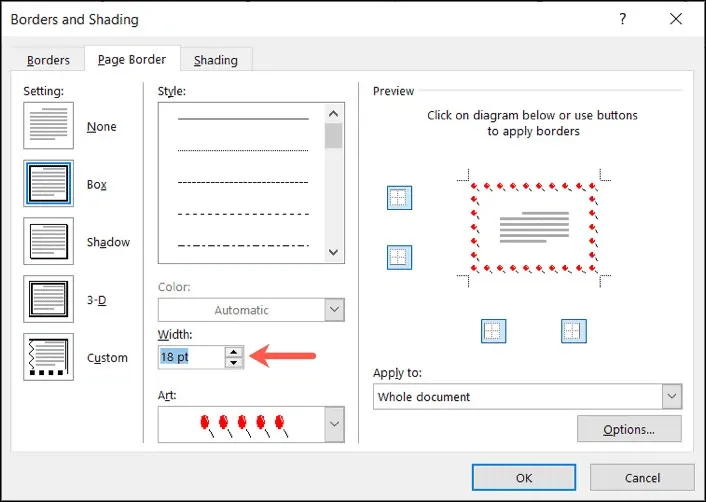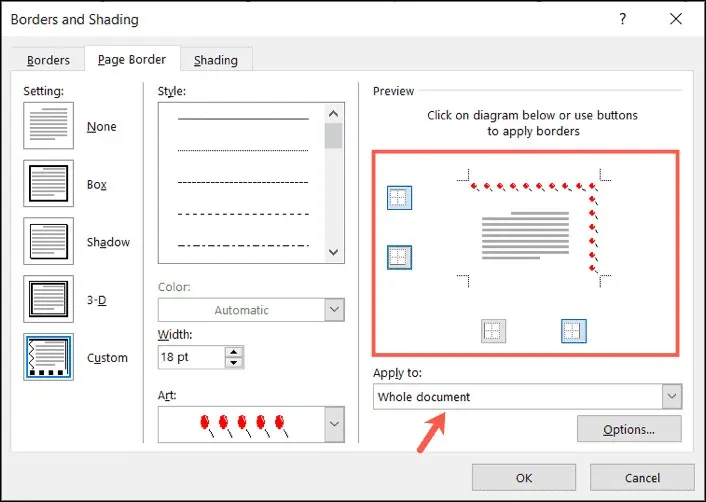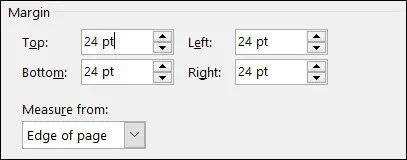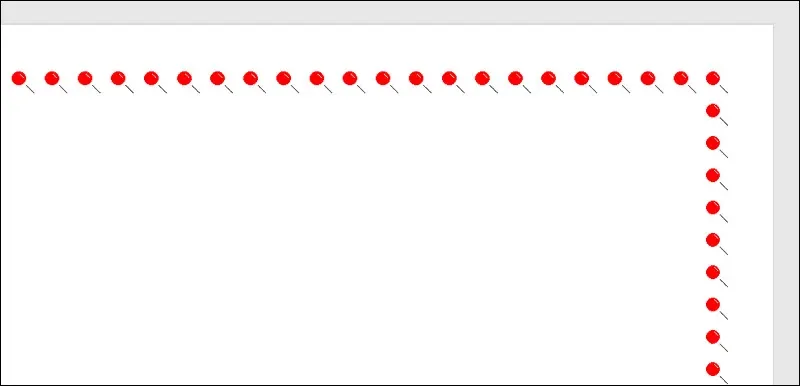Nếu bạn muốn làm nổi bật tài liệu, tờ rơi, thư mời… Word hoàn toàn có thể giúp bạn thực hiện điều đó mà không cần tới các phần mềm đồ họa. Dưới đây là chi tiết cách để chèn khung, viền và trang trí cho Word.
Nếu muốn tạo tài liệu hay giấy mời trong Word nổi bật hơn thì có thể nhanh chóng chèn khung, viền trang trí bằng cách sử dụng các công cụ tích hợp. Cho dù là bạn sử dụng các đường màu đen đơn giản hay những đường trang trí đầy màu sắc cho tài liệu quảng cáo, thư mời… thì Word vẫn cung cấp đầy đủ các công cụ cho bạn. Trong bài này, Blogkienthuc.edu.vn sẽ hướng dẫn các bạn cách để thêm đường viền trang trong Word và tùy chỉnh theo cách bạn muốn.
Bạn đang đọc: Chèn khung, viền trang trí cho Word như thế nào? Đây là cách thực hiện
Cách thêm đường viền trang trong Word
Để thêm đường viền trang trí trong Word bạn thực hiện như sau:
Bước 1: Mở tài liệu mà bạn muốn thêm đường viền trang trí.
Bước 2: Trên thanh công cụ ribbon, chọn thẻ Design và bấm nút Page Borders thuộc nhóm tính năng Page Background.
Bước 3: Trong cửa sổ Borders and Shading hiển thị, bạn chọn thẻ Page Border. Đây chính là nơi cung cấp các tùy chọn để trang trí viền cho văn bản bao gồm:
- Settings: Nơi bạn chọn kiểu khung viền muốn sử dụng. Có thể là kiểu hình hộp, kiểu đổ bóng hoặc kiểu hiệu ứng 3D.
- Style: Chọn kiểu đường viên mà bạn muốn sử dụng cho kiểu đường viền đã chọn ở khung Settings bên trái.
- Color: Tùy chọn giúp bạn chọn màu muốn sử dụng cho kiểu đường viên đã chọn ở khung Style.
- Width: Tùy chọn này cho phép bạn thay đổi chiều dày của đường viền.
Tìm hiểu thêm: Hướng dẫn tắt trạng thái online trên Telegram bằng điện thoại và máy tính
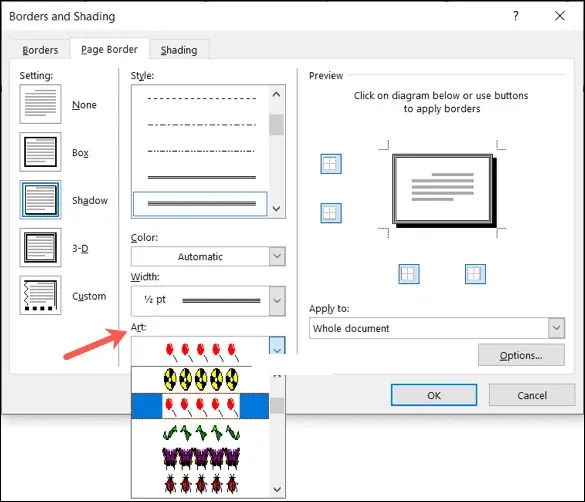
- Art: Nếu bạn thích sử dụng điều gì đó thú vị và khác biệt để trang trí cho đường viền của tài liệu, hãy kích vào mũi tên xổ xuống ở phía bên phải. Trong đó cung cấp rất nhiều kiểu đường viền nghệ thuật thú vị với một loạt các tùy chọn màu sắc đẹp như trái tim, ngôi sao, hoa, hình ảnh ngày lễ…
- Preview: Như tên gọi của tính năng, khung xem trước này sẽ hiển thị tất cả những thay đổi mà bạn đã chọn từ các tùy chọn ở trên. Bạn có thể kích trực tiếp vào các viền trái, phải, trên, dưới của khung Preview để biết được khi áp dụng thực tế thì khung viền trang trí này sẽ như thế nào.
- Apply to: Tùy chọn này cho phép bạn áp dụng đường viền trang trí này cho một phần nhất định của tài liệu hoặc toàn bộ tài liệu, tùy theo nhu cầu.
Để điều chỉnh lề cho tài liệu Word khi sử dụng đường viền trang trí, bạn bấm nút Options… ở góc dưới cùng bên phải. Sau đó nhập khoảng cách tương ứng muốn sử dụng cho lề trên, dưới, trái hoặc phải.
Bước 4: Bấm nút OK khi hoàn tất việc thay đổi các tùy chọn. Bấm nút OK một lần nữa trong cửa sổ Borders and Shading để áp dụng đường viền trang trí cho tài liệu Word của bạn.
Cách xóa đường viền trang trong Word
Nếu sau này muốn xóa đường viền trang đã áp dụng, bạn có thể thực hiện việc này một cách dễ dàng bằng cách.
Bước 1: Quay lại thẻ Design > Page Borders.
Bước 2: Từ thẻ Page Border, kích tùy chọn None dưới mục Settings ở khung bên trái.
>>>>>Xem thêm: Tra cứu số tài khoản Vietinbank bằng cách nào nhanh chóng và đơn giản? Chi tiết 5 cách thực hiện
Bước 3: Bấm nút OK và đường viền của tài liệu Word sẽ được xóa.
Bất kể bạn chọn kiểu đường viền nào để trang trí cho tài liệu Word, cho dù áp dụng kiểu đường viền đó cho toàn bộ tài liệu của hay chỉ một phần, Word đều cung cấp những tùy chọn phù hợp với nhu cầu.
Xem thêm:
- Hướng dẫn tìm và thay thế văn bản trong Word
- Cách cài đặt MathType vào Word cho MacBook
- 4 cách đơn giản để hủy đánh số tự động trong Word