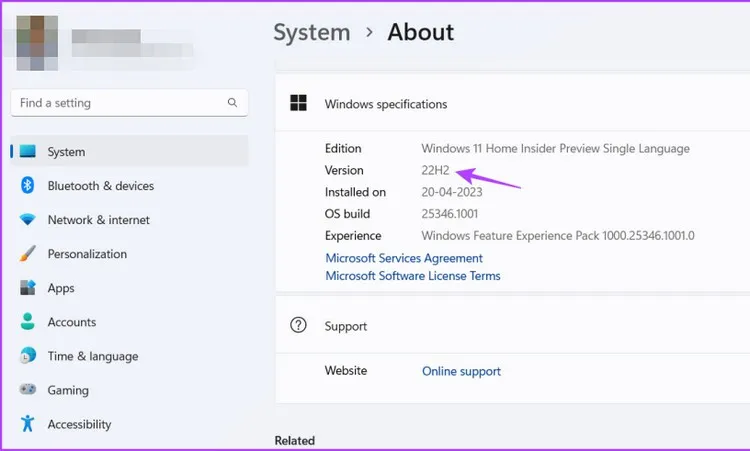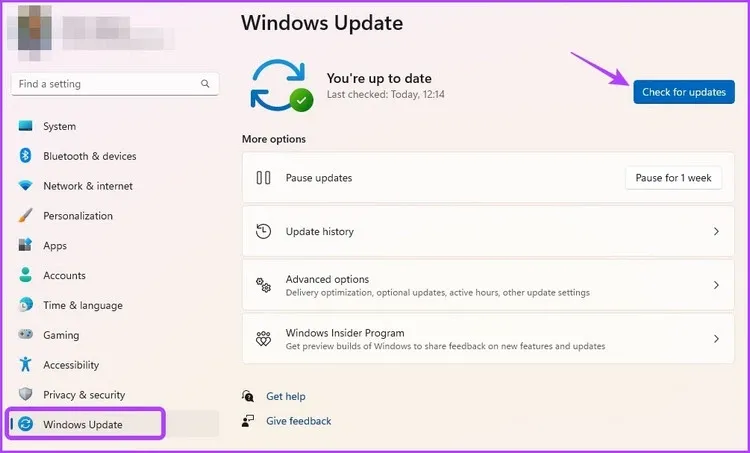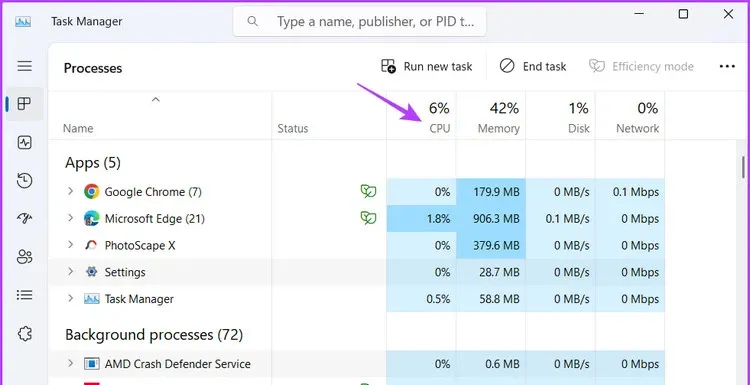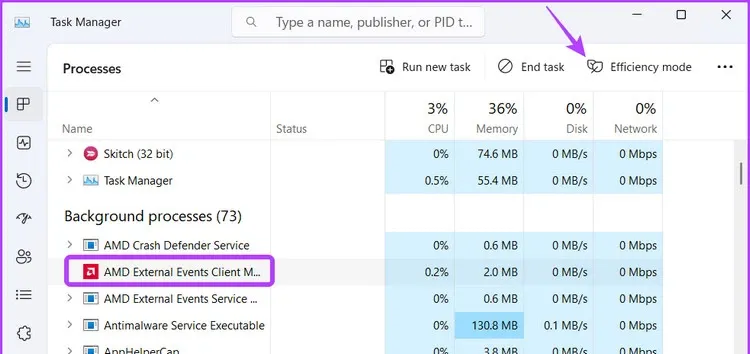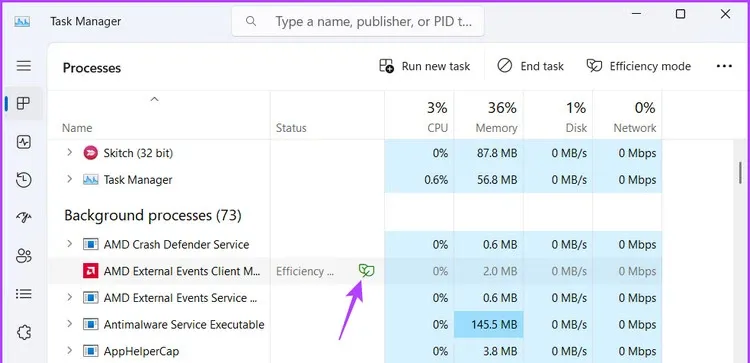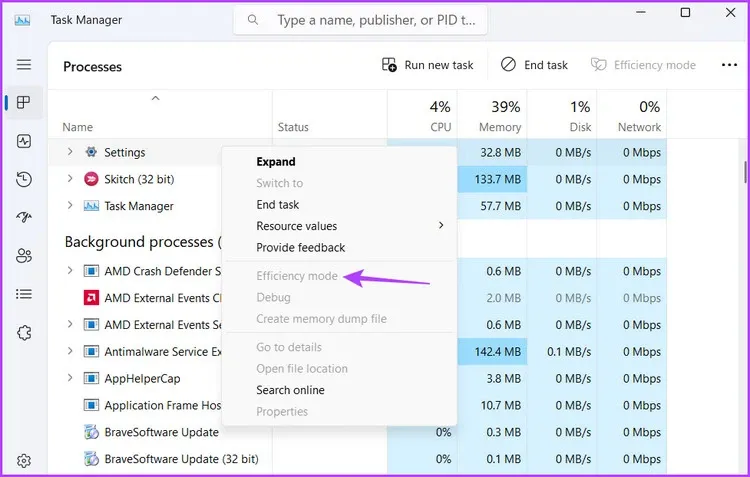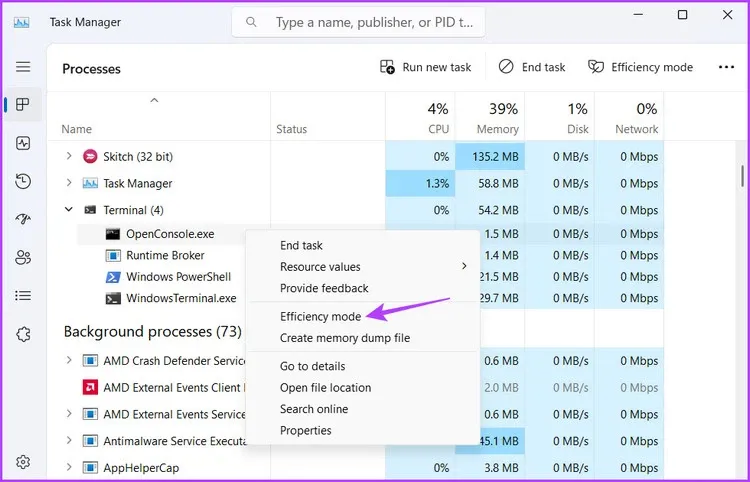Bạn đã bao giờ cảm thấy máy tính của mình chạy chậm hơn trước hay máy tính xách tay của bạn nhanh hết pin chưa? Những vấn đề này hoàn toàn có thể xử lý bằng cách bật chế độ Efficiency.
Trước khi đi vào chi tiết cách bật chế độ Efficiency để cải thiện tốc độ máy tính và ngăn chặn máy tính xách tay nhanh hết pin. Hãy cùng Blogkienthuc.edu.vn tìm hiểu chế độ Efficiency trên Windows 11 là gì nhé.
Bạn đang đọc: Chế độ Efficiency là gì và cách kích hoạt trên Windows 11
Chế độ Efficiency trên Windows 11 là gì?
Chế độ Efficiency là một tính năng đặc biệt ấn tượng trên Windows, tính năng này nằm trong sáng kiến phần mềm bền vững của Microsoft (Microsoft Sustainable Software). Trên thực tế tính năng này được giới thiệu trong bản cập nhật Windows 11 22H2. Khi được bật, Efficiency có thể giảm tải CPU của các ứng dụng đang sử dụng. Tải ít hơn trên CPU sẽ làm giảm tiếng ồn của quạt máy tính xách tay của bạn, tăng cường hiệu suất nhiệt và ngăn ngừa hao pin nhanh hơn.
Việc bật chế độ Efficiency cho ứng dụng sẽ giảm mức độ ưu tiên của ứng dụng đó trong Windows, giải phóng tài nguyên CPU có thể được phân bổ cho các ứng dụng quan trọng khác. Việc phân bổ này giúp đảm bảo rằng các tài nguyên được phân bổ hợp lý để tiết kiệm pin.
Điều kiện để bật chế độ Efficiency trên Windows 11
Kích hoạt chế độ Efficiency trên Windows 11 là một bước rất dễ dàng. Bạn chỉ cần đảm bảo máy tính của mình chạy Windows 11 22H2 hoặc phiên bản mới hơn. Để kiểm tra điều đó, hãy làm theo các bước sau:
Bước 1: Nhấn tổ hợp phím Windows + I để mở ứng dụng Settings.
Bước 2: Chọn System từ khung bên trái và kích chọn mục About ở góc dưới cùng trong khung bên phải.
Bạn có thể kiểm tra phiên bản Windows hiện có trên Windows dưới mục thông số kỹ thuật của Windows. Nếu thông báo là 22H2 thì hệ thống của bạn đã sẵn sàng sử dụng chế độ Efficiency.
Tuy nhiên, nếu bạn thấy phiên bản Windows cũ hơn như 21H2 thì sẽ phải cập nhật Windows. Để cập nhật Windows, hãy khởi chạy ứng dụng Settings (Windows + I), kích tùy chọn Windows Update ở dưới cùng của khung bên trái, sau đó kích nút Check for updates ở góc trên bên phải.
Bây giờ Windows sẽ tìm kiếm và tải xuống mọi bản cập nhật có sẵn. Sau khi tải xuống, bạn có thể phải khởi động lại máy tính để hoàn tất quá trình cài đặt bản cập nhật.
Cách bật chế độ Efficiency trên Windows 11
Sau khi đã cài đặt bản cập nhật Windows 11 22H2, bạn đã sẵn sàng sử dụng chế độ Efficiency trên máy tính của mình. Dưới đây là cách để kích hoạt tính năng này khi cần:
Bước 1: Nhấn tổ hợp phím tắt Ctrl + Shift + Esc để mở Task Manager.
Bước 2: Trong cửa sổ Task Manager hiển thị, kích chọn thẻ Process ở phía bên trái nếu chưa được chọn. Tìm ứng dụng mà bạn muốn bật chế độ Efficiency. Lời khuyên là bạn nên bật tính năng này cho các ứng dụng đang tiêu tốn nhiều tài nguyên CPU, tỷ lệ đó sẽ tương ứng với tỷ lệ % chiếm dụng của cột CPU.
Bước 3: Kích chọn ứng dụng đó và kích nút Efficiency Mode ở góc trên cùng bên phải.
Tìm hiểu thêm: Cách bật sạc nhanh Samsung chỉ với 3 bước đơn giản

Bước 4: Kích nút OK trong hộp thoại nhắc nhở hiển thị.
Bạn sẽ thấy một chiếc lá màu xanh bên cạnh tên ứng dụng cho biết chế độ Efficiency đã được bật cho ứng dụng đó. Tuy nhiên, nếu bạn nhận ra ứng dụng đó bắt đầu hoạt động sai sau khi bật chế độ Efficiency, hãy xem xét việc tắt chế độ này đi.
Để tắt chế độ Efficiency trên Windows 11, hãy khởi chạy quản lý tác vụ Task Manager, chọn ứng dụng đang gặp sự cố và kích nút Efficiency Mode ở góc trên cùng bên phải để tắt chế độ này đi đối với ứng dụng đó.
Bạn đang sử dụng Microsoft Edge để duyệt web và muốn tăng hiệu suất của trình duyệt. Vậy thì chỉ cần bật chế độ Efficiency mode theo cách dưới đây.
Cách bật Efficiency trên Microsoft Edge
Trình duyệt Microsoft Edge vốn nổi tiếng là ngốn CPU và ngốn pin nhanh chóng. Để giải quyết vấn đề này, Edge cũng đã giới thiệu tính năng Efficiency mode, khi được kích hoạt, tính năng này sẽ tự động đặt các tab trong nền ở chế độ ngủ sau 5 phút khi các tab này không hoạt động. Để kích hoạt tính năng này hãy tham khảo bài: Cách sử dụng Efficiency trên trình duyệt Microsoft Edge.
Cách khắc phục chế độ Efficiency không khả dụng trên Windows 11
Mặc dù Windows của bạn có chế độ Efficiency, nhưng tùy chọn này lại bị chuyển sang màu xám? Đó là một tình huống rất phổ biến thường xảy ra với một số loại ứng dụng. Chế độ Efficiency không hoạt động đối với các nhóm quy trình, ứng dụng UWP và dịch vụ Windows. Vì vậy tùy chọn sẽ có màu xám đối với các ứng dụng và dịch vụ này.
Ví dụ, nếu bạn đã chọn ứng dụng Settings (ứng dụng UWP) trong cửa sổ Task Manager thì sẽ thấy chế độ Efficiency chuyển sang màu xám. Tương tự tùy chọn này cũng sẽ chuyển sang màu xám đối với các nhóm quy trình như Terminal.
Tuy nhiên, bạn vẫn có thể chạy các nhóm quy trình trong chế độ Efficiency. Để làm điều đó, hãy kích vào biểu tượng thả xuống bên cạnh nhóm quy trình và bật chế độ Efficiency cho từng quy trình riêng lẻ.
>>>>>Xem thêm: Hướng dẫn sử dụng Portrait Lightning trên iPhone X và iPhone 8 Plus
Việc các ứng dụng ngốn nhiều tài nguyên CPU và nhanh hết pin là chuyện thường thấy. Nhưng giờ đây, bạn có thể ngăn chặn điều đó bằng cách kích hoạt chế độ Efficiency trên máy tính của mình bằng cách thực hiện theo hướng dẫn ở trên.
Xem thêm: Cách tắt hiệu ứng trong Windows 11 để cải thiện hiệu suất máy tính