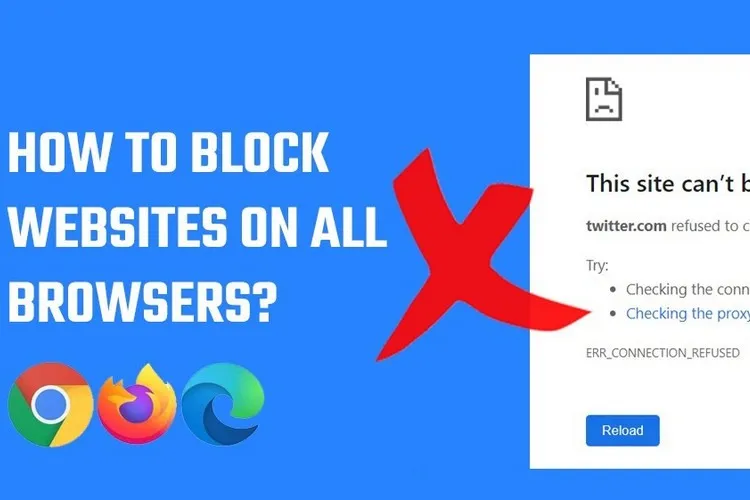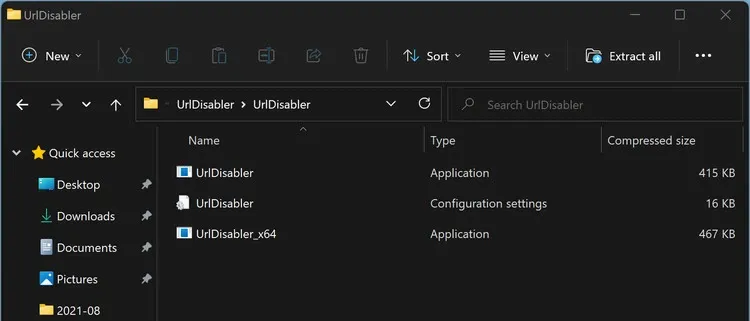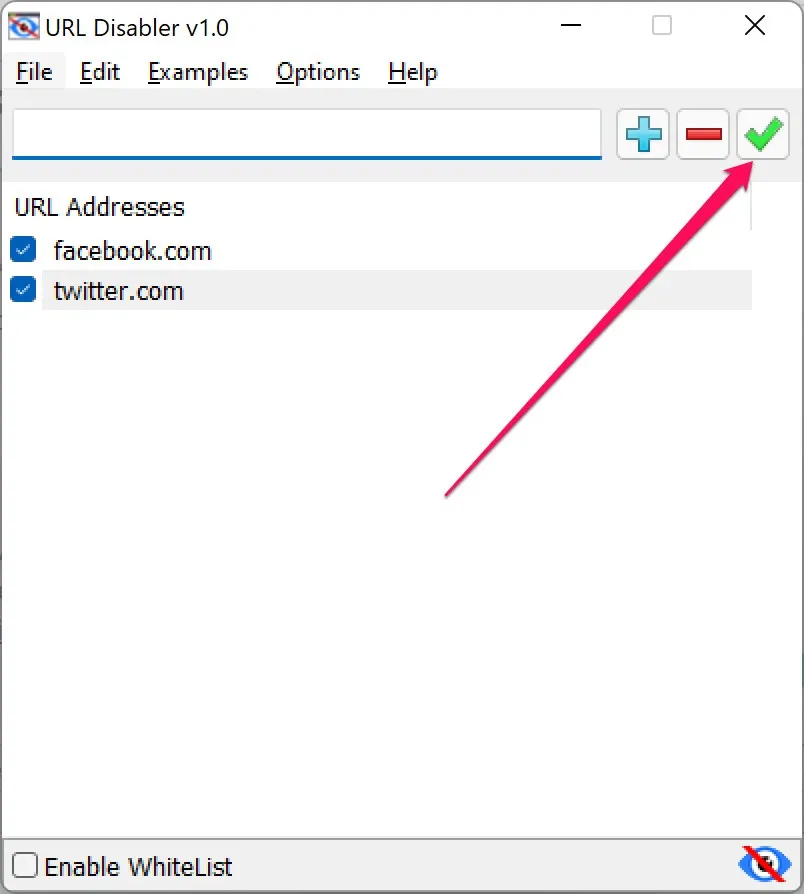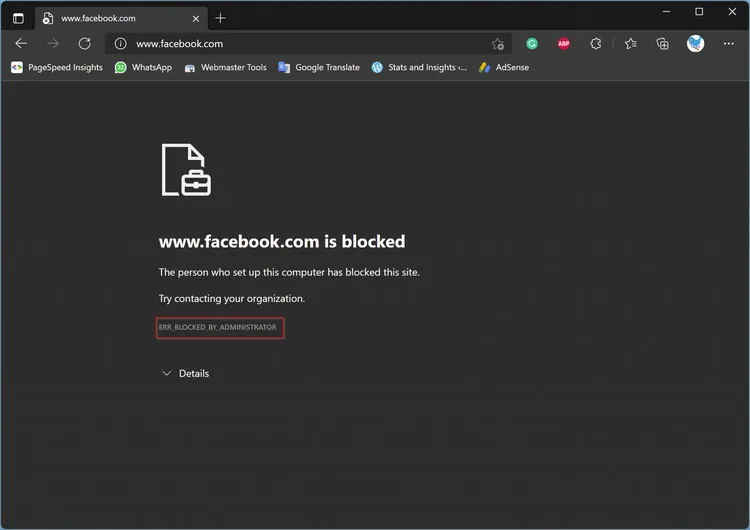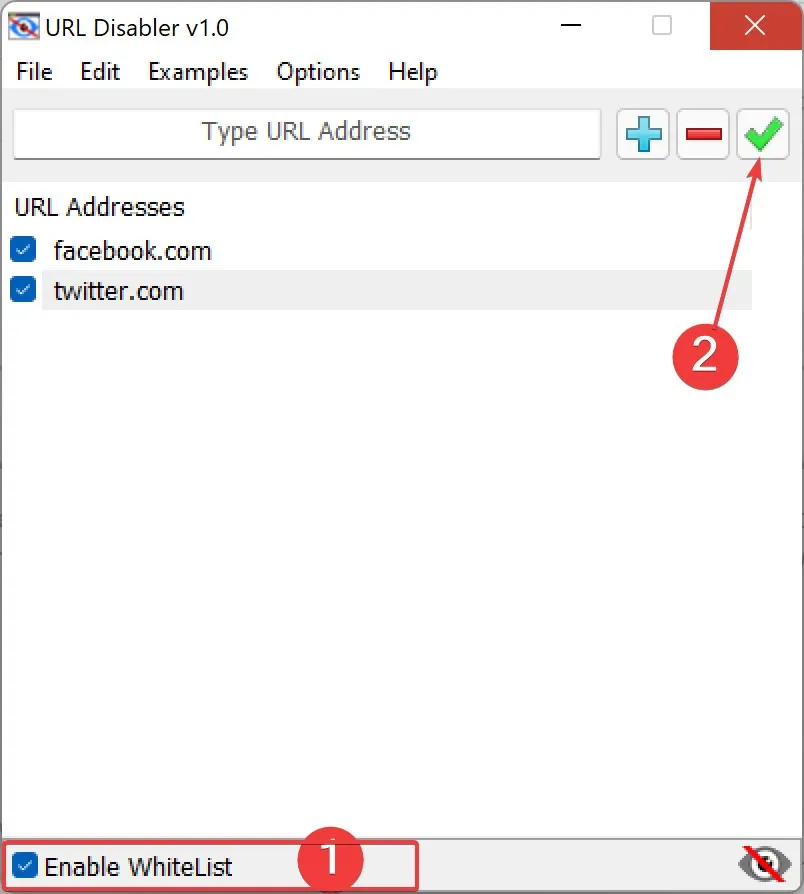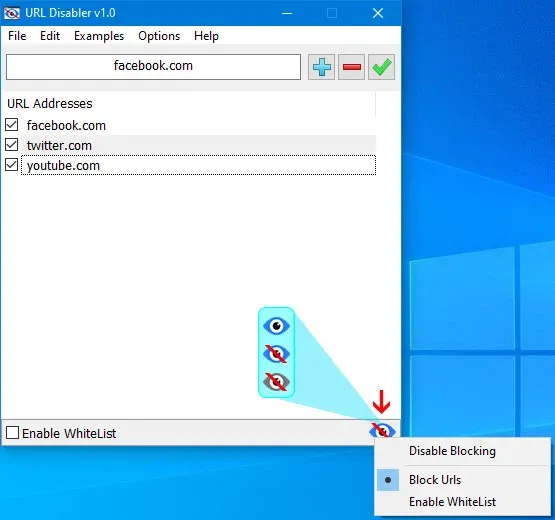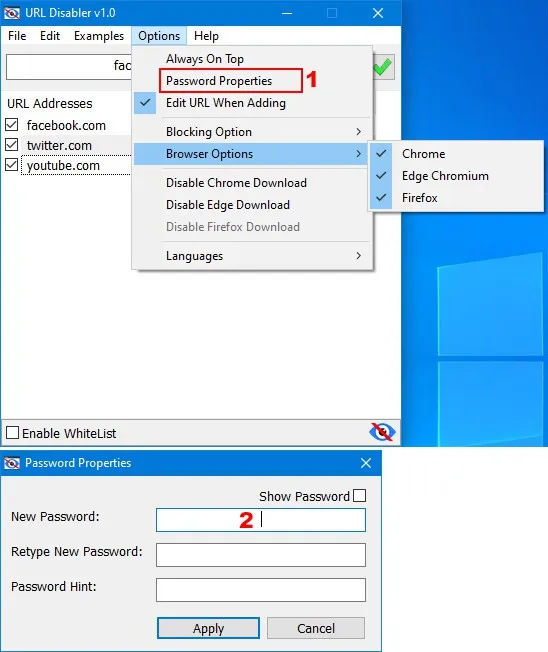Không cần các thiết lập phức tạp, chỉ với tiện ích miễn phí URL Disabler. Bạn có thể chặn các trang web bất kỳ trên máy tính từ các trình duyệt web phổ biến.
Có nhiều lý do cho việc bạn muốn chặn các trang web nhất định trên máy tính của mình. Đó có thể là chặn các trang web có nội dung không lành mạnh, các trang web chơi game, các trang mạng xã hội … để trẻ nhỏ không lãng phí thời gian khi ngồi vào máy tính. Trong bài này, FPTShop sẽ hướng dẫn các bạn cách chặn trang web bất kỳ trên các trình duyệt web phổ biến, đơn giản mà không cần phải thực hiện các cài đặt phức tạp.
Bạn đang đọc: Chặn các trang web trên Edge, Chrome và Firefox chưa bao giờ dễ thế
Chỉ với một phần mềm duy nhất, URL Disabler, bạn có thể chặn các trang web cụ thể trên ba trình duyệt web phổ biến gồm Firefox, Edge và Chrome. Đây là một phần mềm miễn phí và công cụ di động, không cần cài đặt chỉ cần tải về máy tính và chạy.
Sử dụng phần mềm này, bạn có thể chặn các trang web trên máy tính cơ quan để nhân viên không thể truy cập các trang web cụ thể trong khi làm việc. Cũng rất hữu ích khi chặn các trang web trên máy tính của trường học để trẻ không truy cập vào các trang web khác trong khi học tập, hoặc sử dụng tại các điểm dịch vụ truy cập Internet công cộng để ngăn khách hàng truy cập các trang web không được phép.
Cách chặn các trang web bằng URL Disabler
Bước 1. Kích hoạt trình duyệt web bất kỳ, tải URL Disabler về máy tính tại đây.
Bước 2. Giải nén tệp vừa tải về vào một thư mục bất kỳ trên máy tính.
Bước 3. Bạn sẽ thấy hai tệp thực thi của URL Disabler trong thư mục đã giải nén, kích đúp vào tệp exe tương ứng với phiên bản hệ điều hành Windows mà bạn đang sử dụng (x64 hoặc x86) để khởi chạy tiện ích. Nếu hộp thoại UAC hiển thị nhắc nhở, bấm nút Yes để đồng ý.
Bước 4. Trong giao diện chính của URL Disabler, nhập địa chỉ của các trang web muốn chặn vào khung trống (1). Sau đó bấm nút Add to list (+) (2).
Bước 5. Lặp lại bước 4 ở trên để thêm tất cả các trang web vào danh sách chặn.
Bước 6. Khi đã thêm đầy đủ các trang web muốn chặn, bạn bấm nút Apply changes (nút màu xanh lá cây) để áp dụng thay đổi.
Như vậy từ giờ, bất kỳ ai sử dụng máy tính của bạn sẽ không thể truy cập các trang web có trong danh sách chặn. Khi ai đó truy cập vào một trang web bị chặn, bạn sẽ thấy thông báo bị quản trị viên chặn (blocked by administrator).
Cách bỏ chặn các trang web bằng URL Disabler
Để xóa các trang web khỏi danh sách chặn hoặc để tạo một danh sách an toàn cho các trang web cụ thể, bạn thực hiện theo các bước sau:
Bước 1. Kích hoạt URL Disabler lên.
Tìm hiểu thêm: Vì sao điện thoại Samsung bị mất âm thanh media? Mách bạn những cách khắc phục tình huống này một cách nhanh chóng
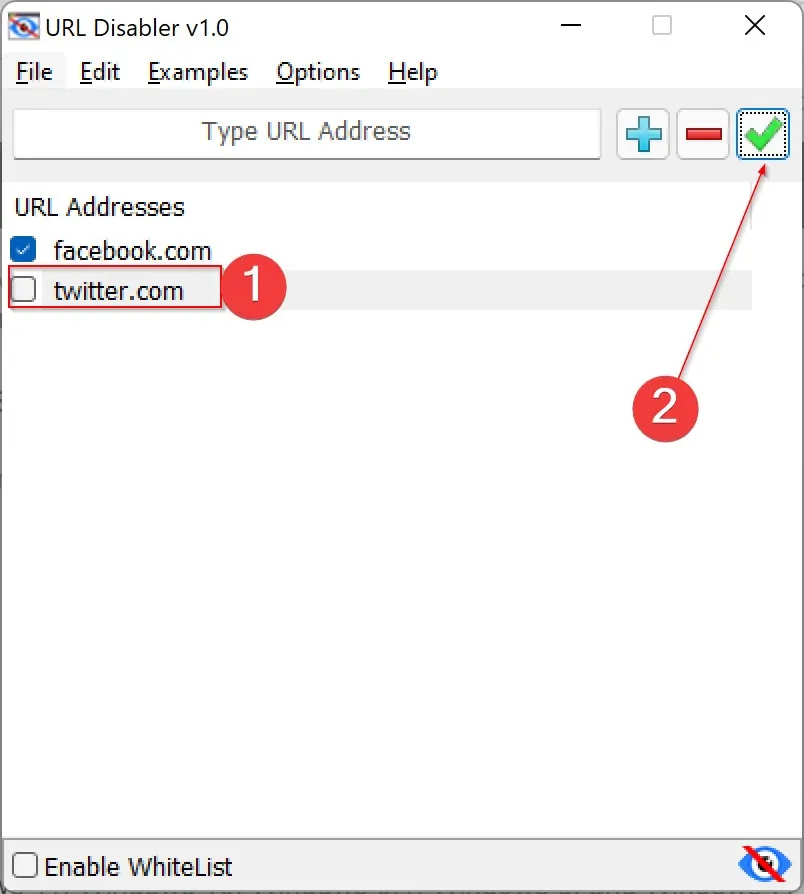
Bước 2. Bỏ chọn trang web muốn xóa khỏi danh sách chặn (1) và bấm nút Apply changes (nút màu xanh lá cây) để áp dụng thay đổi.
Sau khi thực hiện, các trang web được chọn sẽ nằm trong danh sách cho phép và bạn có thể truy cập các trang web này như bình thường. Để bỏ chặn tất cả các trang web cùng một lúc trong danh sách, chỉ cần bỏ tùy Enable WhiteList ở góc dưới cùng bên trái và bấm nút Apply changes.
Ngoài ra bạn cũng có thể tắt tính năng chặn (Block) hoặc chuyển sang chế độ danh sách trắng (WhiteList) bằng cách kích vào biểu tượng con mắt ở góc dưới cùng bên phải.
Đặt mật khẩu bảo vệ URL Disabler
Vì việc sử dụng URL Disabler để chặn các trang web khá đơn giản nên nếu người khác biết họ cũng có thể dễ dàng can thiệp. Vì vậy bạn có thể đặt mật khẩu để bảo vệ phần mềm bằng cách, truy cập menu Options > Password Properties.
>>>>>Xem thêm: Lỡ bấm không quan tâm nhưng vẫn muốn xem video TikTok đó thì phải làm sao?
Trong hộp thoại Password Properties hiển thị, nhập hai lần mật khẩu giống nhau vào ô New Password và Retype New Password. Nhập gợi ý mật khẩu vào khung Password Hint, sau cùng bấm nút Apply để áp dụng.
Lưu ý: Cũng trong menu Options của URL Disabler bạn có thể vô hiệu hóa tính năng download của các trình duyệt Chrome, Edge và Firefox nếu muốn.
URL Disabler tương thích với Windows 11, Windows 10, Windows 8.1, Windows 8 và Windows 7. Bạn có thể sử dụng phần mềm miễn phí này để chặn các trang web không mong muốn trên trình duyệt Google Chrome, Firefox và Chromium EDGE chỉ với vài cú nhấp chuột đơn giản.