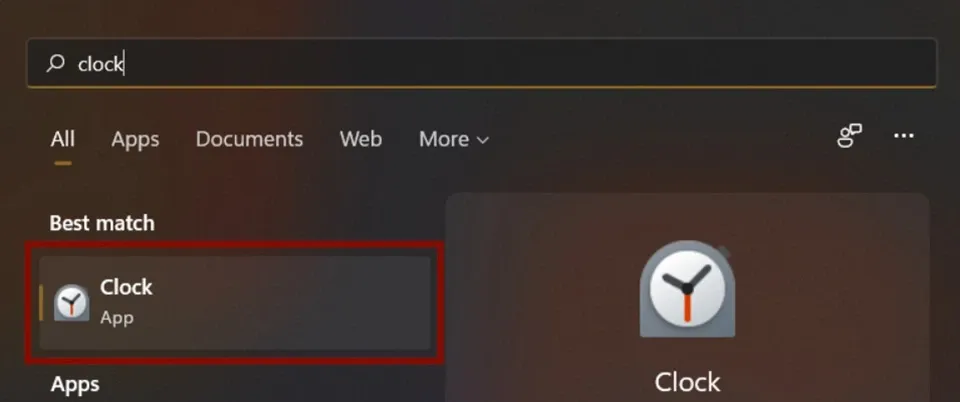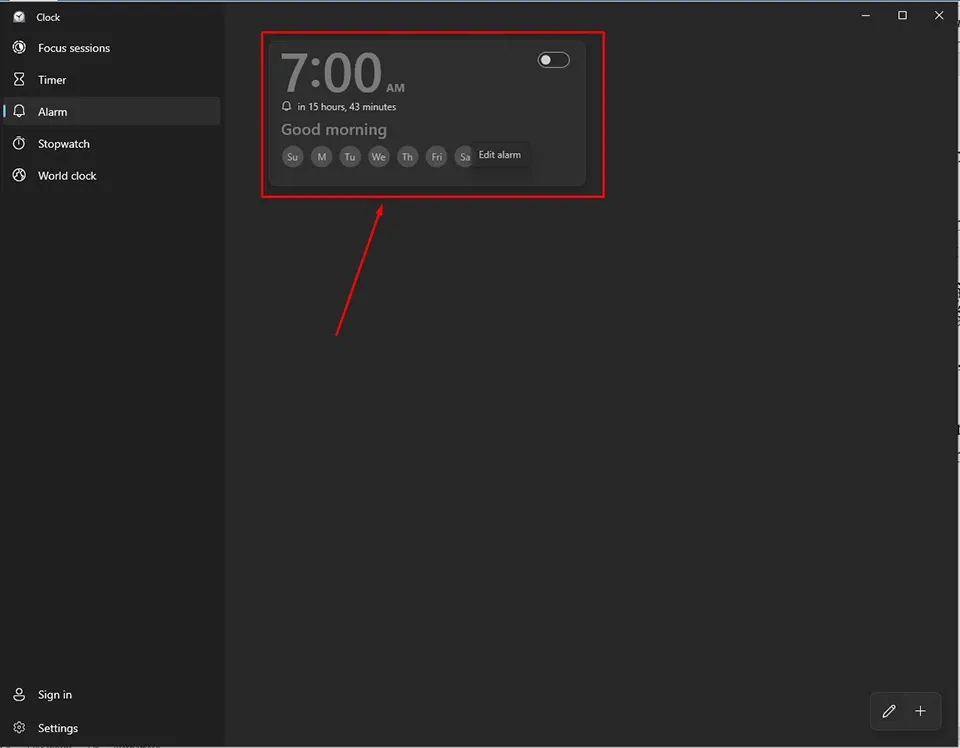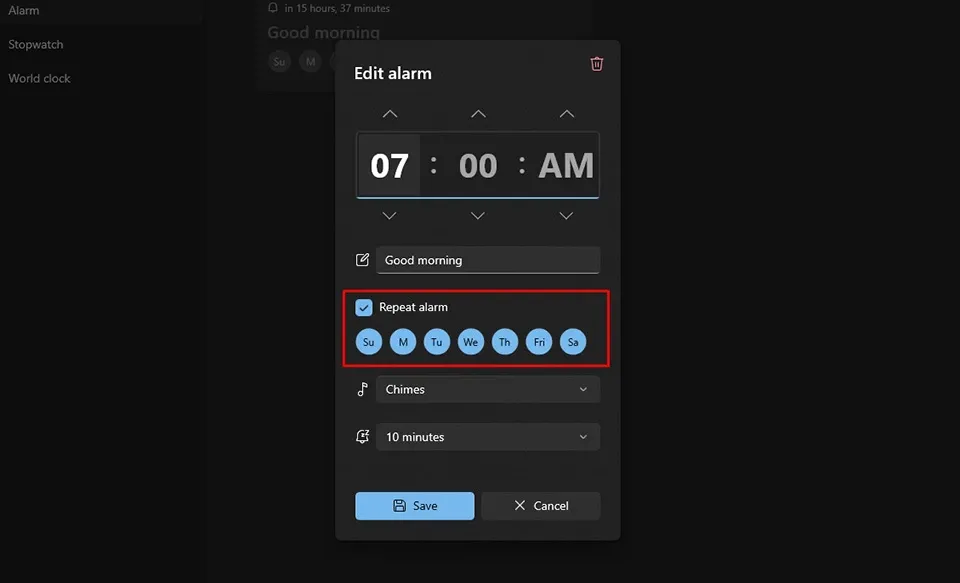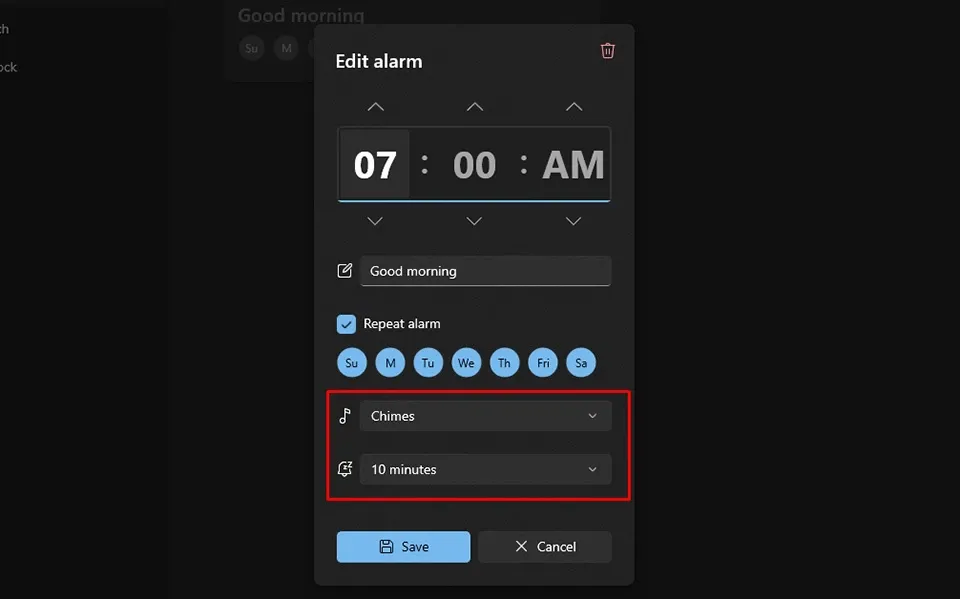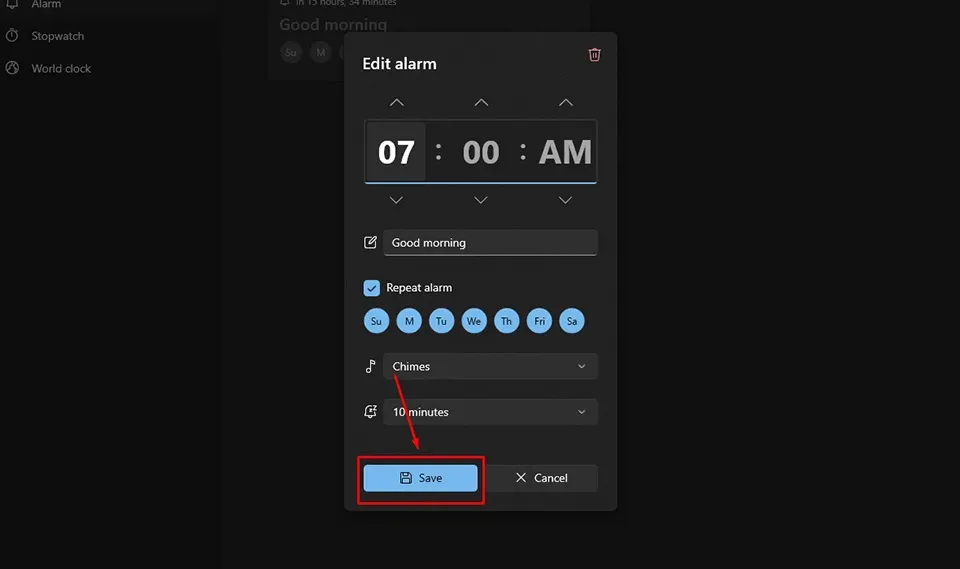Bạn có biết rằng ứng dụng Clock của Windows 11 còn làm được nhiều thứ khác hơn là chỉ cho bạn biết thời gian không? Dưới đây là cách đặt báo thức trên máy tính Windows 11.
Thông thường, mọi người chỉ sử dụng ứng dụng Clock của Windows để xem chính xác giờ hiện tại mà không hề biết rằng nó còn có rất nhiều tính năng khác. Trên Windows 11, ứng dụng Clock đi kèm với nhiều tính năng tiện lợi như đồng hồ báo thức, hẹn giờ, đồng hồ bấm giờ, chế độ tập trung và đồng hồ thế giới. Trong khuôn khổ bài viết này, Blogkienthuc.edu.vn sẽ chia sẻ đến bạn cách đặt báo thức trên máy tính Windows 11.
Bạn đang đọc: Cập nhật ngay cách đặt báo thức trên máy tính Windows 11 ít người biết
Cách đặt báo thức trên máy tính Windows 11
Việc đặt báo thức trên máy tính Windows 11 không hề phức tạp. Các bước thực hiện như sau:
Bước 1. Đầu tiên, bạn hãy nhấn vào biểu tượng tìm kiếm trên thanh Taskbar. Đây là biểu tượng có hình chiếc kính lúp nằm ngay cạnh nút Start của Windows 11.
Bước 2. Trong thanh tìm kiếm của Windows 11, bạn hãy nhập từ khoá “clock” vào bên trong trường tìm kiếm. Với các kết quả trả về, bạn hãy nhấn mở ứng dụng Clock.
Bước 3. Khi cửa sổ ứng dụng Clock xuất hiện trên màn hình, bạn hãy nhấn vào tuỳ chọn Alarm nằm trong ngăn bên trái.
Bước 4. Khi Alarm được chọn, ngăn bên phải của ứng dụng Clock sẽ chuyển sang giao diện mới với một mẫu báo thức sẵn có. Bạn hãy nhấn vào mẫu báo thức này để bắt đầu tuỳ chỉnh.
Tìm hiểu thêm: Muốn nghe nhạc hay hơn trên Windows 11, bạn hãy làm theo thủ thuật này
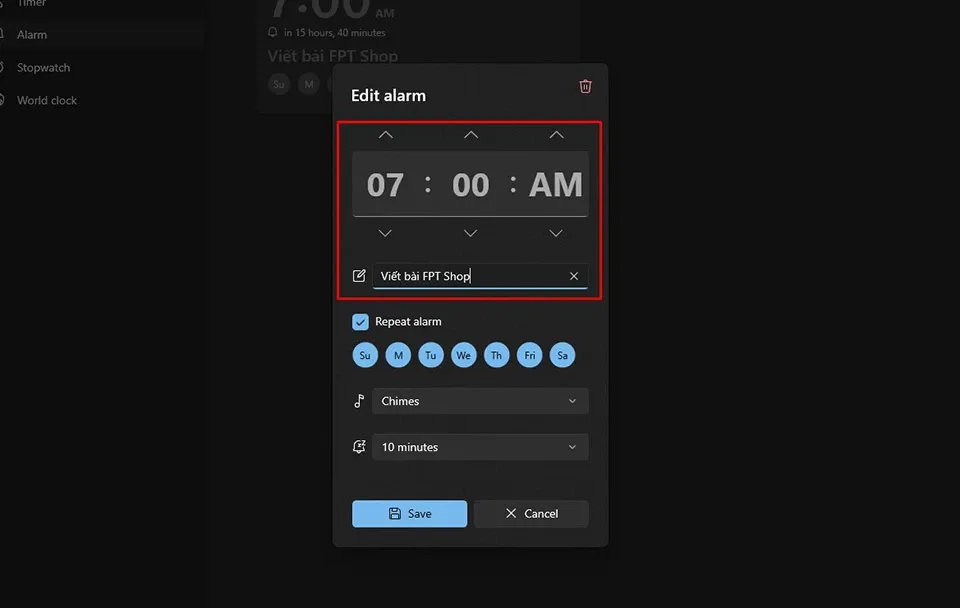
Bước 5. Cửa sổ Edit alarm sẽ xuất hiện. Tại đây, bạn có thể thay đổi thời gian bằng cách bấm vào mũi tên lên hoặc xuống ở cả phần giờ và phút. Bạn cũng có thể nhập thời gian theo cách thủ công và tuỳ chỉnh tên của báo thức trong trường dữ liệu bên dưới phần thời gian.
Nếu bạn muốn báo thức được lặp lại vào những ngày tuỳ chọn, bạn hãy đánh dấu tích vào ô Repeat Alarm và nhấn chuột chọn các thứ trong tuần ở bên dưới. Các ngày trong tuần được biểu thị bằng các chữ viết tắt như M (Monday – Thứ Hai), Tu (Tuesday – Thứ Ba), We (Wednesday – Thứ Tư)…
Bạn có thể thay đổi âm thanh báo thức bằng cách nhấn vào tuỳ chọn nằm bên dưới phần các ngày trong tuần. Tuy nhiên, Windows 11 có khá ít tuỳ chọn âm thanh báo thức. Ngoài ra, bạn cũng có thể thay đổi khoảng thời gian nhắc lại báo thức ở khu vực bên dưới tuỳ chọn thay đổi âm thanh báo thức.
>>>>>Xem thêm: 3 cách tạo To-do list trên Notion từ cơ bản đến nâng cao
Bước 6. Khi bạn đã thiết lập xong báo thức của riêng mình, bạn hãy nhấn vào nút Save ở cuối cửa sổ Edit alarm để lưu lại.
Khi máy tính Windows 11 của bạn được bật, báo thức sẽ hoạt động và tạo ra thông báo âm thanh mỗi khi đến thời điểm mà bạn thiết lập. Chúc bạn thành công.
Xem thêm:
Cách đổi ngôn ngữ trên máy tính Windows 11 mà không cần cài lại máy
Cách hạ Win 11 xuống Win 10 không mất dữ liệu