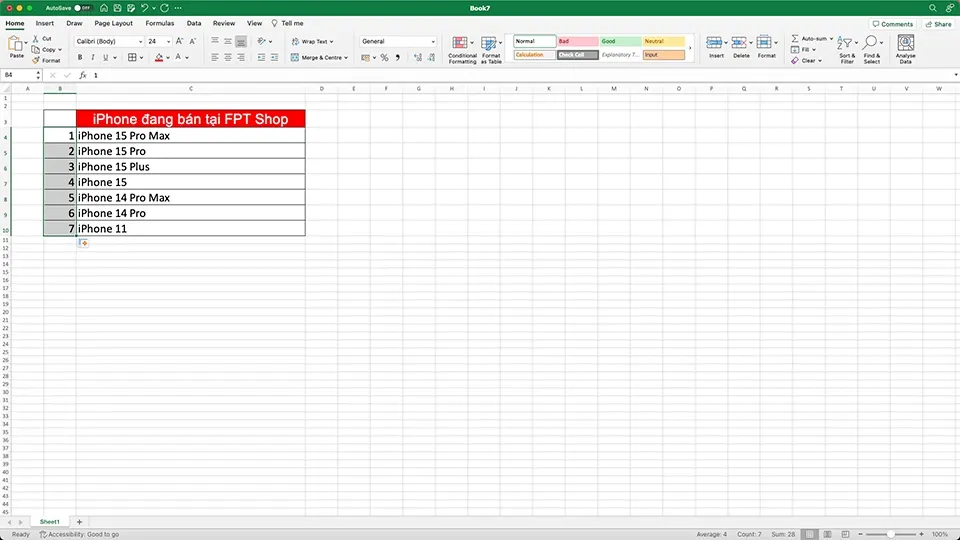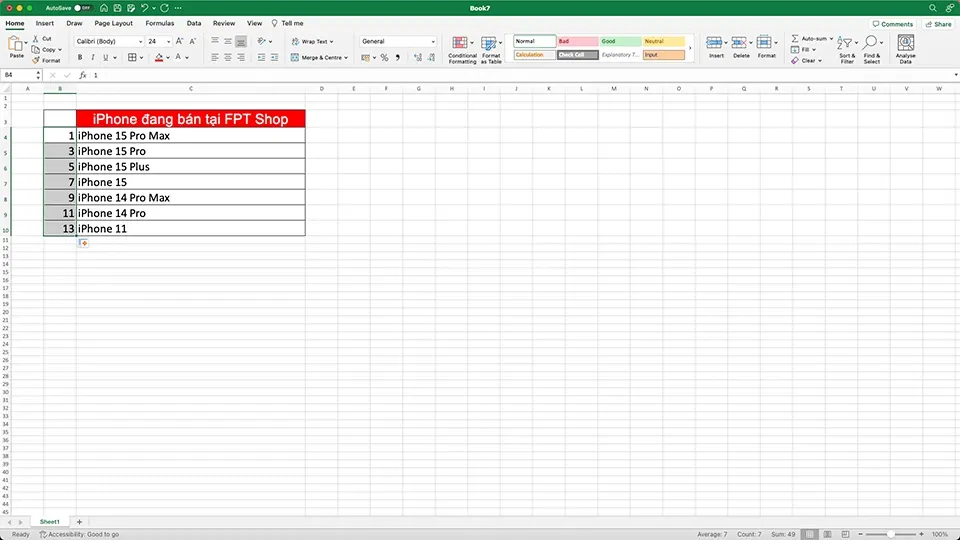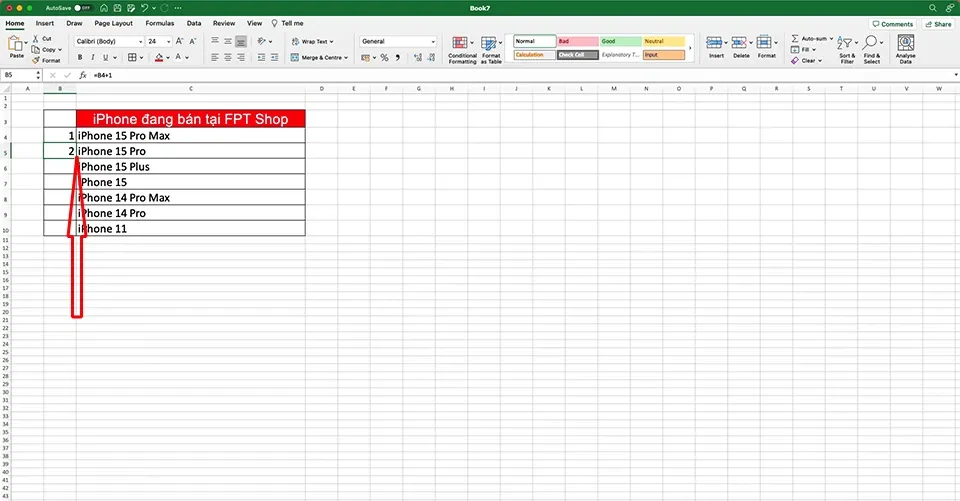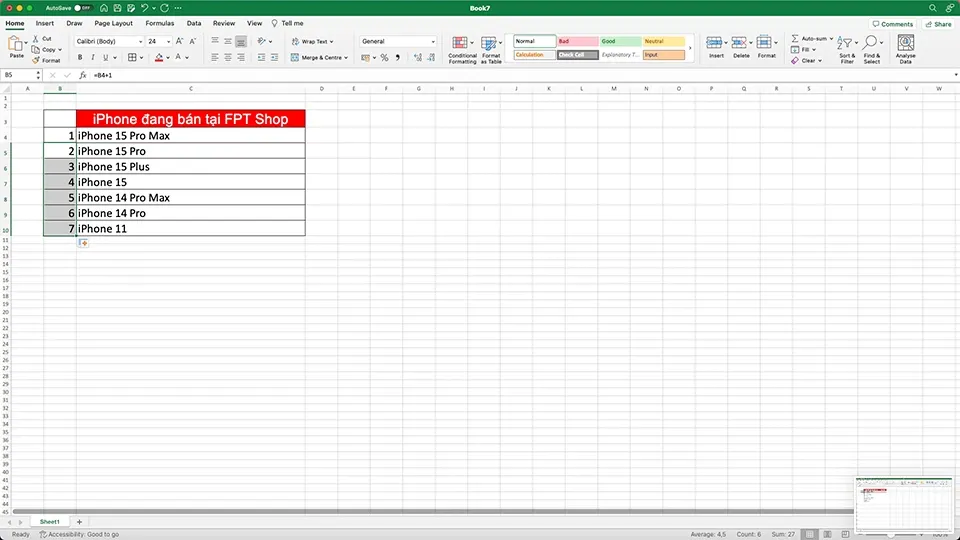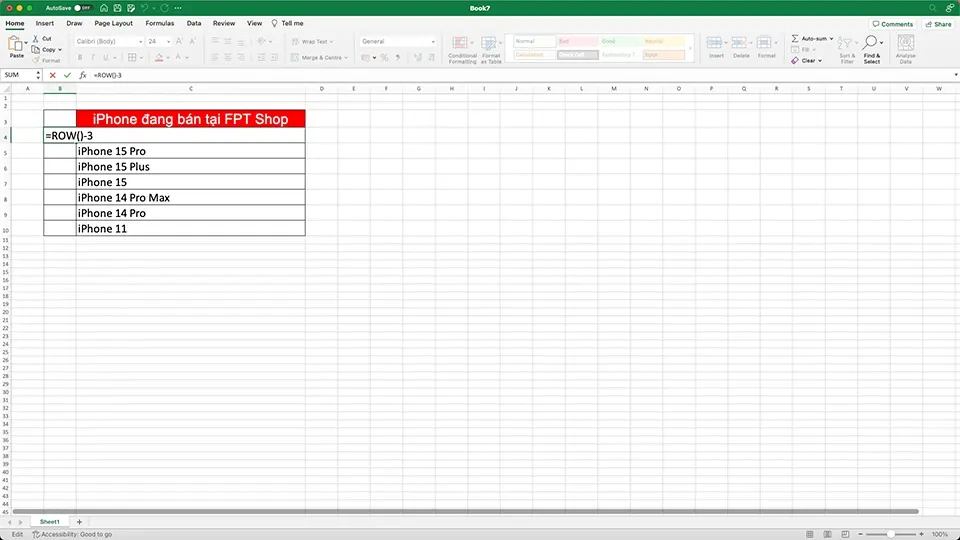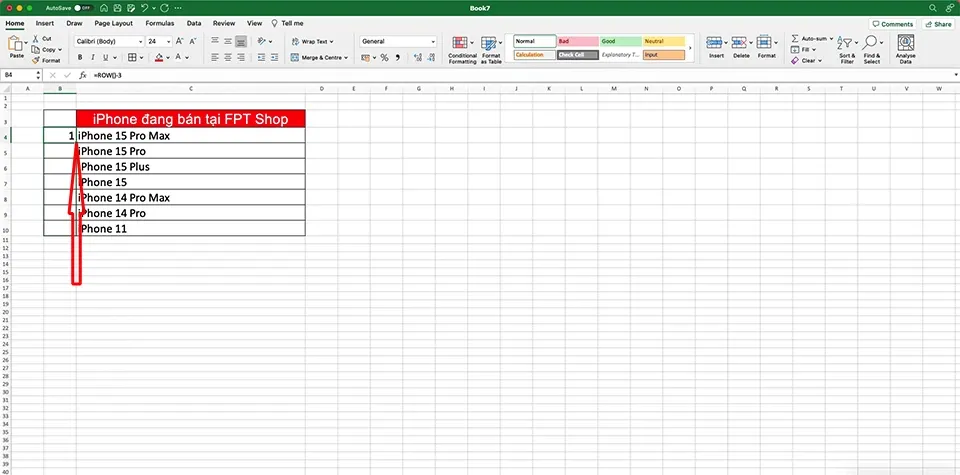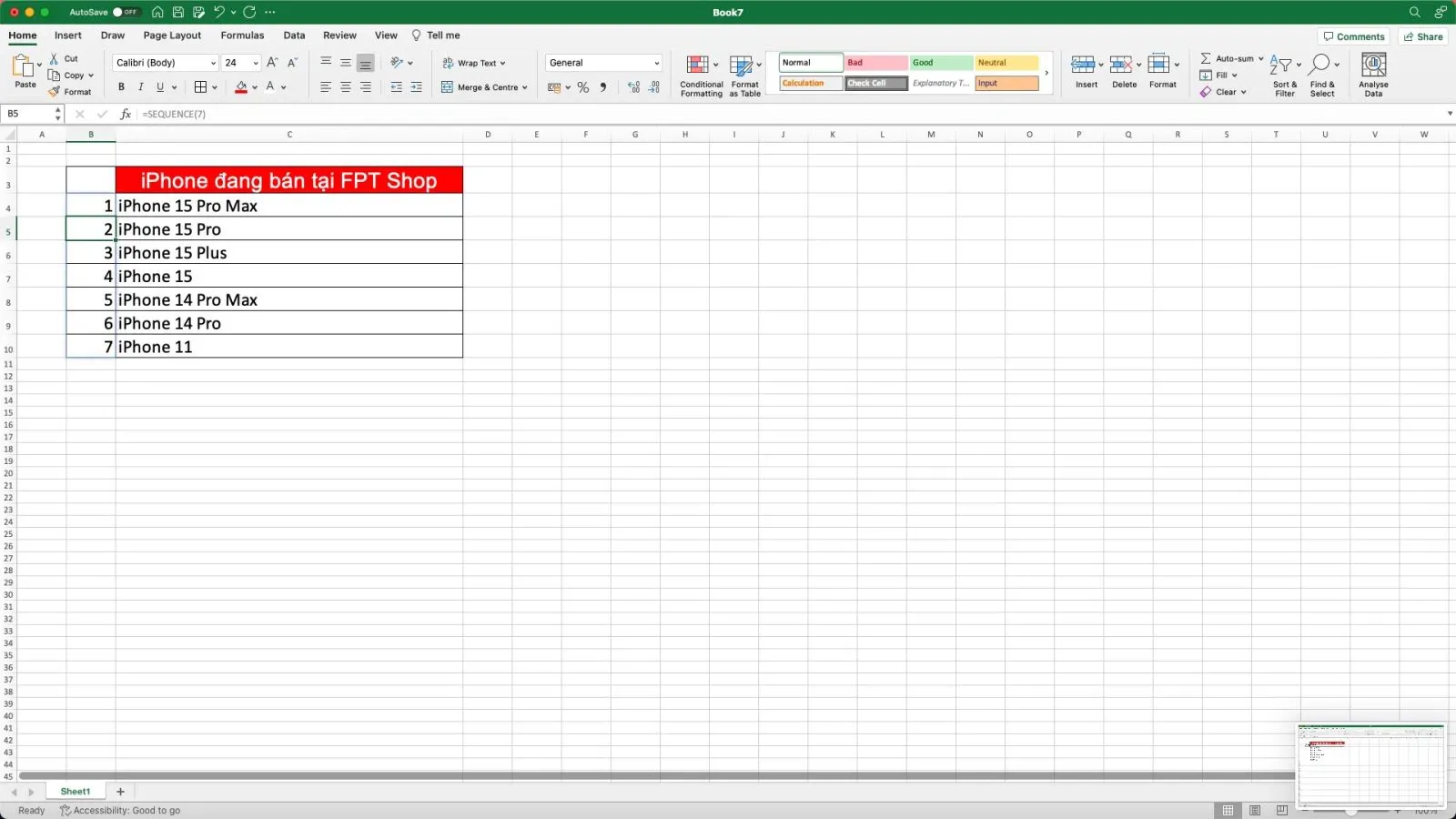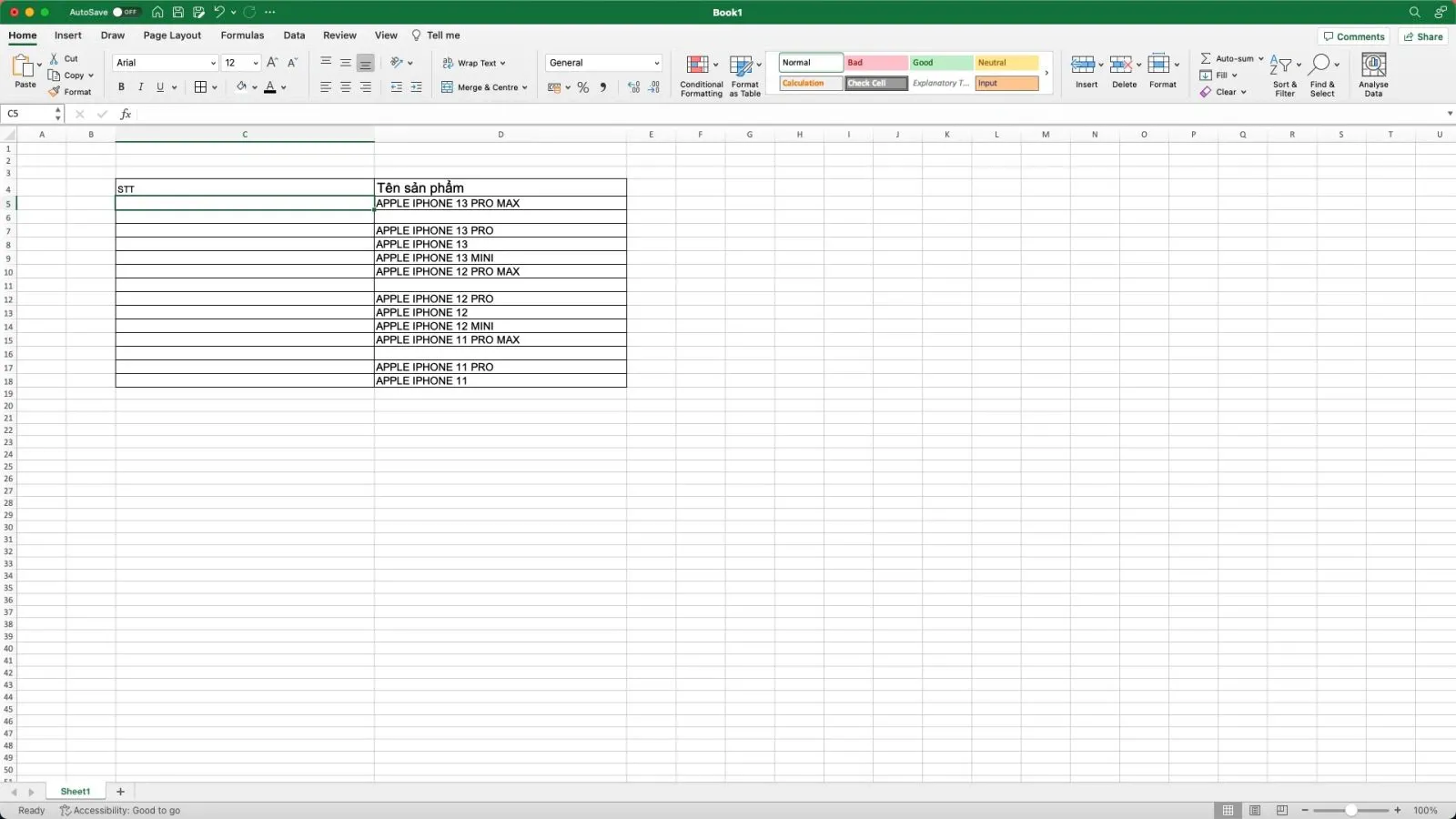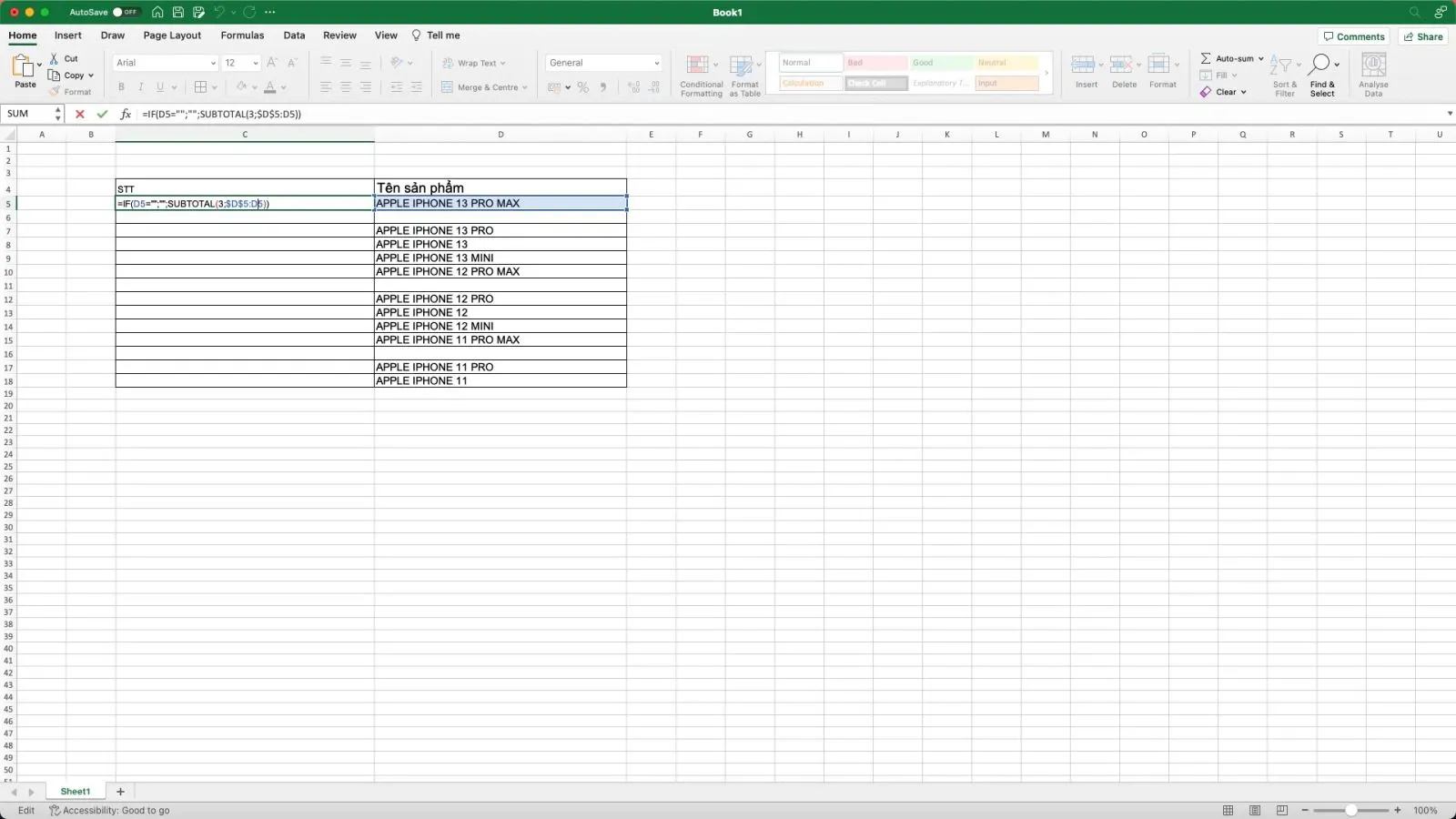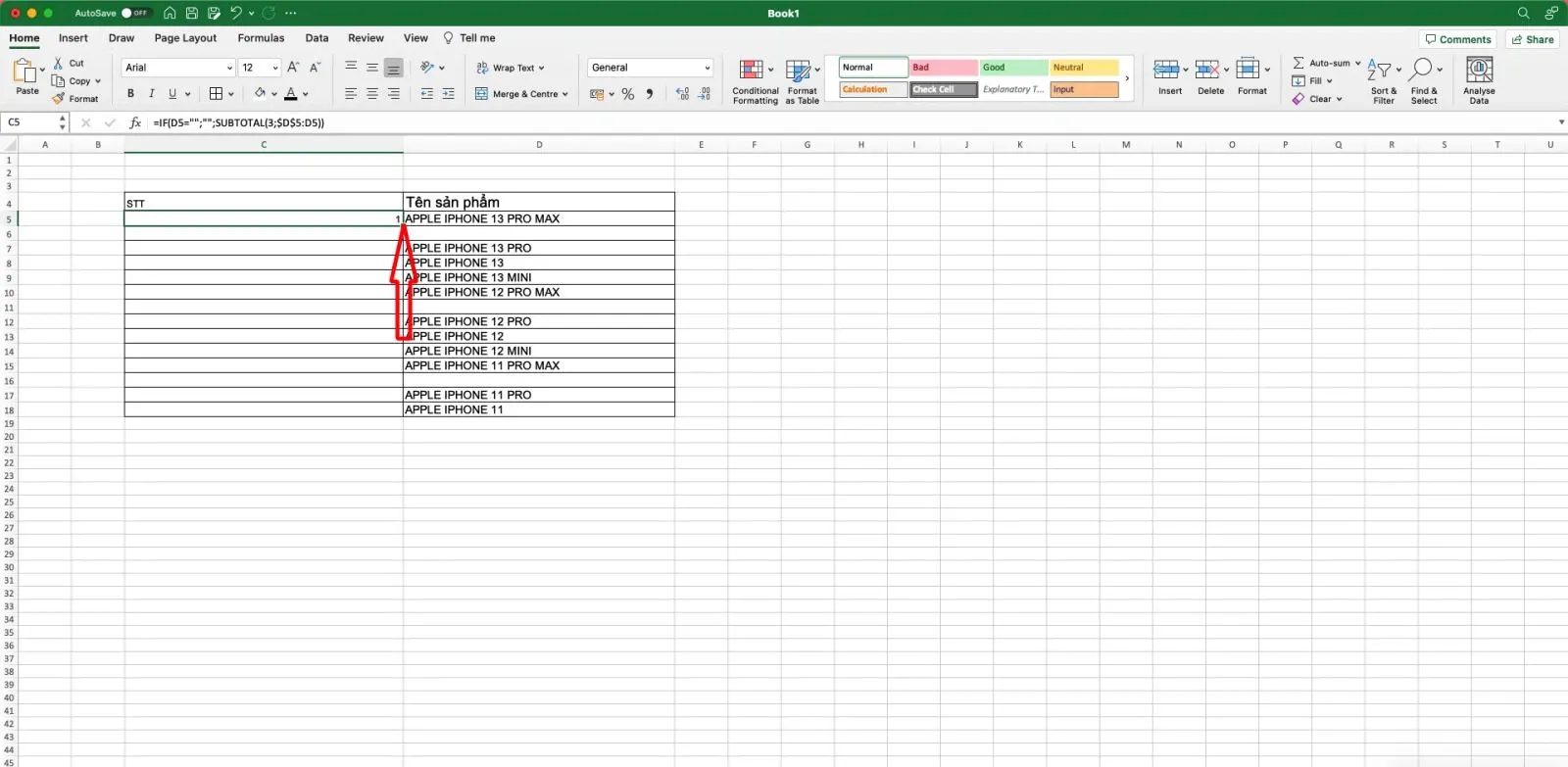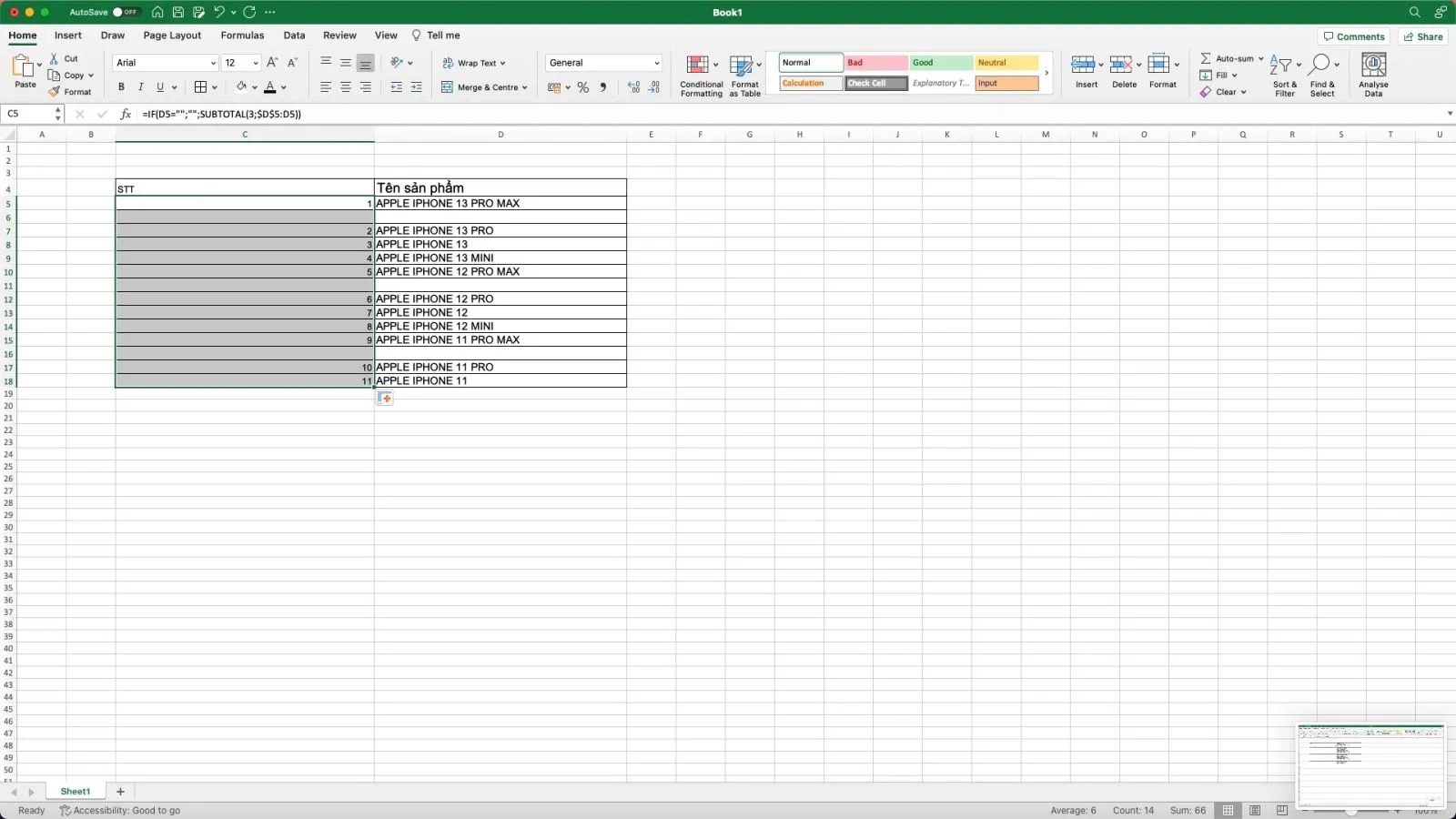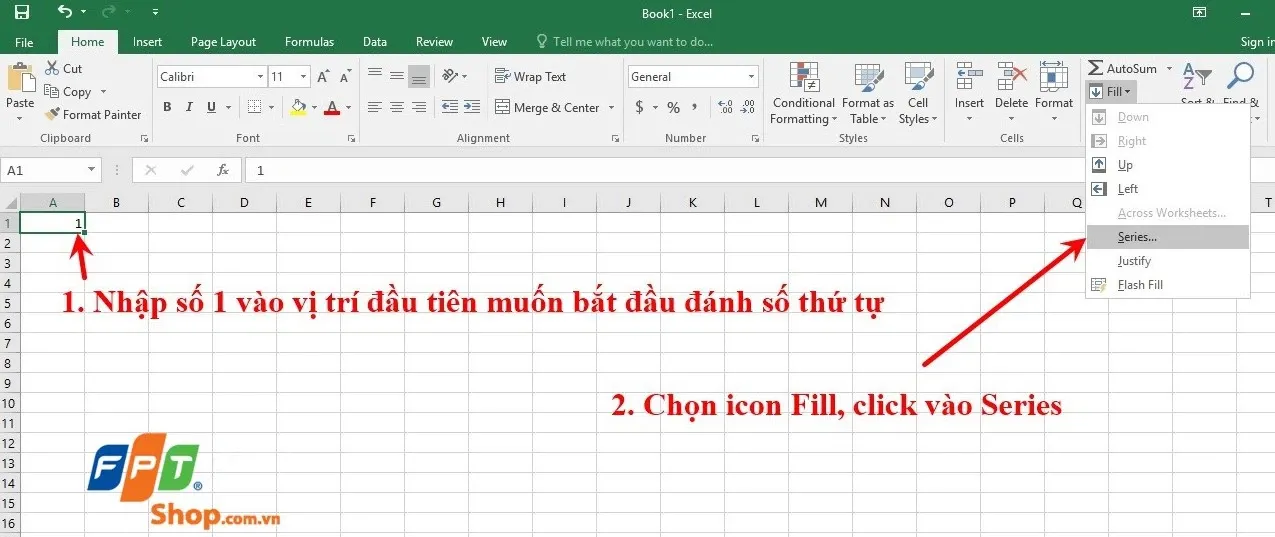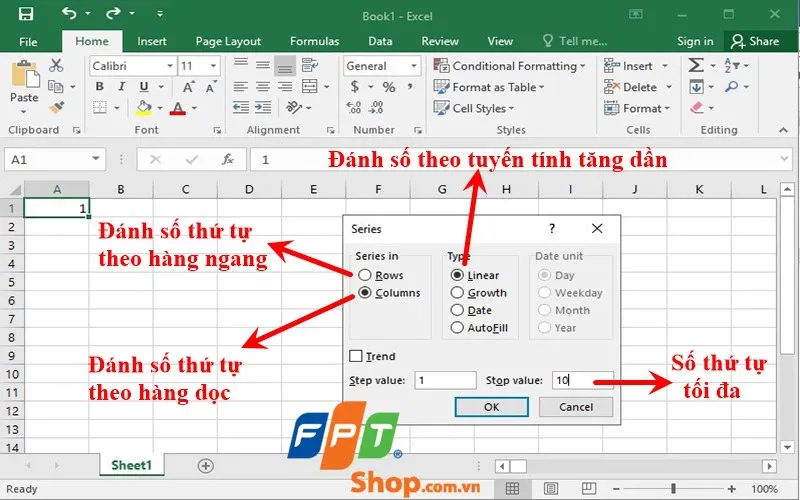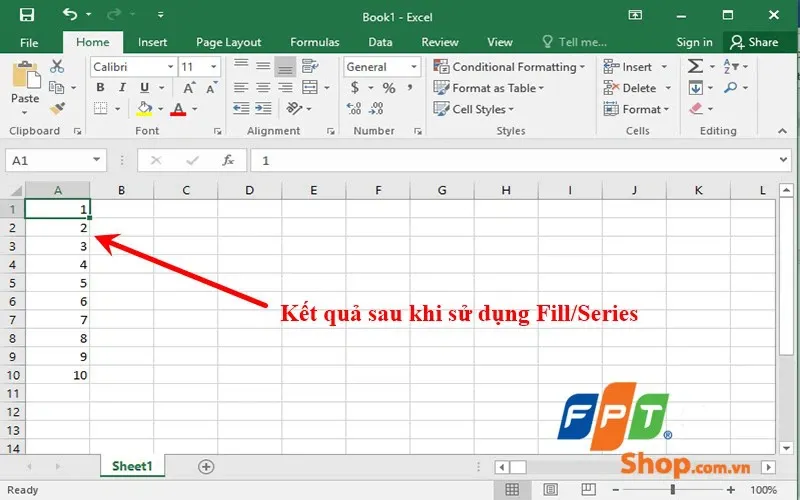Bạn muốn sử dụng hàm đánh số thứ tự trong Exel để lập bảng tính nhưng không biết cách? Thao tác này rất đơn giản và bài viết dưới đây của Blogkienthuc.edu.vn sẽ hướng dẫn bạn 7 hàm đánh số thứ tự trong excel.
Một bảng tính trong Excel thường chứa rất nhiều loại thông tin khác nhau, trong đó loại số thứ tự của mỗi hàng mỗi cột đóng vai trò rất quan trọng để người dùng có thể tìm kiếm – phân biệt – sắp xếp đúng theo mong muốn của mình. Để biết cách đánh số thứ tự trong Excel, bạn hãy cùng Blogkienthuc.edu.vn tìm hiểu qua bài viết dưới đây.
Bạn đang đọc: Cập nhật 7 hàm đánh số thứ tự trong Excel chi tiết, đơn giản và nhanh chóng nhất 2023
Xem thêm: Dấu khác trong Excel 2010, 2013, 2016 là dấu gì? Cách viết và sử dụng cực đơn giản
Cách đánh số thứ tự trong Excel bằng chuột
Bước 1: Trong bảng Excel, bạn đánh số 1,2 trong hai ô đầu tiên. Sau đó, bạn bôi đen 2 ô này và để chuột ở góc dưới cùng bên phải sẽ thấy xuất hiện dấu “+” màu đen. Lúc này, bạn chỉ cần dùng chuột trái kéo xuống các ô bên dưới hoặc thao tác nhấn đúp tại biểu tượng dấu “+”.
Bước 2: Kiểm tra kết quả
Lưu ý: Nếu bạn nhập giá trị tại B1 và B2 lần lượt là 1 và 2, Excel sẽ hiểu rằng bạn đang muốn đánh số thứ tự tăng dần. Nếu bạn nhập 1 và 3, Excel tự hiểu là số thứ tự sẽ được tính theo số lẻ tăng dần nhé.
Cách sử dụng hàm đánh số thứ tự trong Excel
Đây là những cách thay vì nhập 2 giá trị đầu tiên để Excel có căn cứ tự động điền số thứ tự, bạn chỉ cần nhập 1 ô và ô thứ 2 sẽ thay thế bằng các hàm trong Excel
2.1. Đánh số thứ tự trong Excel bằng câu lệnh
Bước 1: Nhập số thứ tự đầu tiên vào bảng tính, ở đây chúng ta chọn số 1 và ô B4. Sau đó tại ô B2, chúng ta gõ câu lệnh: =B4+1 và nhấn Enter.
Bước 2: Click vào ô thứ hai và để chuột ở góc dưới cùng bên phải sẽ thấy xuất hiện dấu “+” màu đen. Lúc này, bạn chỉ cần click chuột trái vào biểu tượng dấu “+” và kéo xuống để đánh số thứ tự cho các ô còn lại.
Bước 3: Kết quả như sau:
2.2. Hàm đánh số thứ tự trong Excel bằng hàm ROW
Bước 1: Trong bảng Excel, bạn nhập hàm ROW tại ô đầu tiên với cú pháp như sau: =ROW()-(số thứ tự của ô cần điền -1) và nhấn Enter. Như ví dụ dưới đây, số thứ tự của ô cần điền là 4 nên hàm ROW được sử dụng có cú pháp như sau: =ROW(3)
Như ví dụ dưới đây, số thứ tự của ô cần điền là 4, vì vậy hàm ROW được sử dụng như sau: =ROW()-3.
Bước 2: Bạn để chuột ở góc dưới cùng bên phải của ô đó sẽ thấy xuất hiện dấu “+” màu đen. Lúc này, bạn chỉ cần dùng chuột trái kéo xuống các ô bên dưới để đánh số thứ tự cho bảng Excel.
Bước 3: Đây là kết quả
2.3. Hàm đánh số thứ tự trong Excel bằng hàm SEQUENCE
Bước 1: Bạn nhập công thức hàm “=SEQUENCE(Số hàng cần đánh số)” vào ô đầu tiên trong bản Excel, sau đó nhấn Enter. Trong ví dụ bên dưới, bảng Excel có 7 hàng nên công thức cần nhập là “=SEQUENCE(7)”.
Tìm hiểu thêm: Hướng dẫn cách sử dụng Notion từ cơ bản đến nâng cao

Bước 2: Bảng Excel sẽ được đánh số thứ tự một cách nhanh chóng và dễ dàng.
2.4. Hàm đánh số thứ tự trong excel bằng hàm SUBTOTAL lồng với hàm IF
Sử dụng hàm SUBTOTAL cùng với hàm IF sẽ giúp bạn đánh số thứ tự những hàng có dữ liệu trong bảng Excel. Những hàng trống, không có dữ liệu sẽ để trống, không được đánh số.
Công thức hàm SUBTOTAL lồng với hàm IF như sau:
=IF(logical_test; [value_if_true]; [value_if_false]; SUBTOTAL(function_num; ref1;…))
Trong đó:
- Logical_test: Điều kiện của hàm IF.
- Value_if_true: Giá trị sẽ trả về nếu điều kiện đúng.
- Value_if_false: Giá trị sẽ trả về nếu điều kiện sai.
- Function_num: Hàm được hiểu theo giá trị số (ở đây bạn sử dụng là 103 tương đương với hàm COUNTA).
- Ref1: Vùng chứa số thứ tự mà bạn cần đánh số.
Ví dụ, bạn có một bảng dữ liệu như sau:
Bước 1: Bạn nhập công thức như sau: =IF(D5=””;””;SUBTOTAL(3;$D$5:D5))
- Logical_test: D5=””.
- Value_if_true: “”.
- Value_if_false: SUBTOTAL(3,$D$5:D5).
- Function_num: 3.
- Ref1: $D$5:D5 (Lưu ý: Bạn phải khóa giá trị D5 đầu tiên bằng phím Command + T trên máy Mac hoặc F4 trên máy tính Windows. Nếu không thì khi chạy hàm sẽ bị lỗi đối với những ô bên dưới).
Nếu ô D5 rỗng thì kết quả trả về đúng là rỗng, còn ngược lại sẽ sử dụng hàm SUBTOTAL.
Bước 2: Bạn để chuột ở góc dưới cùng bên phải ô đầu tiên sẽ thấy xuất hiện dấu “+” màu đen. Lúc này, bạn chỉ cần dùng chuột trái kéo xuống các ô bên dưới tại biểu tượng dấu “+” để nhập số thứ tự cho các ô còn lại.
Bước 3: Kiểm tra kết quả
Cách đánh số thứ tự trong Excel bằng tiện ích Fill
Đây là cách đánh số thứ tự trong Excel rất nhanh chóng và chuyên nghiệp, các bạn tiến hành theo các bước sau.
Bước 1: Nhập số 1 vào vị trí đầu tiên bạn muốn bắt đầu đánh số thứ tự. Click vào icon Fill trên màn hình Home và chọn Series
Bước 2: Một cửa sổ mới mở ra, bạn chọn các mục theo hướng dẫn trong hình ảnh minh họa. Theo hình ảnh minh họa, chúng ta sẽ đánh số thứ tự tăng dần theo hàng dọc và số thứ tự tối đa là 10. Sau khi lựa chọn xong, click OK để hoàn thành.
Bước 3: Kết quả sau khi thực hiện các tùy chỉnh trong Fill/ Series
>>>>>Xem thêm: Cách tải Tiki trên điện thoại Android, IOS miễn phí và nhanh chóng mới nhất 2024
Tạm kết
Trên đây là các cách và hàm đánh số thứ tự trong Excel vô cùng đơn giản. Hy vọng bài viết này cung cấp thêm cho bạn những thông tin hữu ích về cách đánh số thứ tự trong Excel. Sau khi đọc xong, hãy tự mình thực hiện trên máy tính ở nhà xem kết quả như thế nào nhé.
Xem thêm:
- Tổng hợp 5 cách gộp ô trong Excel đơn giản giúp bảng tính đẹp và chuyên nghiệp hơn
- Hàm trừ trong Excel là gì? 6 Cách sử dụng cực hữu ích mà bạn không nên bỏ qua
Và nếu bạn đang tìm kiếm một chiếc laptop chất lượng, giá tốt để học tập, làm việc thì hãy đến ngay Blogkienthuc.edu.vn để được tư vấn hoặc tham khảo ngay tại link dưới:
Mua ngay laptop giá tốt cấu hình khoẻ tại đây: Laptop giá tốt.