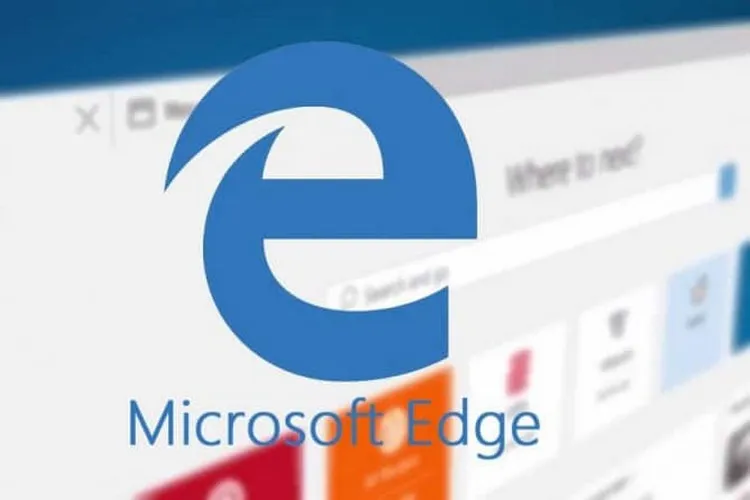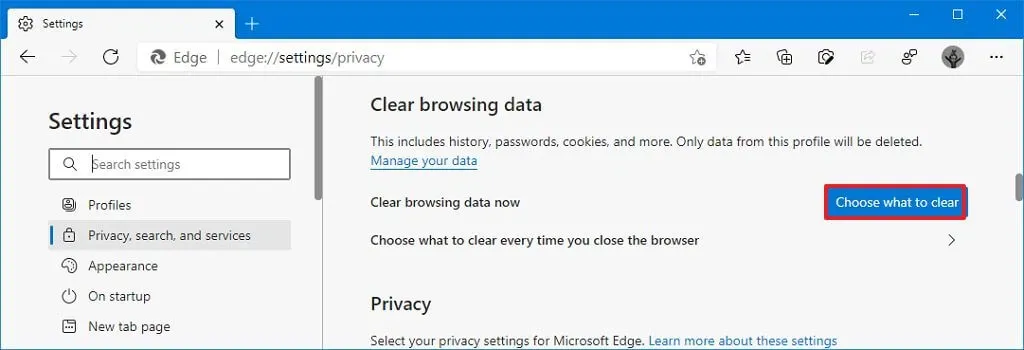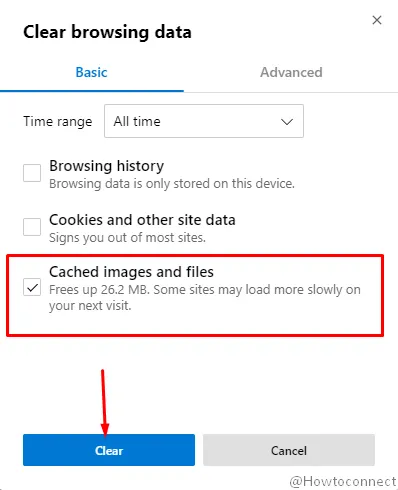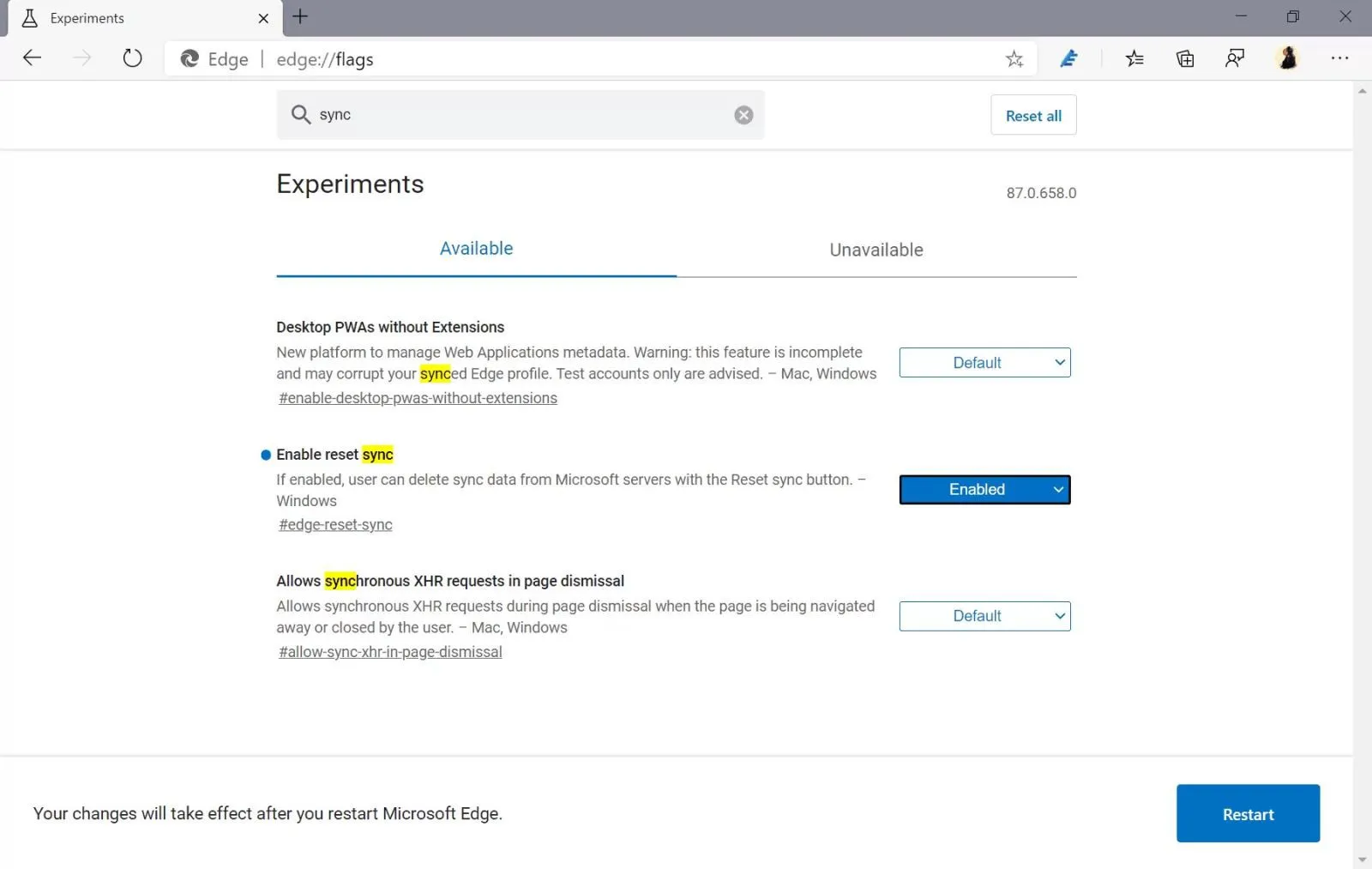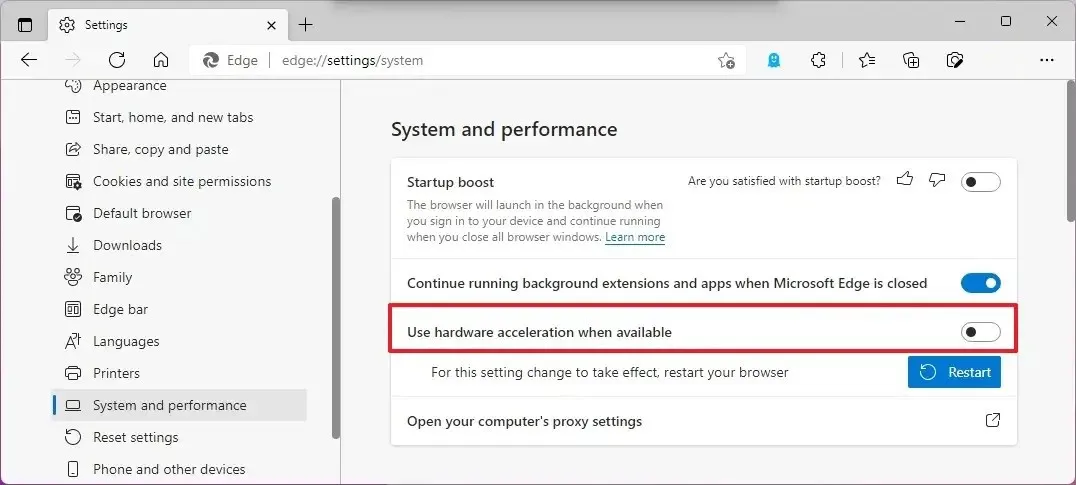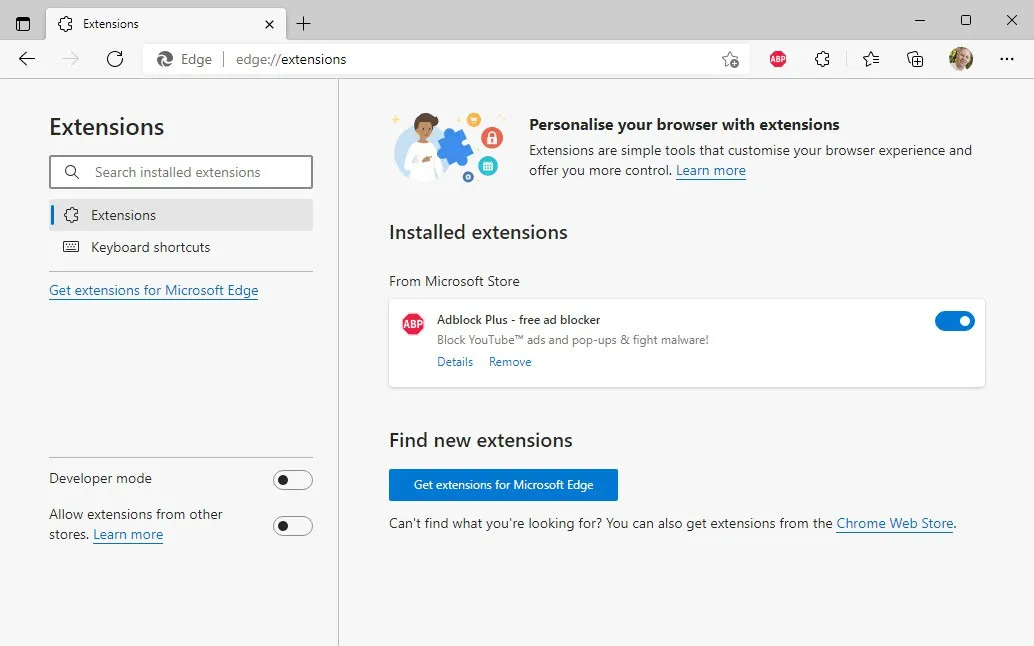Thực hiện theo hướng dẫn đơn giản dưới đây của FPTShop, bạn hoàn toàn có thể nhanh chóng khắc phục được lỗi trình duyệt Microsoft Edge không phát video.
Lỗi chưa chắc là do Microsoft Edge
Thông thường với hầu hết người dùng, khi gặp lỗi với các trình duyệt web, kể cả Microsoft Edge thì nguyên nhân đầu tiên là do trình duyệt đó bị lỗi. Tuy nhiên trước khi khẳng định lỗi không thể phát video là do chính Microsoft Edge thì cách kiểm tra đơn giản, nhanh nhất chính là xem kết nối Internet có bị gián đoạn hoặc bị quá tải hay không?
Bạn đang đọc: Cần làm gì khi trình duyệt Microsoft Edge không phát video?
Điều này thường xuyên xảy ra nếu mạng Internet mà bạn đang dùng được chia sẻ với một hoặc nhiều người, khi người khác tải xuống các tệp dung lượng lớn, nó sẽ chiếm hết băng thông dẫn đến việc trình duyệt Microsoft Edge không thể phát video trực tuyến được.
Một nguyên nhân khác cũng có khả năng khiến Microsoft Edge không phát video được đó là card đồ họa hoặc trình điều khiển âm thanh bị lỗi.
Nếu các nguyên nhân trên đều không phải thì là nguyên nhân khiến Microsoft Edge không phát video có thể do chính trình duyệt. Vậy thì hãy thử một trong các giải pháp dưới đây.
Xóa bộ nhớ cache
Mặc định khi duyệt web, trình duyệt Microsoft Edge sẽ tự động lưu lại dữ liệu vào bộ nhớ của trình duyệt để đảm bảo khi bạn truy cập trở lại các trang web đó tốc độ duyệt web nhanh hơn.
Tuy nhiên nếu dữ liệu bộ nhớ cache quá nhiều hoặc bị lỗi, hỏng cũng là một trong những nguyên nhân khiến trình duyệt Edge không phát được video. Vậy bạn có thể thử xóa bộ nhớ cache của trình duyệt để xem có khắc phục được sự cố không.
Bước 1: Kích hoạt trình duyệt Microsoft Edge, nhập edge://settings vào thanh địa chỉ và nhấn Enter để truy cập trang Settings.
Bước 2: Chọn tùy chọn Privacy, search, and services ở khung bên trái.
Bước 3: Quan sát khung bên phải, chọn tùy chọn Choose what to clear bên dưới mục Clear browsing data.
Bước 4: Chuyển thiết lập dưới mục Time range thành All time trong hộp thoại mới hiển thị.
Bước 5: Tiếp theo kích tùy chọn Cached images and files rồi bấm nút Clear now.
Reset Flags
Để giúp người dùng có nhiều tùy chỉnh hơn với trình duyệt, Microsoft Edge cung cấp công cụ gọi là Flags. Nhưng hiện tại đây mới là tính năng trong giai đoạn thử nghiệm và được tắt theo mặc định. Trong một số trường hợp nhất định, công cụ Flags này cũng có thể là nguyên nhân khiến trình duyệt bị lỗi.
Mặc dù không được bật theo mặc định, nhưng việc reset lại tính năng này đôi khi cũng là một giải pháp để giải quyết vấn đề Microsoft Edge không thể phát video.
Bước 1: Kích hoạt trình duyệt Microsoft Edge, nhập edge://flags vào thanh địa chỉ và nhấn Enter.
Bước 2: Bấm nút Reset all màu xanh ở góc trên cùng bên phải.
Bước 3: Bấm nút Restart ở góc dưới cùng bên phải để khởi động lại trình duyệt và áp dụng các thay đổi.
Tắt Microsoft Defender SmartScreen
Để nâng cao tính bảo mật và bảo vệ người dùng tốt hơn, Microsoft cung cấp công cụ bảo vệ Defender SmartScreen cho Edge để quét các trang web trước khi chúng tải về máy tính của người dùng. Cũng vì tính bảo mật cao, đôi khi nó có thể chặn cả khả năng phát video. Vì vậy hãy thử tắt Microsoft Defender SmartScreen để xem có giải quyết được vấn đề không.
Bước 1: Kích hoạt trình duyệt Microsoft Edge, nhập edge://settings vào thanh địa chỉ để truy cập trang Settings.
Bước 2: Chọn tùy chọn Privacy, search, and services ở khung bên trái.
Bước 3: Di chuyển xuống phía dưới đến mục Security ở khung bên phải.
Tìm hiểu thêm: Bật mí các cách xem kích thước ảnh chính xác trên điện thoại và máy tính
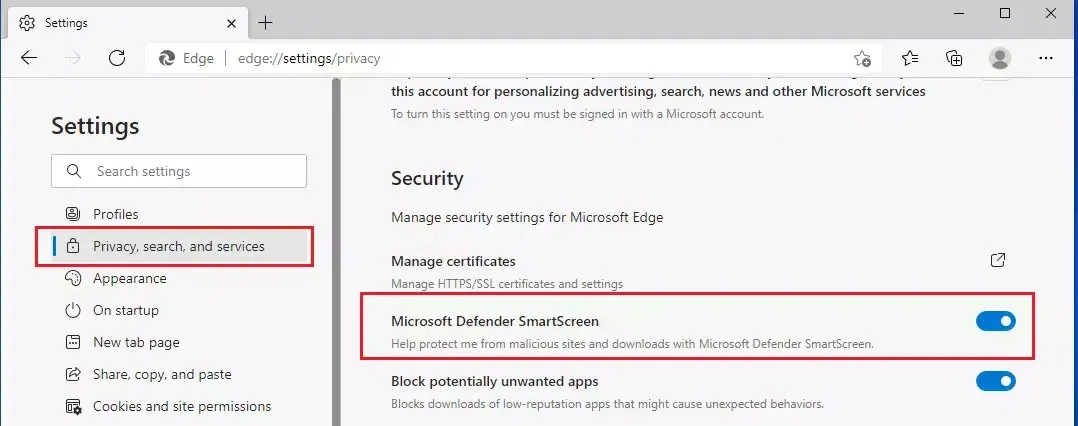
Bước 4: Chuyển thiết lập Microsoft Defender SmartScreen từ On sang Off để tắt tính năng này đi.
Lưu ý: Bạn nên bật lại tính năng này nếu vấn đề được giải quyết để đảm bảo duyệt web an toàn cũng như bảo vệ dữ liệu máy tính của mình.
Tắt Hardware Acceleration
Khi tính năng tăng tốc phần cứng (Hardware Acceleration) được bật, mặc dù có khả năng hạn chế việc trình duyệt Edge không sử dụng CPU ở mức quá cao, nhưng có thể khiến trình duyệt này ngừng phát video. Vì vậy bạn có thể thử tắt tính năng này để kiểm tra.
Bước 1: Truy cập cửa sổ Settings theo cách trên.
Bước 2: Chọn tùy chọn System and performance ở khung bên trái.
Bước 3: Quán sát khung bên phải, chuyển thiết lập Use hardware acceleration when available từ On sang Off để tắt tính năng này đi và thử phát video bằng Edge xem.
Lưu ý: Nên bật lại tính năng này nếu bạn muốn hạn chế trình duyệt sử dụng quá nhiều CPU, ảnh hưởng tới các tính năng khác của hệ thống khi cần.
Tắt các tiện ích mở rộng
Một trong những nguyên nhân chính khiến Microsoft gặp lỗi đó chính là các tiện ích mở rộng. Không thể phủ nhận những ưu điểm mà các tiện ích mở rộng mang lại, nhưng đôi khi nó cũng khiến cho Edge gặp rắc rối.
Vì vậy nếu Edge bỗng dưng không phát video sau khi bạn đã tải và cài đặt các tiện ích mở rộng thì đây có thể là nguyên nhân. Vậy hãy thử tắt các tiện ích mở rộng trình duyệt của mình, nếu cài đặt nhiều tiện ích mở rộng, bạn buộc phải tắt từng cái một và kiểm tra bằng cách truy cập menu ba chấm ngang ở góc trên cùng bên phải, sau đó chọn Extensions trong menu xổ xuống.
Ngoài ra, bạn có thể kích vào biểu tượng Extensions (như mảnh ghép của trò chơi ghép hình) bên phải của thanh địa chỉ trình duyệt. Trong cửa sổ Extensions hiển thị, bạn có thể kiểm tra và tắt lần lượt từng tiện ích một để kiểm tra.
Ngoài ra còn một cách khác đó là kích hoạt Microsoft Edge ở trạng thái riêng tư InPrivate, khi được kích hoạt trình duyệt sẽ không sử dụng bất kỳ tiện ích mở rộng nào, nếu video vẫn phát bình thường thì có thể tiện ích mở rộng là nguyên nhân. Nhấn Ctrl + Shift + N hoặc truy cập vào menu ba chấm ở góc trên cùng bên phải và chọn New InPrivate.
Reset Microsoft Edge
Cách cuối cùng nhưng cũng là giải pháp có thể khắc phục được gần như mọi vấn đề với trình duyệt Edge, bao gồm cả việc không thể phát video đó là reset lại trình duyệt về thiết lập mặc định ban đầu của nhà sản xuất.
Điều này chủ yếu là do trong quá trình sử dụng Edge để duyệt web trong thời gian dài, có thể bạn đã thay đổi nhiều thiết lập khác nhau, khiến trình duyệt gặp sự cố. Reset lại thiết lập ban đầu của trình duyệt sẽ trả mọi thiết lập về mặc định.
Bước 1: Truy cập cửa sổ Settings theo cách trên.
Bước 2: Chọn tùy chọn Reset settings ở khung bên trái.
>>>>>Xem thêm: Hướng dẫn kích hoạt chế độ tối – Dark Mode trên FaceBook Messenger
Bước 3: Bấm nút Restore settings to their default values ở khung bên phải, sau đó bấm nút Reset trong hộp thoại hiển thị để xác nhận và thực hiện reset lại trình duyệt.
Lưu ý: Khi reset lại trình duyệt, Edge vẫn sẽ lưu lại lịch sử duyệt web, mật khẩu và bookmark yêu thích.