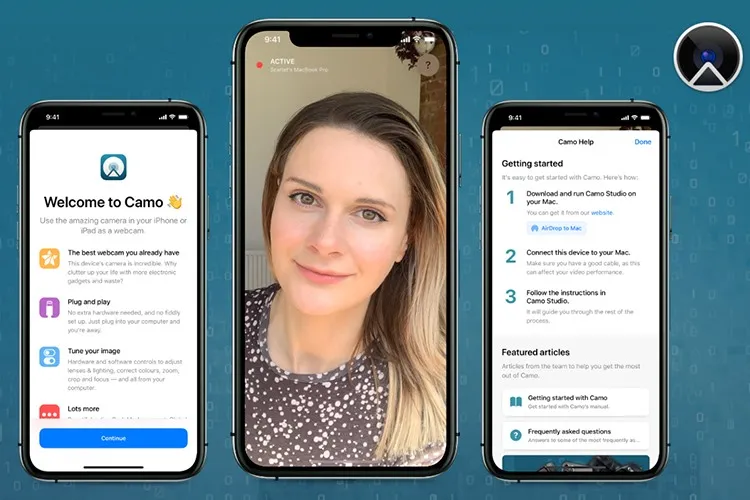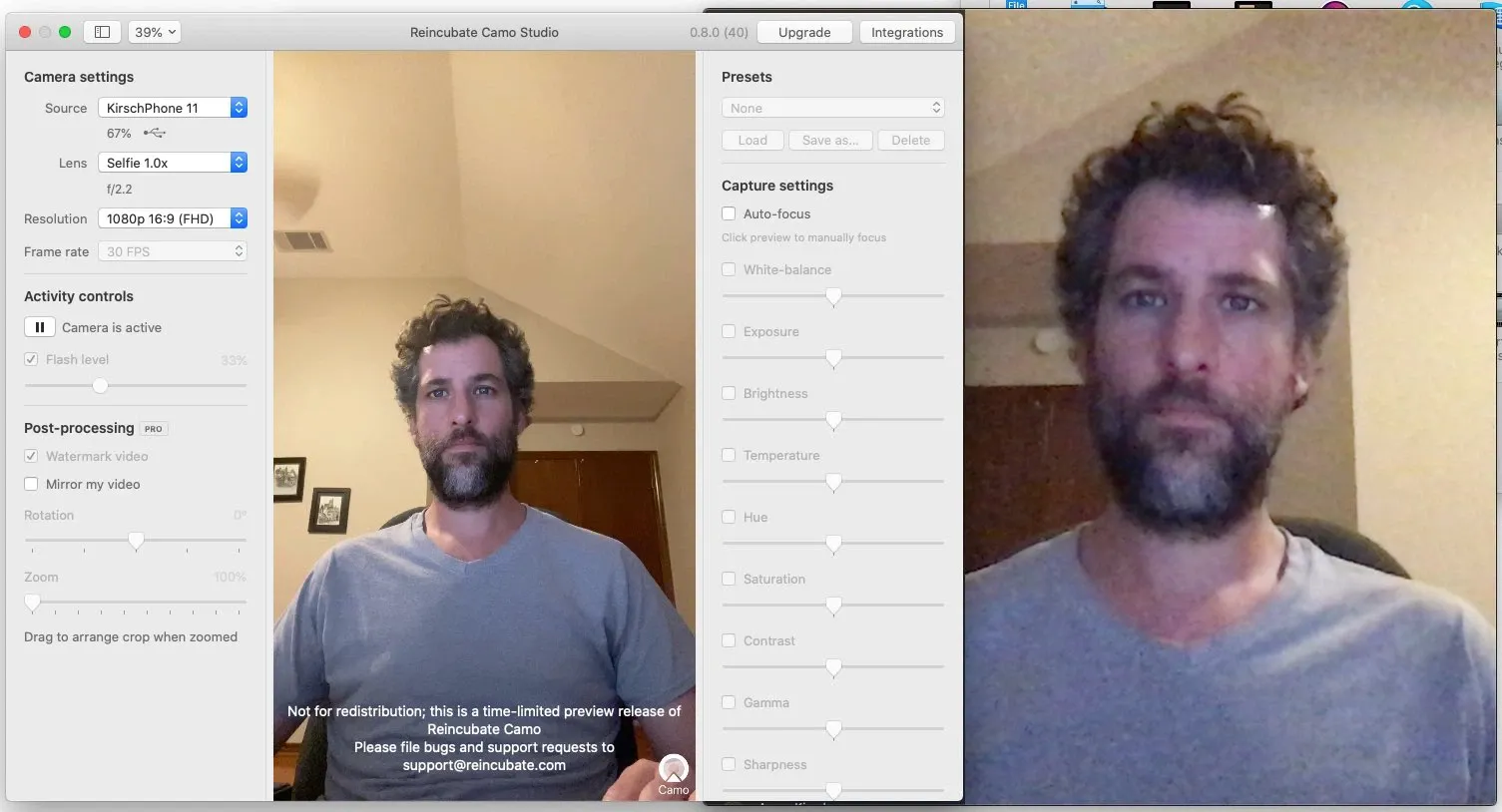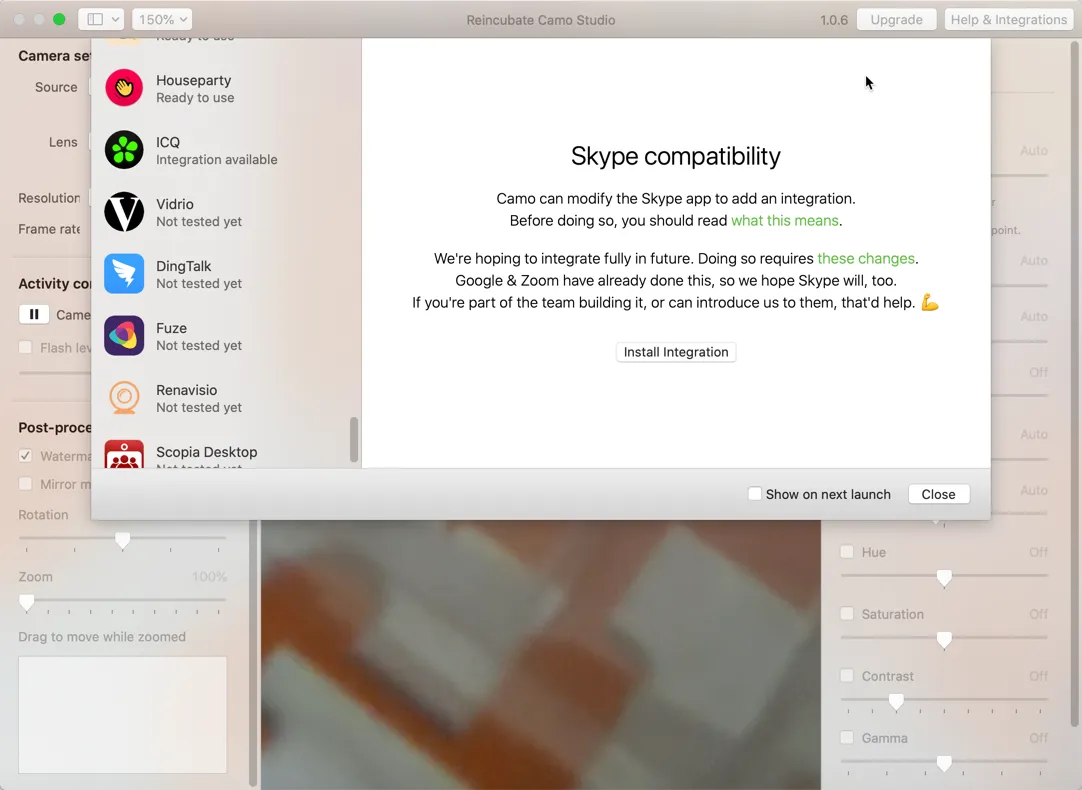Với sự hỗ trợ của Camo, bạn có thể “biến” iPhone/iPad trở thành webcam chất lượng HD cho máy tính sử dụng hệ điều hành Mac OS chỉ trong chớp mắt!
Camera trước trên iPhone được đánh giá có chất lượng hiển thị tốt hơn webcam tích hợp sẵn trên các dòng Macbook hay iMac. Do vậy, nếu muốn nâng cao chất lượng webcam mỗi khi chat video hay livestream, bạn có thể nhờ vào ứng dụng Camo để biến iPhone thành một webcam thực thụ cho máy tính, thay thế cho webcam được tích hợp sẵn trên thiết bị Mac OS.
Bạn đang đọc: Camo: Biến iPhone/iPad làm webcam cho Mac OS
Chất lượng webcam từ Camo (bên trái) đẹp hơn hẳn so với webcam mặc định trên Macbook Pro 13″ 2018 (Nguồn: Twitter)
Trước tiên, bạn cần cài sẵn ứng dụng Camo trên cả thiết bị iOS và máy tính Mac OS, bằng cách nhấp vào link tương ứng dưới đây:
– iOS
– Mac OS
Sau khi cài đặt, bạn dùng cáp để kết nối iPhone/iPad vào máy tính Mac OS, rồi khởi động ứng dụng Camo trên cả 2 thiết bị.
Trên thiết bị iOS, ở màn hình Camera Access, bạn chú ý bấm vào nút Grant Access rồi cấp quyền cho ứng dụng Camo sử dụng camera của máy.
Khi kết nối thành công, hình ảnh thu được từ camera thiết bị iOS sẽ được truyền vào giao diện Camo Studio trên máy tính.
Tìm hiểu thêm: Microsoft DirectX là gì? Cách kiểm tra phiên bản và cài đặt chi tiết
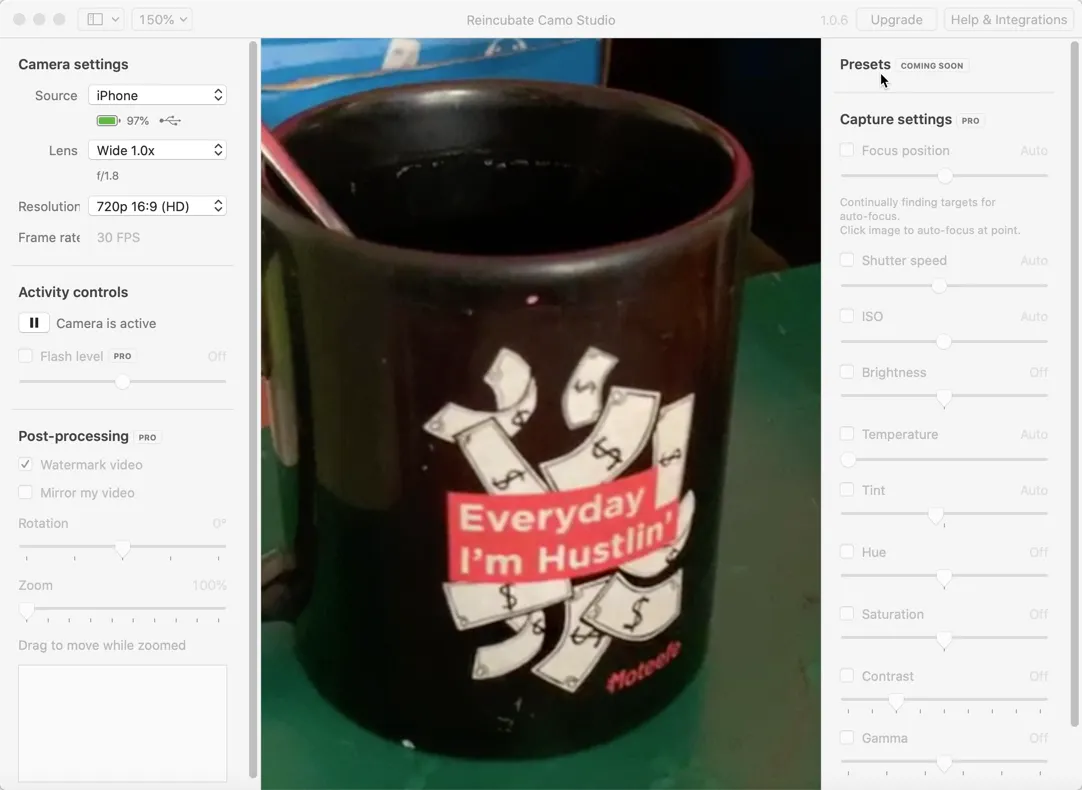
Ở trường Camera settings bên trái giao diện Camo Studio, bạn bấm Lens để chọn camera sau (Wide 1.0x) hoặc camera trước (Selfie 1.0x) làm webcam. Kế đến là mục Resolution cho phép tùy chỉnh độ phân giải cho webcam. Mặc định, độ phân giải được sử dụng là HD 720p 16:9.
Nếu muốn nâng cao độ phân giải webcam lên HD 1080p, và tùy chỉnh thêm nhiều thông số nâng cao khác như độ sáng, độ bão hòa, ISO, nhiệt độ màu, tốc độ màn trập… bạn cần nâng cấp Camo Studio lên bản PRO có giá 39.99 USD/năm.
Hiện tại, webcam “ảo” được tạo ra từ Camo có thể được sử dụng trên hầu hết các trình duyệt web và ứng dụng chat video thông dụng hiện nay như Google Chrome, Firefox, Zoom, Google Meet, Zoho Meeting, Skype,… Để xem danh sách các ứng dụng được Camo hỗ trợ, bạn bấm vào nút Help & integrations ở góc phải giao diện Camo Studio.
>>>>>Xem thêm: Lazada Seller Center: Cách sử dụng app bán hàng online của Lazada hiệu quả bạn nên biết
Với các ứng dụng có chữ Ready to use, bạn có thể sử dụng ngay webcam mà không cần cài thêm gì cả. Với các ứng dụng có chữ Integration available (ví dụ như Skype), bạn cần bấm vào tên ứng dụng đó, rồi bấm nút Install integration để cài thêm tiện ích giúp tích hợp Camo vào ứng dụng. Cài xong, bạn khởi động lại ứng dụng để hoàn tất cài đặt, rồi vào phần thiết lập ứng dụng, chọn nguồn webcam là Reincubate Camo.
Khi không muốn sử dụng webcam nữa, bạn chỉ cần ngắt kết nối iPhone/iPad ra khỏi máy tính Mac, rồi thoát Camo Studio đi.