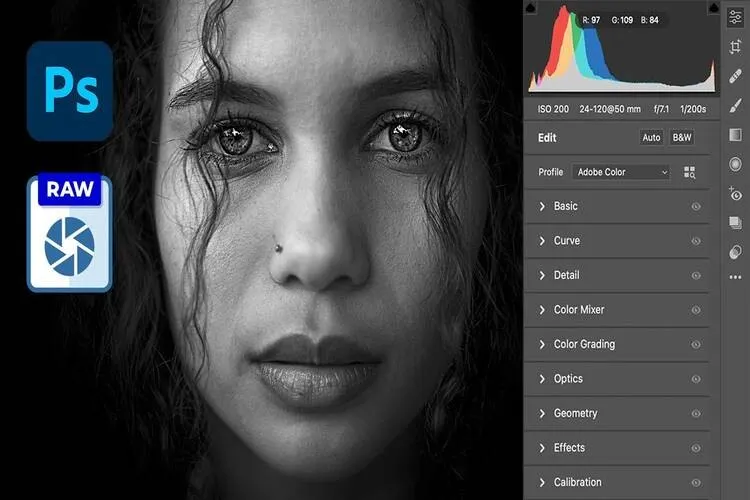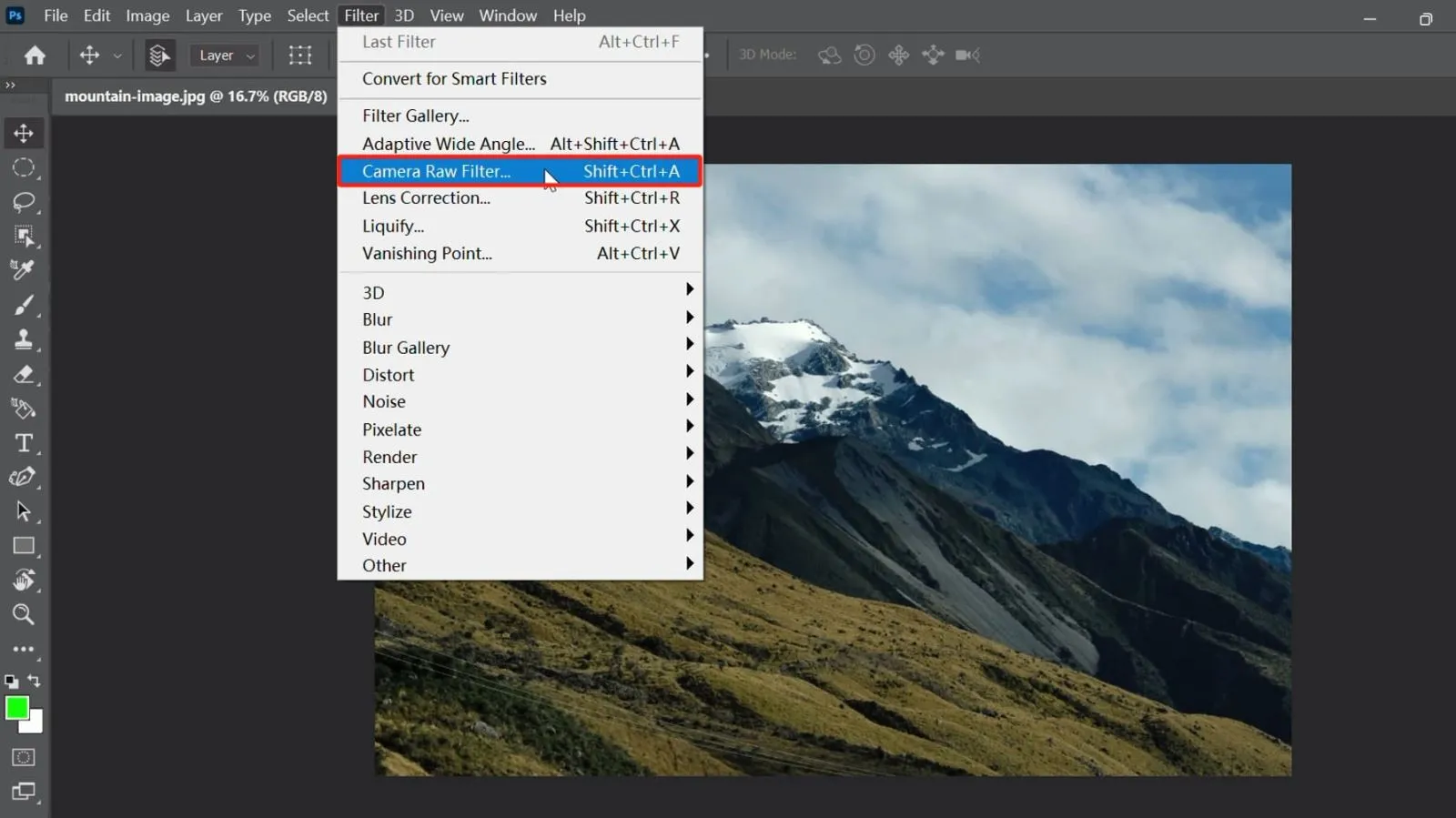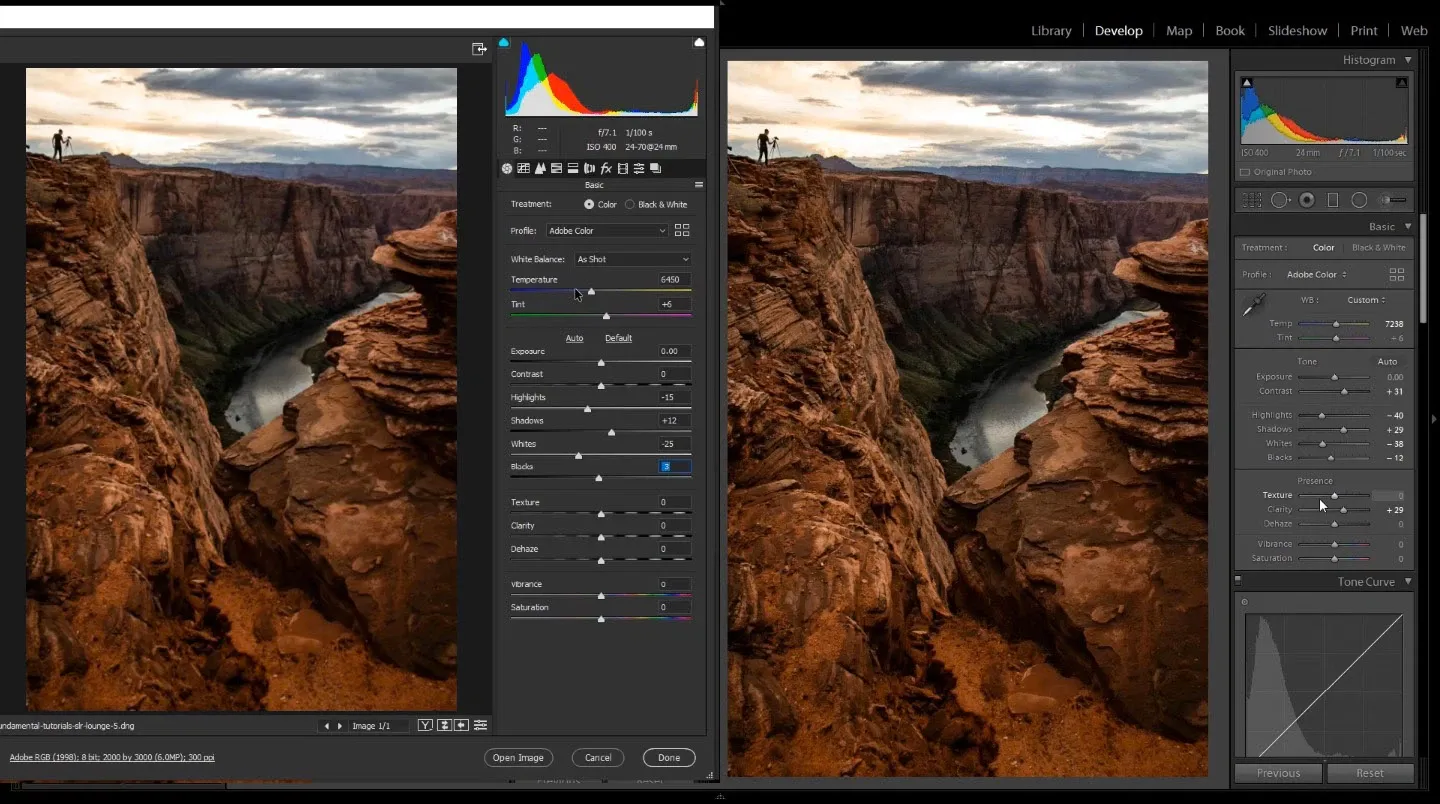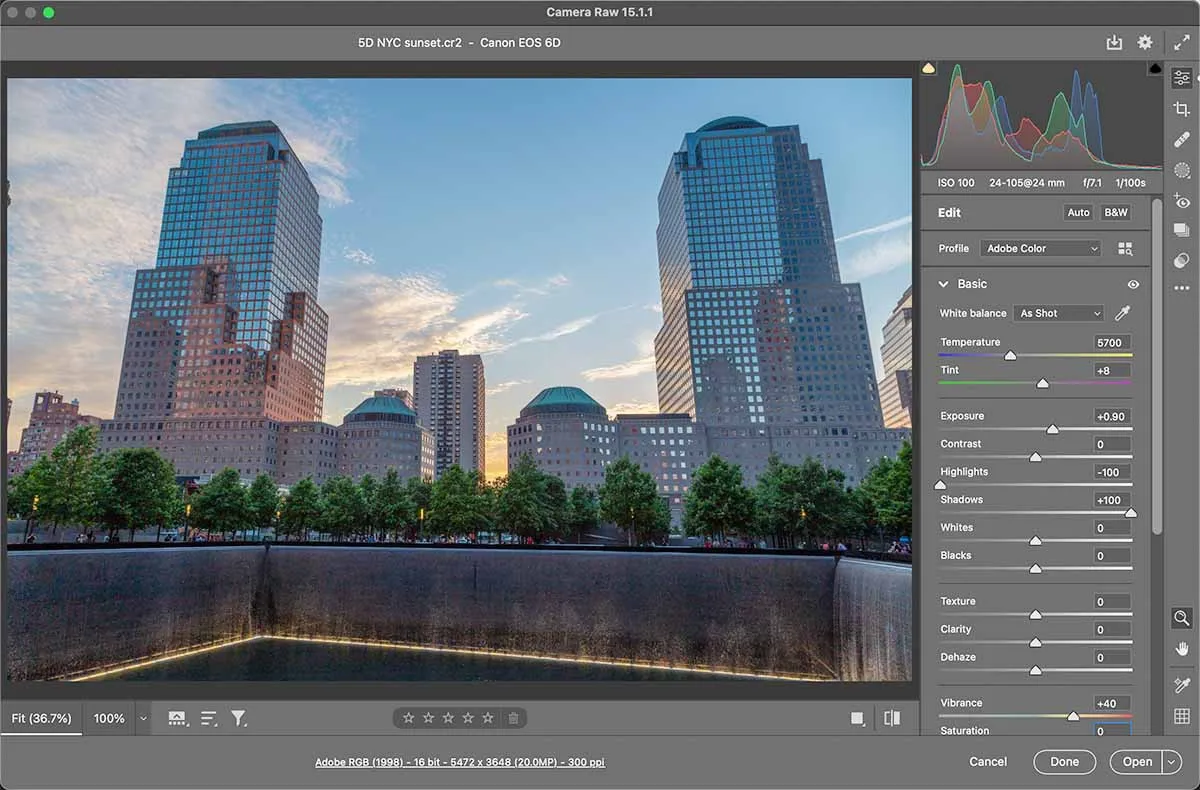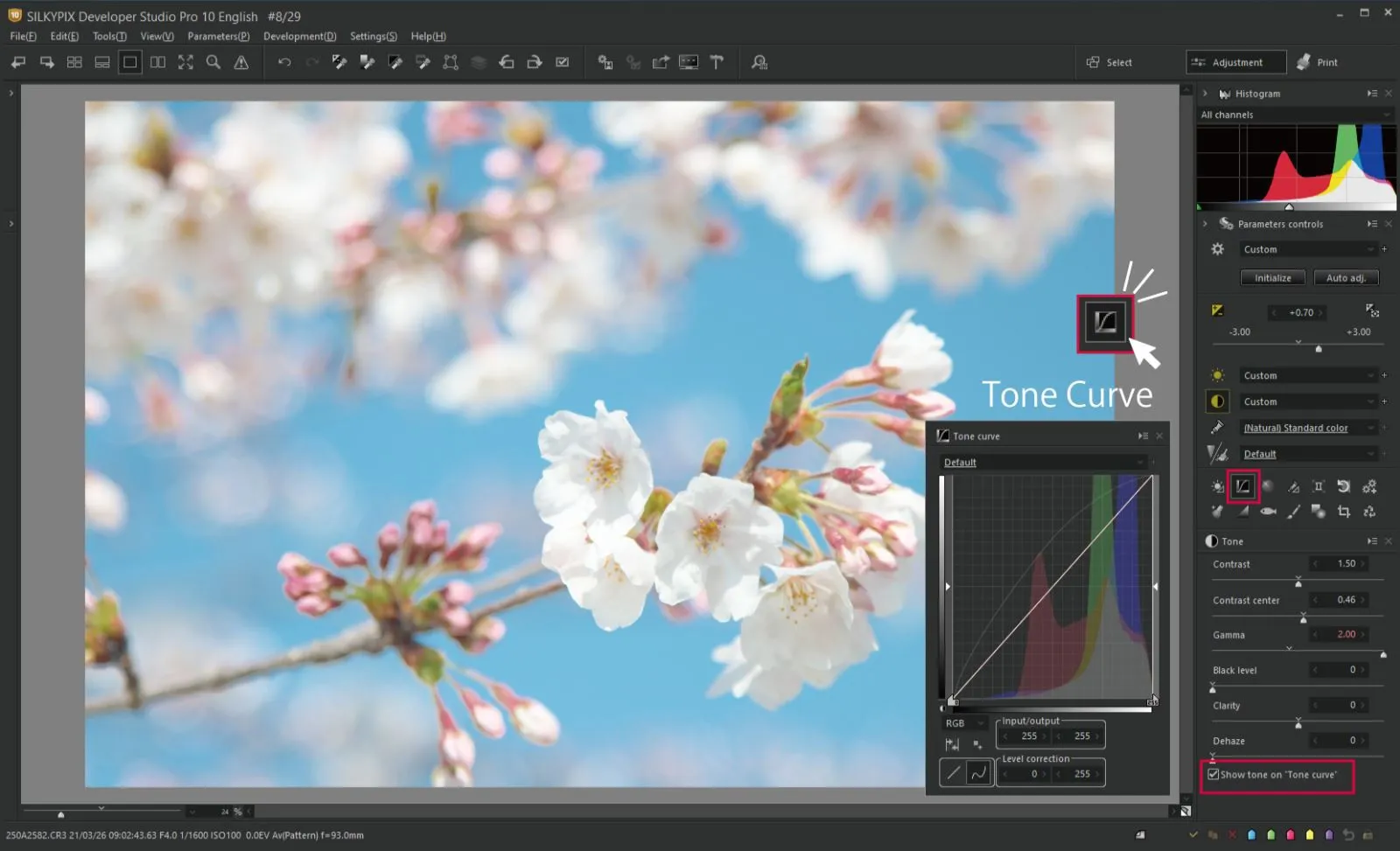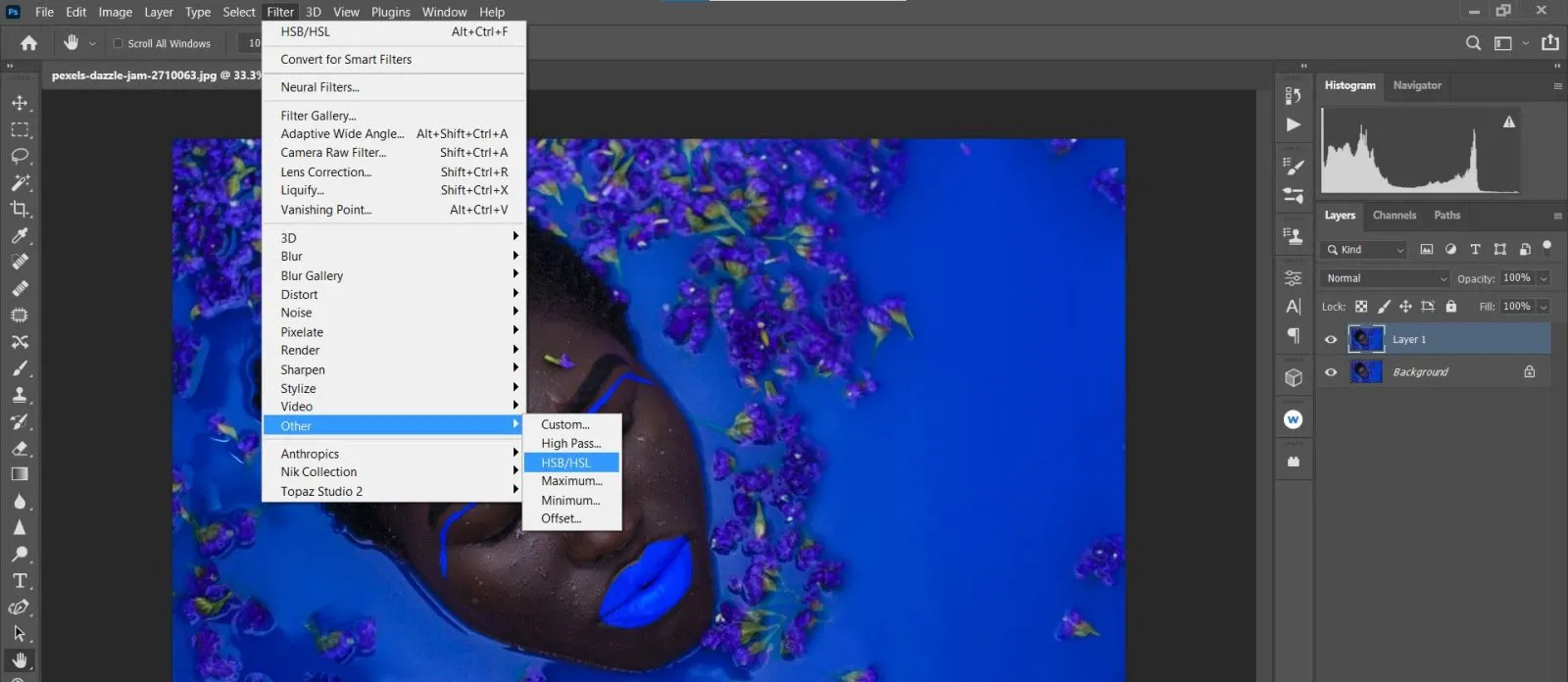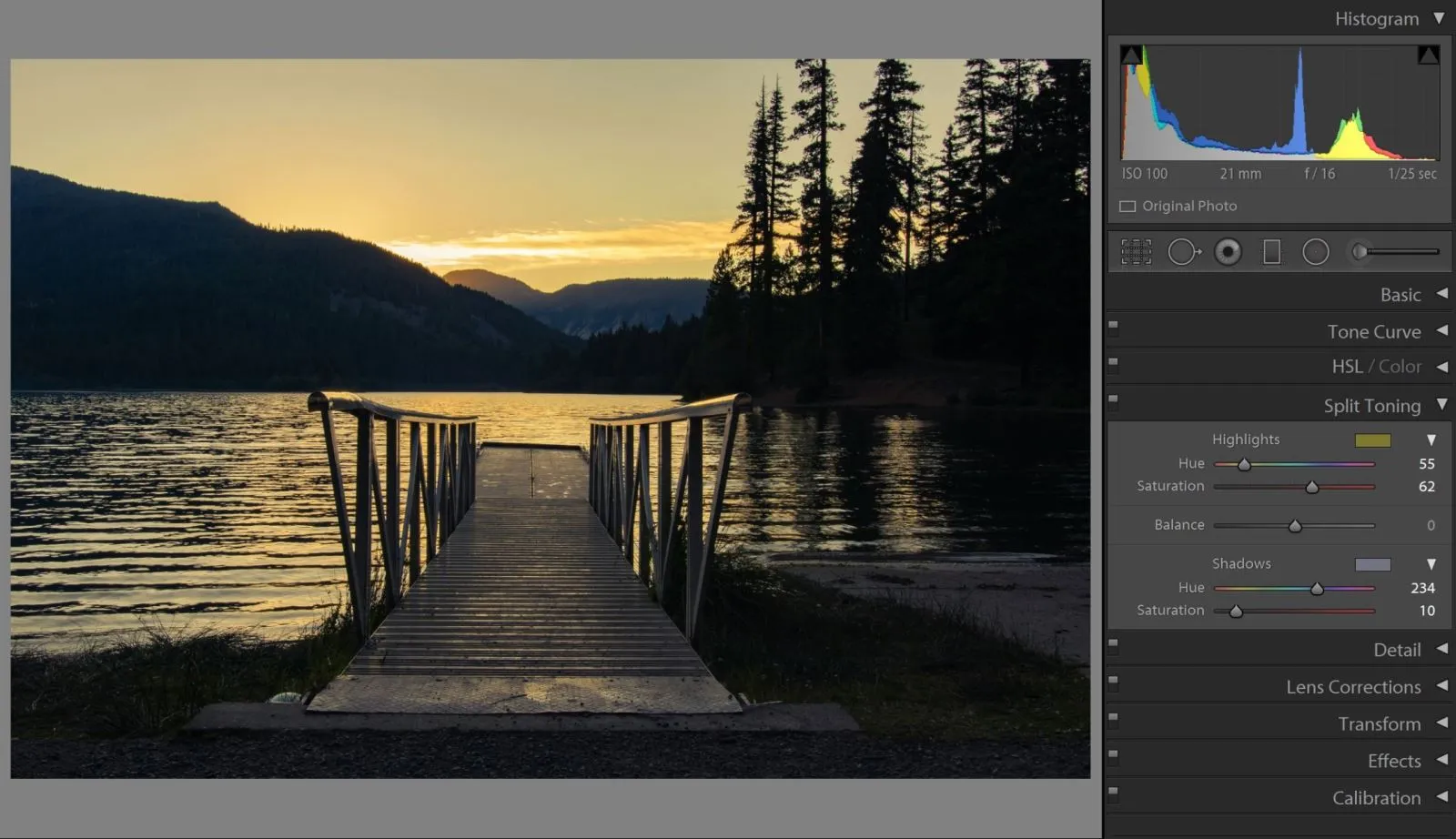Với Camera Raw Photoshop, bạn có thể điều chỉnh màu sắc, pha trộn màu, làm trắng da và tận dụng nhiều tính năng hữu ích khác. Nếu bạn đang quan tâm đến việc sử dụng công cụ này để chỉnh sửa ảnh của mình, hãy theo dõi bài viết bên dưới của Blogkienthuc.edu.vn để biết chi tiết nhé!
Camera Raw Photoshop là một công cụ chỉnh sửa ảnh tích hợp trong Photoshop từ phiên bản CC 2013 trở lên. Camera Raw là công cụ tốt nhất để chỉnh sửa hình ảnh trong Photoshop. Vậy công cụ này tốt thế nào và cách dùng ra sao? Mời bạn đọc tiếp bài viết này.
Bạn đang đọc: Camera Raw Photoshop là gì? Cách dùng công cụ chỉnh sửa ảnh này siêu dễ và hiệu quả
Cách mở Camera Raw Photoshop
Để mở Camera Raw, có hai cách sau đây:
Cách 1: Sử dụng phím tắt.
- Trên Windows: Nhấn tổ hợp phím Ctrl + Shift + A.
- Trên macOS: Nhấn tổ hợp phím Cmd + Shift + A.
Cách 2: Mở Camera Raw từ tab Filter.
- Chọn Filter trong Photoshop.
- Một bảng chọn sẽ xuất hiện, chỉ cần chọn mục Camera Raw Filter là bạn đã mở được Camera Raw.
Lưu ý rằng Camera Raw được tích hợp trong Photoshop từ phiên bản CC 2013 trở lên. Nếu bạn đang sử dụng phiên bản thấp hơn, hãy nâng cấp lên phiên bản mới nhất để sử dụng Camera Raw. Nếu bạn đang sử dụng phiên bản Photoshop PS, Camera Raw sẽ không được tích hợp sẵn và bạn cần cài đặt công cụ này dưới dạng plugin.
Hướng dẫn sử dụng Camera Raw
Để sử dụng Camera Raw, hãy thực hiện các bước sau đây:
Bước 1: Nhấn vào File => Open hoặc sử dụng phím tắt Ctrl + O để mở file ảnh cần chỉnh sửa.
Bước 2: Mở Camera Raw bằng việc sử dụng một trong các cách đã được đề cập ở trên.
Giao diện của Camera Raw được chia thành ba phần chính:
- Cột bên trái: Filmstrip (dải phim ảnh) – Cột này hiển thị các tấm ảnh bạn đang chỉnh sửa.
- Khung làm việc chính: Trung tâm của giao diện Camera Raw trong Photoshop là không gian làm việc chính, nơi hiển thị các hiệu ứng và thay đổi bạn áp dụng cho ảnh của mình. Phía trên khung làm việc có thanh công cụ, chứa các công cụ sử dụng trong Camera Raw. Ở phía dưới khung làm việc, bạn sẽ thấy thông tin về ảnh, tỷ lệ phóng to thu nhỏ của ảnh và một số nút chức năng như so sánh ảnh trước và sau khi chỉnh sửa, chuyển đổi ảnh nhanh và các tùy chọn khác.
- Cột bên phải: Cột này chứa các công cụ để chỉnh sửa ảnh, bao gồm một biểu đồ ở phía trên cùng và một số tab chức năng ở dưới biểu đồ. Khi bạn chọn các tab khác nhau, Camera Raw sẽ hiển thị các công cụ tương ứng với tab đó.
Ở các phiên bản mới hơn, Camera Raw cho phép người dùng tùy chỉnh giao diện khi mở lần đầu tiên. Tuy nhiên, dù sử dụng giao diện nào, Camera Raw vẫn có cấu trúc gồm ba phần như đã mô tả.
Sau khi Camera Raw Photoshop đã mở, bạn có thể tiếp tục tìm hiểu về các công cụ thường sử dụng để chỉnh sửa ảnh như:
Tab Basic
Tab đầu tiên là Basic, chứa các công cụ để điều chỉnh ánh sáng và màu sắc của ảnh một cách đơn giản. Dưới đây là ý nghĩa của các thanh trượt trong tab này:
- Exposure: Điều chỉnh độ sáng của ảnh. Nếu ảnh quá sáng hoặc quá tối, bạn có thể sử dụng công cụ này. Để tránh mất chi tiết, nên giữ giá trị ở mức trung bình.
- Contrast: Điều chỉnh độ tương phản của ảnh. Hãy điều chỉnh một cách cân nhắc để tạo ra sự cân đối hợp lý.
- Highlights: Điều chỉnh vùng sáng của ảnh.
- Shadows: Điều chỉnh vùng tối của ảnh. Nếu vùng tối quá sâu, bạn có thể kéo thanh này để khôi phục chi tiết trong vùng tối.
- Whites: Điều chỉnh vùng trắng của ảnh.
- Blacks: Điều chỉnh vùng đen của ảnh.
- Clarity: Tăng độ chi tiết và sự rõ nét của ảnh.
- Dehaze: Làm rõ chi tiết ở những vùng mờ hoặc có sương mù, khói.
- Vibrance: Điều chỉnh độ bão hòa của màu sắc. Khi tăng hoặc giảm giá trị, màu sắc trong ảnh sẽ tăng hoặc giảm mà vẫn giữ được sự cân đối tự nhiên.
- Saturation: Tương tự như Vibrance, nhưng tác động mạnh hơn. Khi tăng độ bão hòa tới mức tối đa, màu sắc trong ảnh sẽ trở nên rực rỡ, gây ấn tượng mạnh. Hãy điều chỉnh một cách cẩn thận để đạt được kết quả mong muốn.
Tab Tone Curve
Trong tab Tone Curve, có hai tab con là Parametric và Point.
Trong tab Parametric, bạn sẽ thấy Camera Raw Photoshop hiển thị một biểu đồ gồm nhiều ô vuông và một đường cong từ trái qua phải. Dưới đó là bốn thanh chỉnh: Highlights, Lights, Darks và Shadows. Tab Parametric cho phép bạn chỉnh ánh sáng của hình ảnh và khi điều chỉnh một trong bốn thông số này, biểu đồ sẽ thay đổi để bạn dễ dàng quan sát và điều chỉnh.
- Highlights: Được sử dụng để điều chỉnh vùng sáng của ảnh. Khi bạn điều chỉnh công cụ này, đường cong trên biểu đồ sẽ cong lên hoặc cong xuống trong các ô vuông bên phải.
- Lights: Dùng để điều chỉnh ánh sáng của vùng trung tính trong bức ảnh.
- Darks: Dùng để điều chỉnh độ tối của vùng trung tính trong bức ảnh.
- Shadows: Được sử dụng để điều chỉnh vùng tối của ảnh.
Trong tab Point, bạn cũng sẽ thấy Camera Raw hiển thị một biểu đồ tương tự như trong tab Parametric, nhưng bạn có thể sử dụng chuột để điều chỉnh trực tiếp trên biểu đồ này. Tab Point giúp bạn điều chỉnh màu sắc và cả màu của ảnh. Ngoài ra, tab này cũng cung cấp hai thanh chọn gồm Curve và Channel.
- Curve: Tab này cho phép bạn chọn các thiết lập trước có sẵn như Linear, Medium Contrast, Strong Contrast và Custom. Mỗi thiết lập trước đã được Camera Raw tinh chỉnh tự động và bạn chỉ cần chọn thiết lập mà bạn thích để sử dụng. Tuy nhiên, bạn cũng có thể chọn Custom để tự điều chỉnh theo ý muốn của mình.
- Channel: Trong tab này, Camera Raw cung cấp cho bạn bốn lựa chọn là RGB, Red, Green và Blue. Nếu bạn muốn điều chỉnh màu cụ thể cho ảnh, bạn có thể chọn kênh màu tương ứng và điều chỉnh theo ý muốn của mình.
Tab Detail
Tìm hiểu thêm: Đây là cách bạn tăng tốc độ mở khóa Face ID trên iPhone
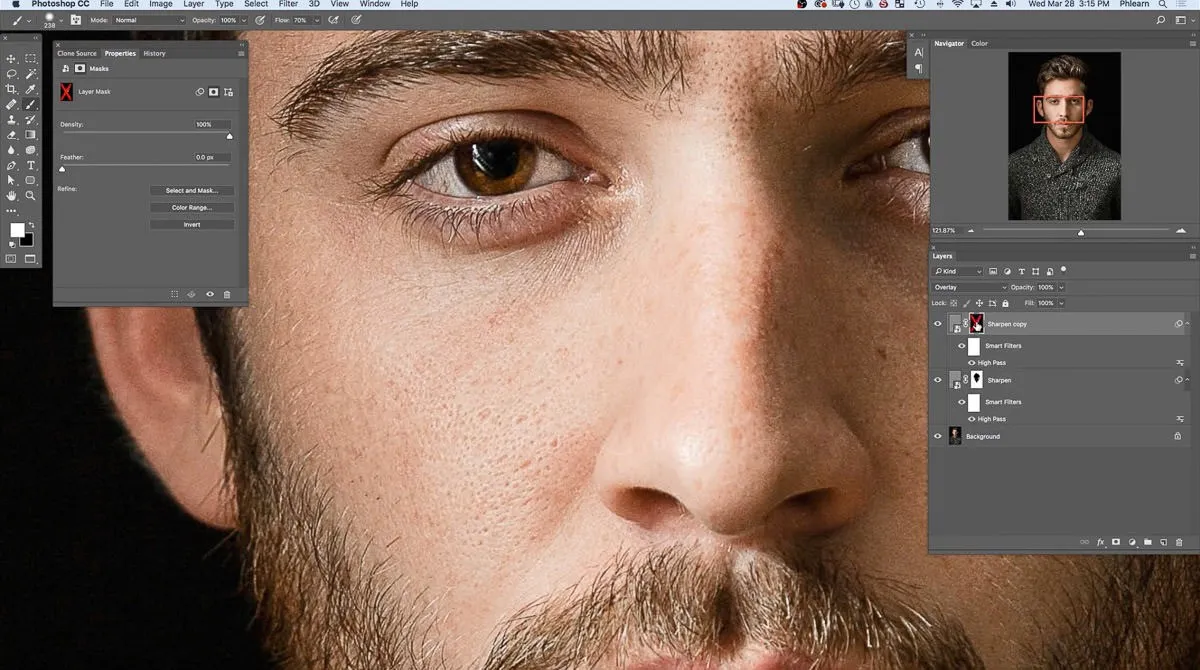
Tab này giúp bạn khôi phục lại các chi tiết trong hình ảnh của mình. Nó bao gồm hai phần là Sharpening và Noise Reduction.
Trong phần Sharpening, có một số thanh chỉnh như sau:
- Amount: Dùng để điều chỉnh độ sắc nét và rõ nét của đối tượng. Khi bạn điều chỉnh thanh này, các chi tiết mờ và không rõ nét trên ảnh sẽ trở nên sắc nét hơn do Camera Raw tạo ra.
- Detail: Tăng độ chi tiết cho hình ảnh. Tuy nhiên, việc tăng giá trị này cũng làm tăng sắc nét cho các chi tiết xung quanh, vì vậy bạn nên điều chỉnh giá trị này một cách phù hợp.
- Masking: Nếu Amount và Detail làm rõ chi tiết trên toàn bộ ảnh nhưng cũng làm cho một số chi tiết trông khá thô, thì Masking sẽ giúp giới hạn tác động của hai thanh điều chỉnh trên. Khi sử dụng Masking trên ảnh, chỉ những phần viền và những bộ phận cần có độ chi tiết cao như mắt người, tóc, môi,… sẽ chịu tác động của hai công cụ trên. Các khu vực khác như má, trán,… sẽ không bị ảnh hưởng.
Trong phần Noise Reduction, có các thanh chỉnh sau:
- Luminance: Giảm nhiễu và hạt trên ảnh. Tăng giá trị để giảm nhiễu cho ảnh, đặc biệt là trong những tấm ảnh chụp vào ban đêm.
- Luminance Detail: Hạn chế mất chi tiết khi sử dụng công cụ Luminance ở trên. Điều chỉnh giá trị này để giữ lại càng nhiều chi tiết có thể khi giảm nhiễu.
- Luminance Contrast: Điều chỉnh độ tương phản của vùng đã được xử lý giảm nhiễu ở trên.
Tab Chỉnh HSL Adjusments
Tab Chỉnh HSL (Hue, Saturation, Luminance) là một tab dùng để chỉnh sửa màu sắc. Khi bạn chọn tab này, giao diện Camera Raw sẽ hiển thị ba tab con nhỏ sau:
- Hue: Tab Hue cung cấp nhiều thanh điều chỉnh màu sắc khác nhau như Reds, Yellows, Oranges, Greens,… Các thanh điều chỉnh màu sắc trong tab này tuân theo quy luật của vòng tròn màu sắc. Bằng cách điều chỉnh thanh màu tương ứng, bạn có thể chỉnh sửa vùng màu trên ảnh. Các thanh điều chỉnh cũng hiển thị sự chuyển đổi màu sắc để dễ dàng điều chỉnh theo ý muốn.
- Saturation: Tab Saturation có chức năng tương tự với thanh Saturation trong tab Basic, nhưng tập trung và chi tiết hơn. Trong khi Saturation của tab Basic tác động lên độ bão hòa của toàn bộ ảnh, Saturation của tab HSL chia thành nhiều thanh điều chỉnh màu sắc khác nhau, cho phép bạn tùy chỉnh chi tiết hơn cho từng màu sắc riêng biệt.
- Luminance: Tab Luminance cho phép bạn tăng giảm độ sáng của các màu sắc. Ví dụ, nếu bạn muốn làm cho màu xanh dương trong bức ảnh sáng hơn, bạn có thể kéo thanh điều chỉnh Blues trong tab Luminance lên. Ngược lại, nếu bạn muốn làm màu xanh dương tối hơn, chỉ cần kéo thanh Blues xuống.
Tab Luminance cung cấp nhiều thanh trượt cho từng màu sắc khác nhau. Kết hợp việc điều chỉnh độ sáng của các màu sắc này sẽ tạo ra sự chiều sâu và đẹp hơn cho bức ảnh của bạn.
Tab Split Toning
Khi chọn tab này, bạn sẽ thấy Camera Raw Photoshop cung cấp ba tùy chọn là Highlights, Balance và Shadows để chỉnh sửa. Mục đích của tab này là cho phép bạn áp dụng một tông màu cụ thể vào vùng Highlights hoặc Shadows của ảnh.
Ví dụ: Nếu bạn muốn vùng sáng có một chút tông màu vàng, bạn có thể kéo thanh điều chỉnh Hue (Màu) lên mức vàng và kéo thanh điều chỉnh Saturation (Độ Bão Hòa) lên mức mong muốn.
Bạn cũng có thể thực hiện tương tự với vùng Shadows để áp dụng tông màu cho vùng tối. Thanh Balance được sử dụng để điều chỉnh mức độ sáng tối của tông màu khi bạn thay đổi màu sắc. Nếu bạn muốn vùng tối trở nên đậm hơn, bạn có thể kéo thanh Balance về phía sau và ngược lại nếu bạn muốn vùng tối nhạt hơn.
Tab Spot Removal
>>>>>Xem thêm: Cách đặt mã khóa ứng dụng Mocha trên điện thoại vô cùng đơn giản và nhanh chóng
Đây là một công cụ được sử dụng để chỉnh sửa và loại bỏ các chi tiết không mong muốn hoặc khuyết điểm trên bức hình của bạn. Khi chọn công cụ này (thường được gắn phím tắt là B), Camera Raw Photoshop sẽ hiển thị một bảng điều chỉnh ở phía bên phải để bạn tinh chỉnh các thông số cho công cụ này. Bạn có thể lựa chọn loại bút chải mà bạn muốn sử dụng, kích thước của bút chải và hai thông số Feather và Opacity.
Công cụ này rất hữu ích khi bạn muốn xóa bỏ các chi tiết không mong muốn trên bức ảnh như mụn, đồ vật không mong muốn, và nhiều chi tiết khác. Bạn chỉ cần chọn loại bút chải, nhấp chuột vào vị trí mà bạn muốn xóa bỏ, sau đó nhấp chuột vào một vị trí khác trên ảnh. Camera Raw Photoshop sẽ tự động lấy nội dung từ vị trí đã chọn và đè lên vị trí cần xóa bỏ, giúp bạn loại bỏ các chi tiết không mong muốn một cách tự động và nhanh chóng.
Tạm kết
Thông qua một số thao tác và công cụ của Camera Raw Photoshop, bạn có thể thấy rằng bức ảnh của bạn đã được cải thiện đáng kể. Hy vọng rằng bài viết trên đây của Blogkienthuc.edu.vn đã hướng dẫn rõ ràng cách sử dụng Camera Raw Photoshop cho bạn. Chúc bạn thành công!
Xem thêm:
- Mách bạn 3 cách chỉnh kích thước ảnh trong Photoshop nhanh và mới nhất năm 2024
- Tìm hiểu Adobe Photoshop CC – Phần mềm thiết kế, chỉnh sửa ảnh chuyên nghiệp
Blogkienthuc.edu.vn là hệ thống bán lẻ điện thoại, laptop, máy tính bảng cùng rất nhiều thiết bị khác có giá cả phải chăng và chính sách bảo hành chất lượng. Nếu muốn tải và trải nghiệm Camera Raw Photoshop mượt mà, hãy sắm cho mình một chiếc máy có cấu hình mạnh nhé. Tham khảo tại đây:
- PC