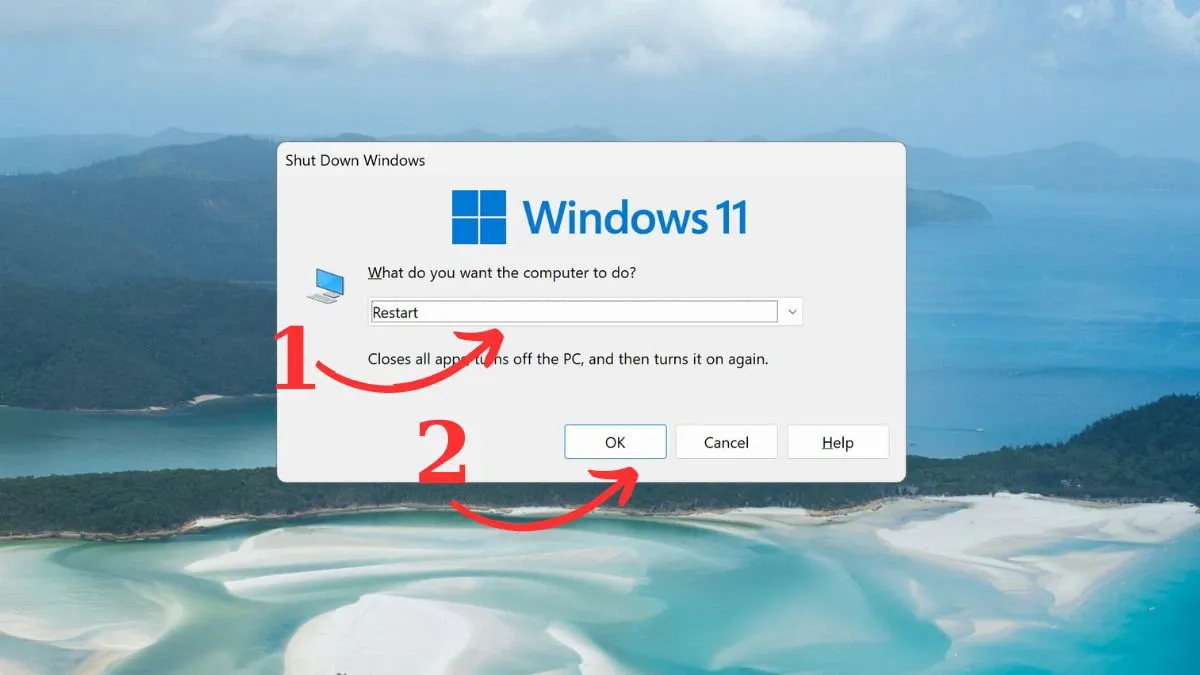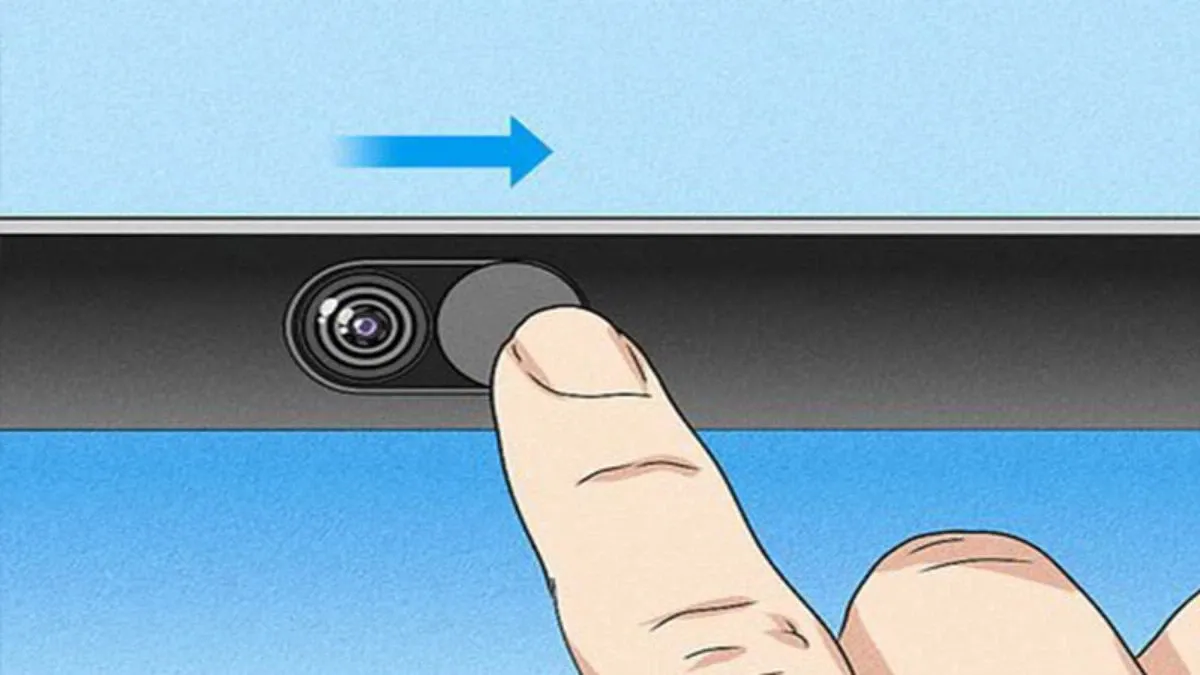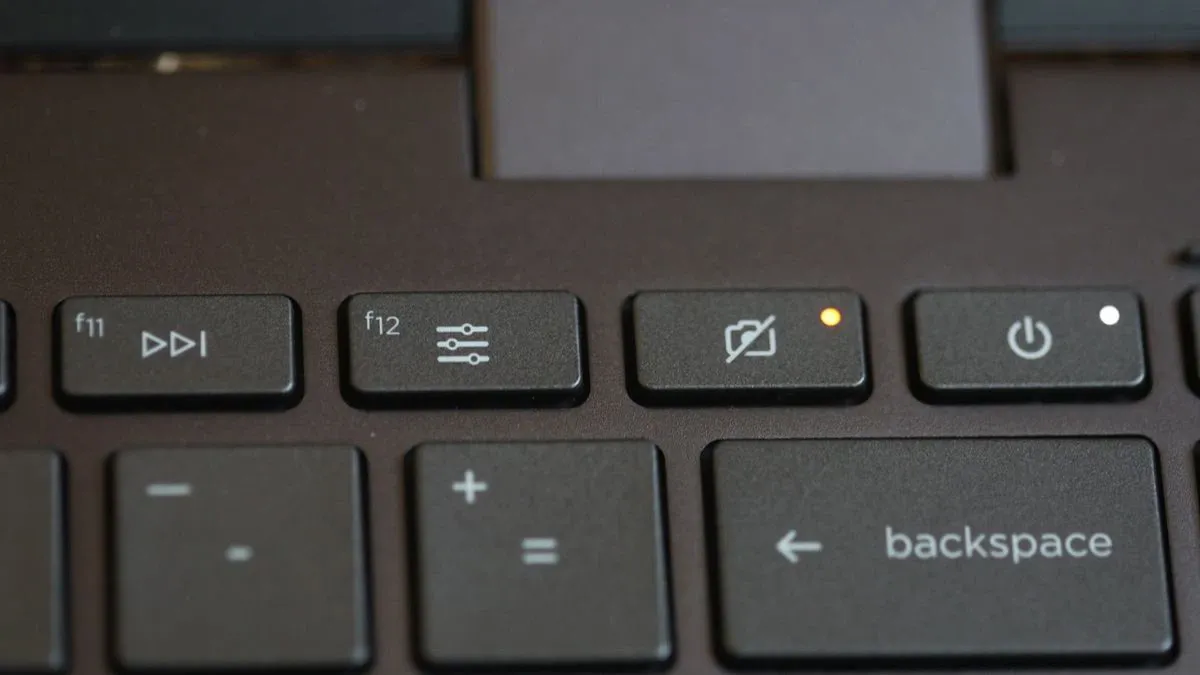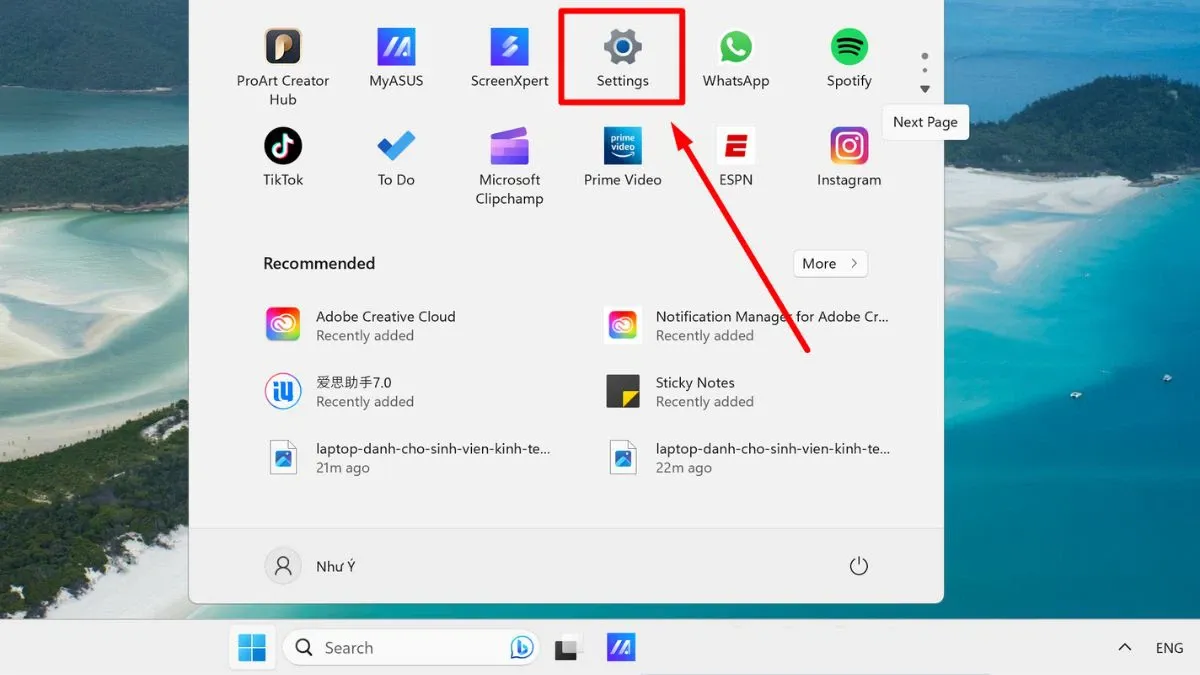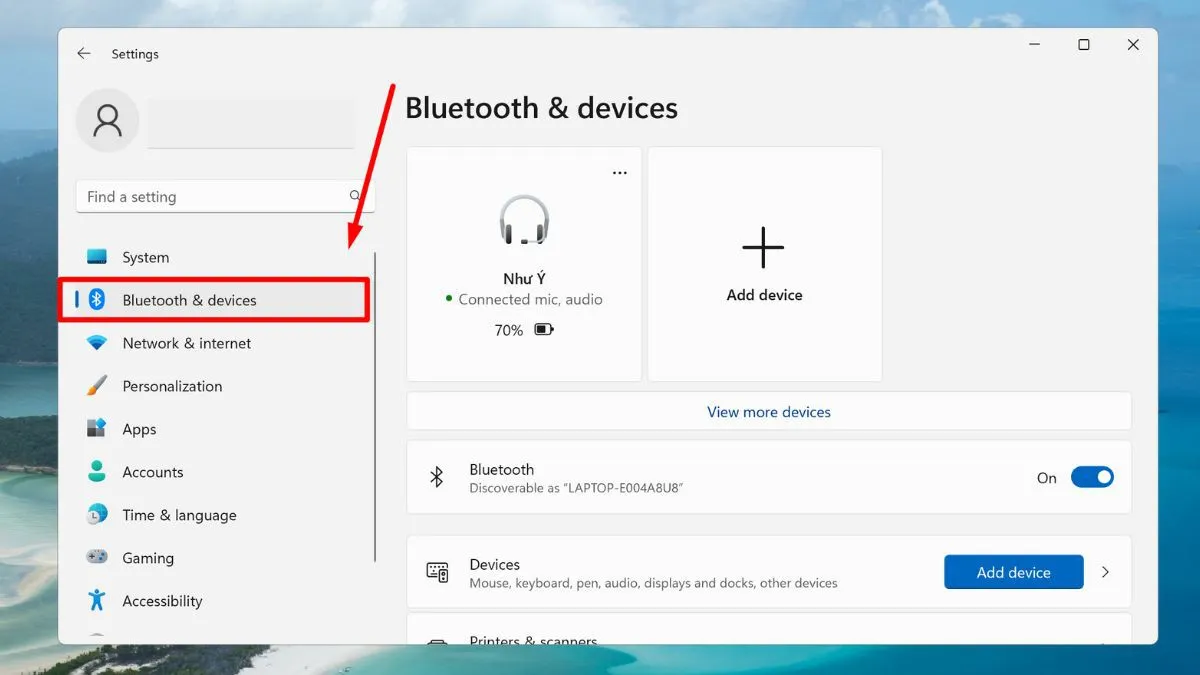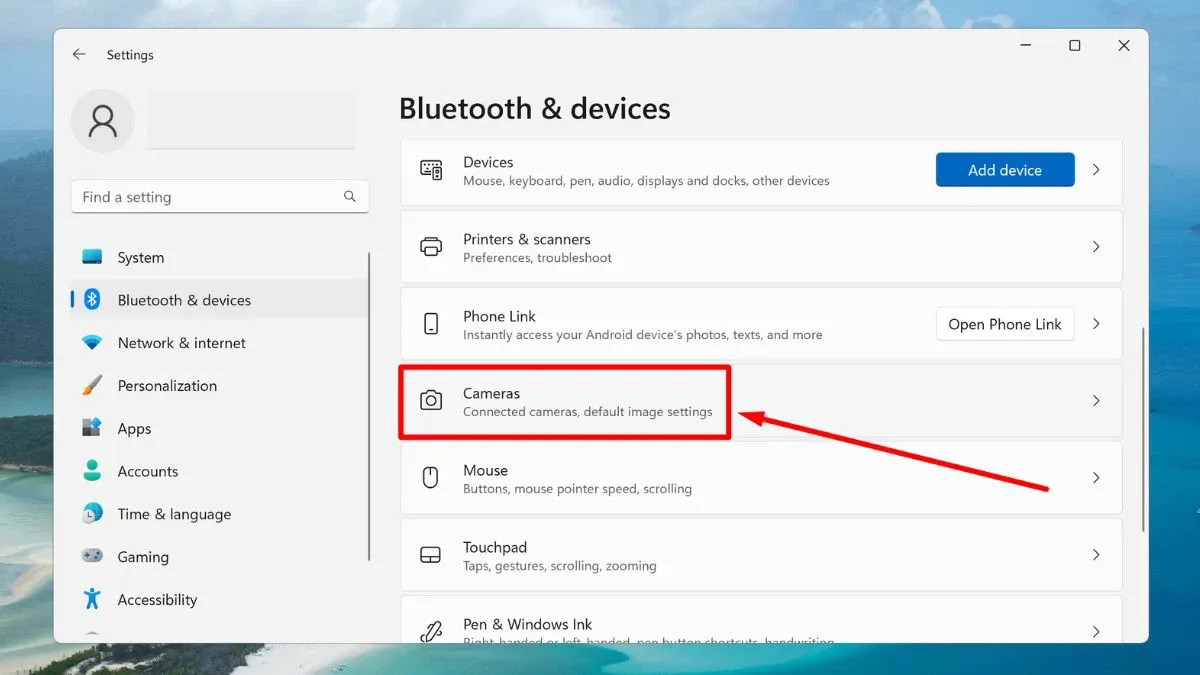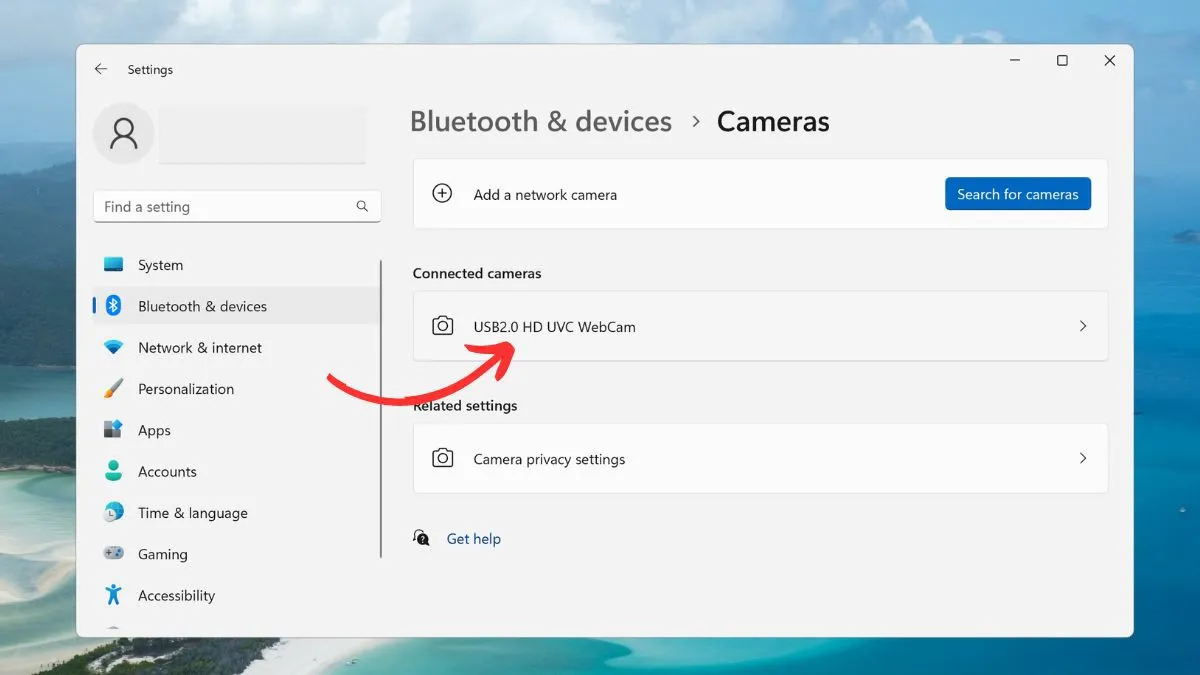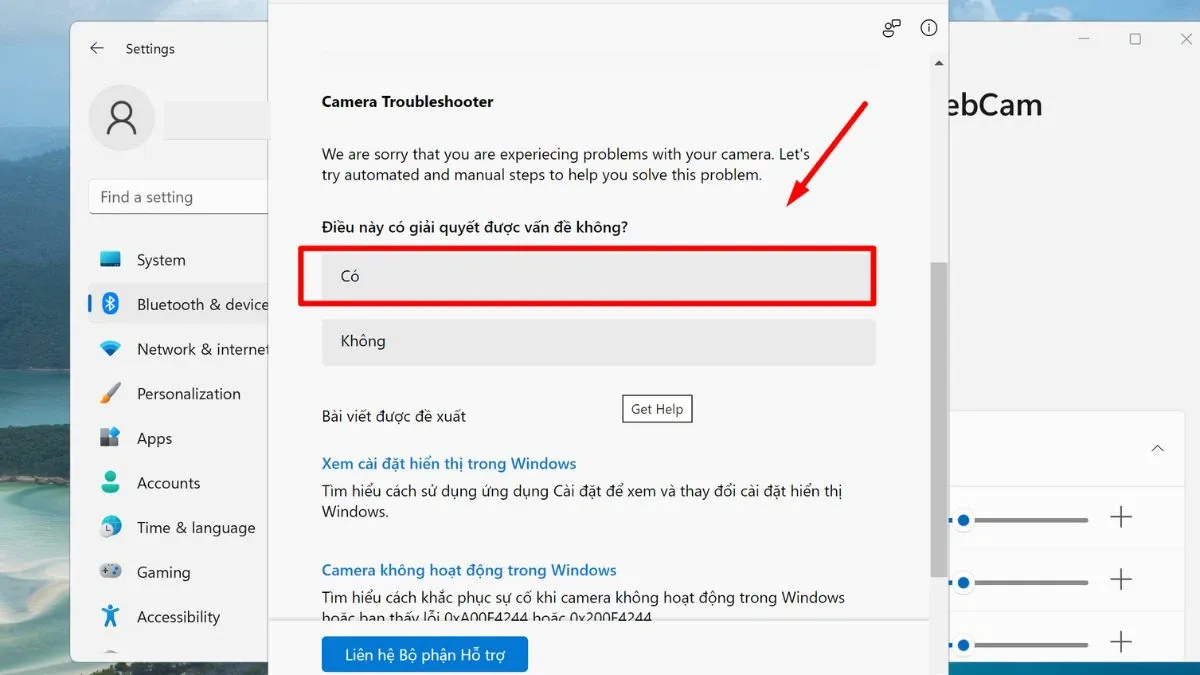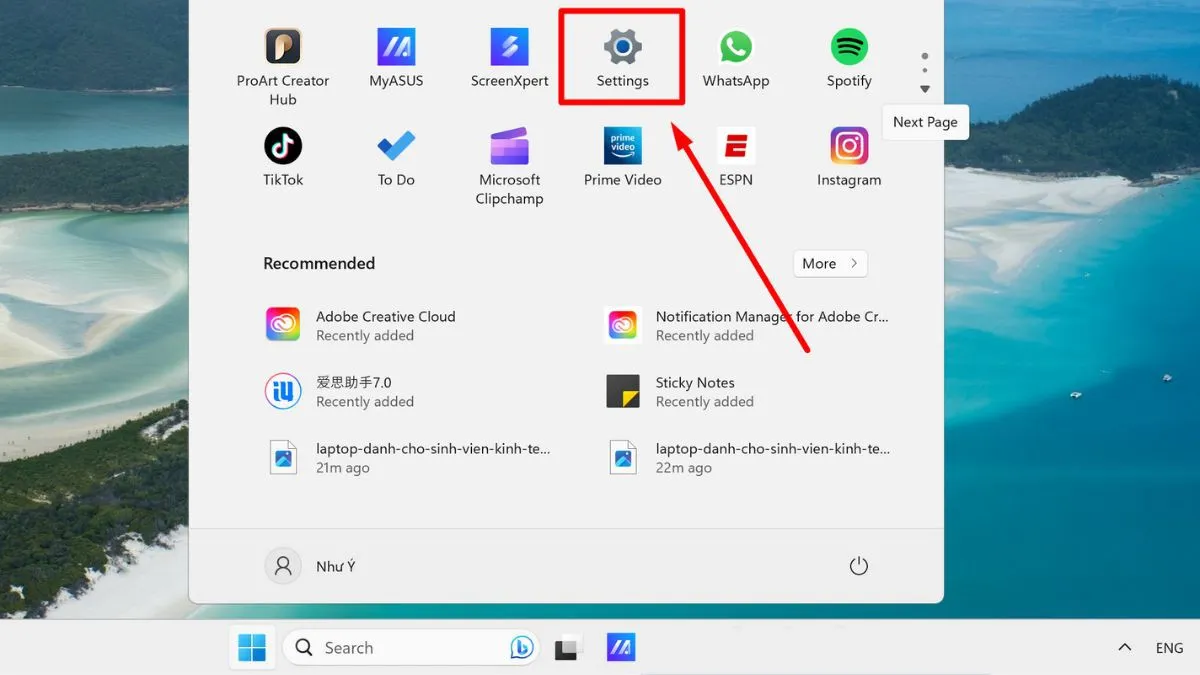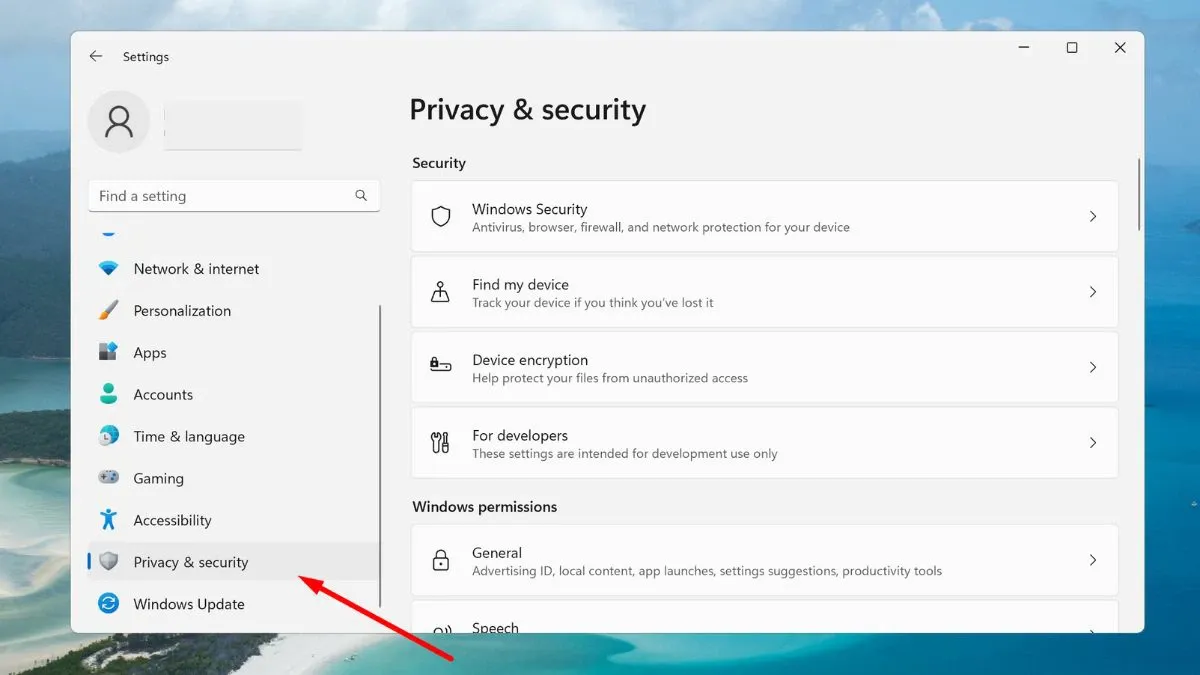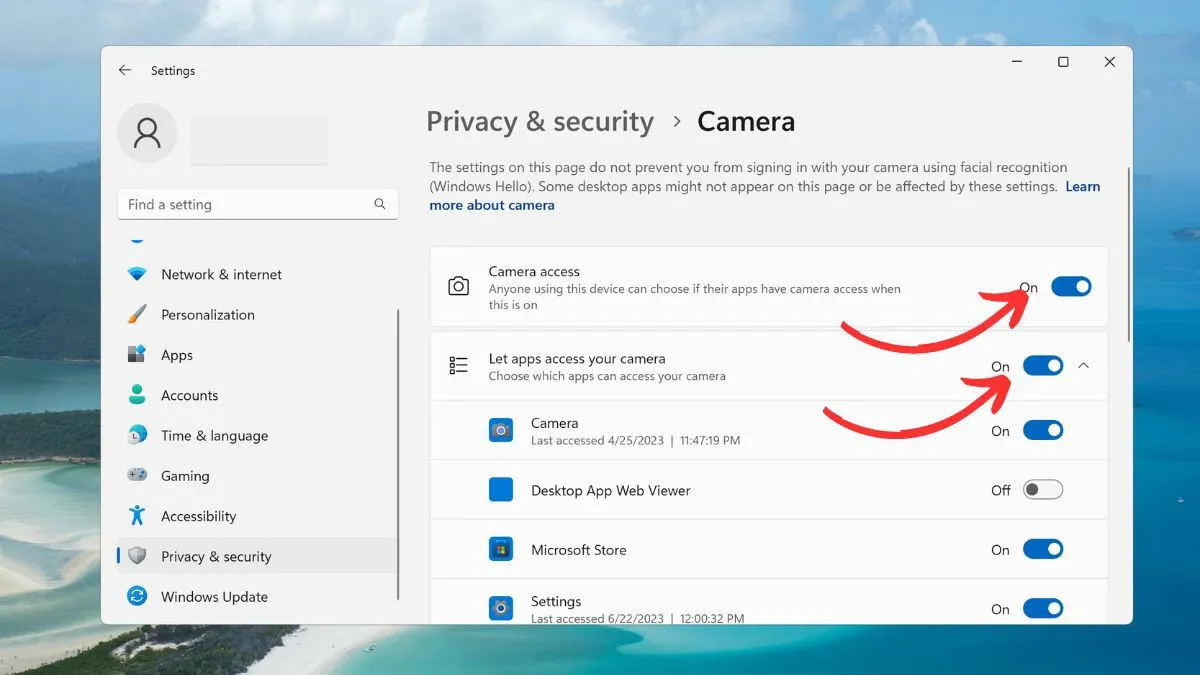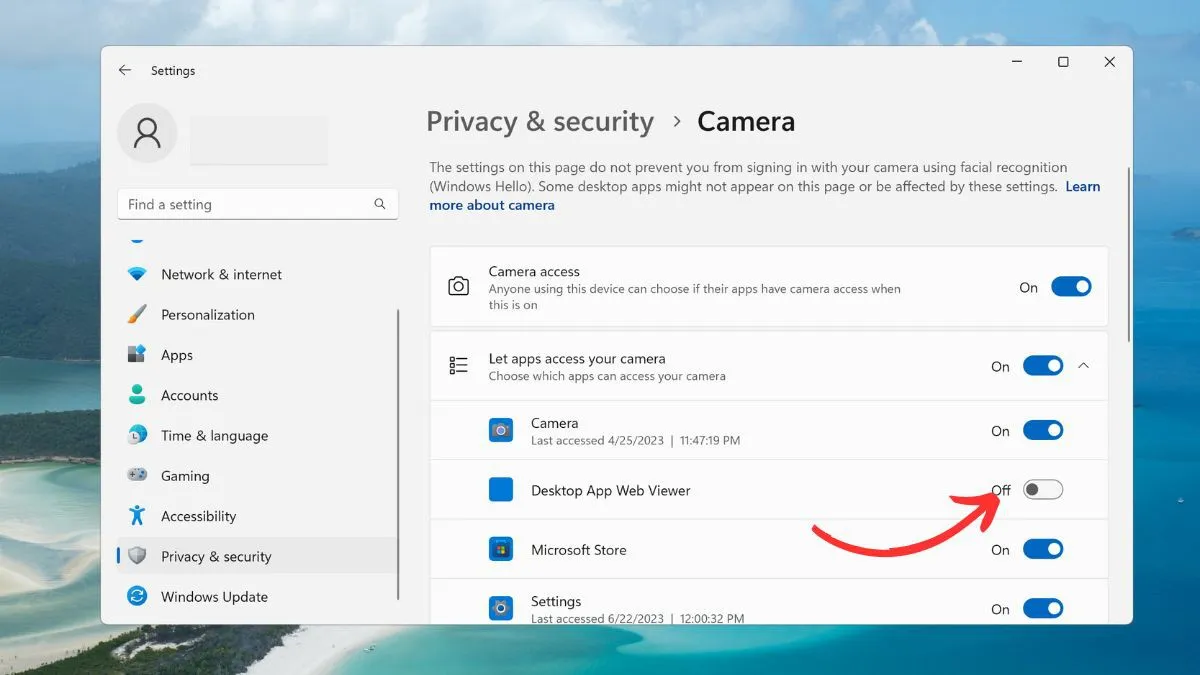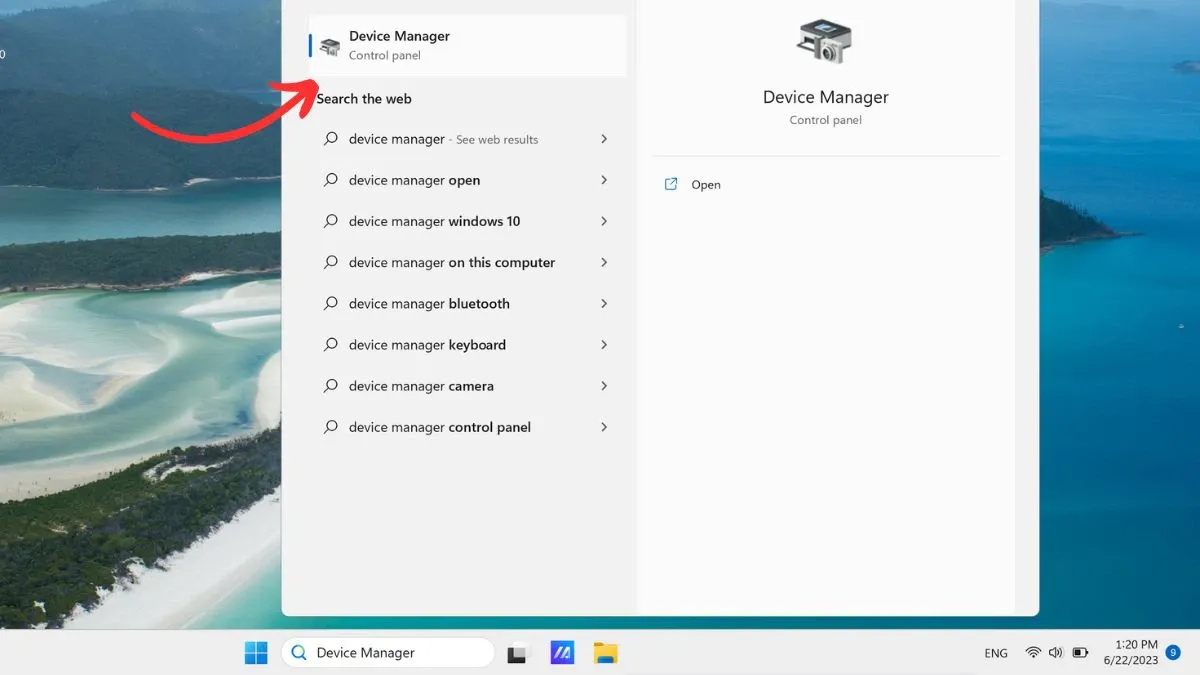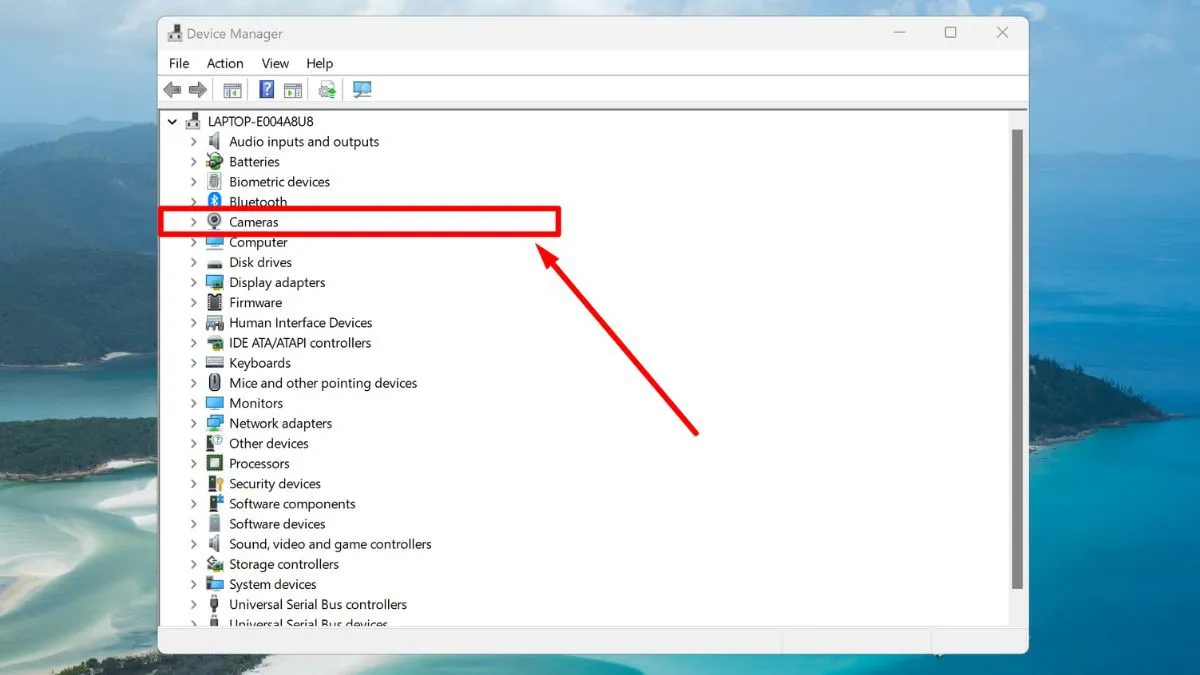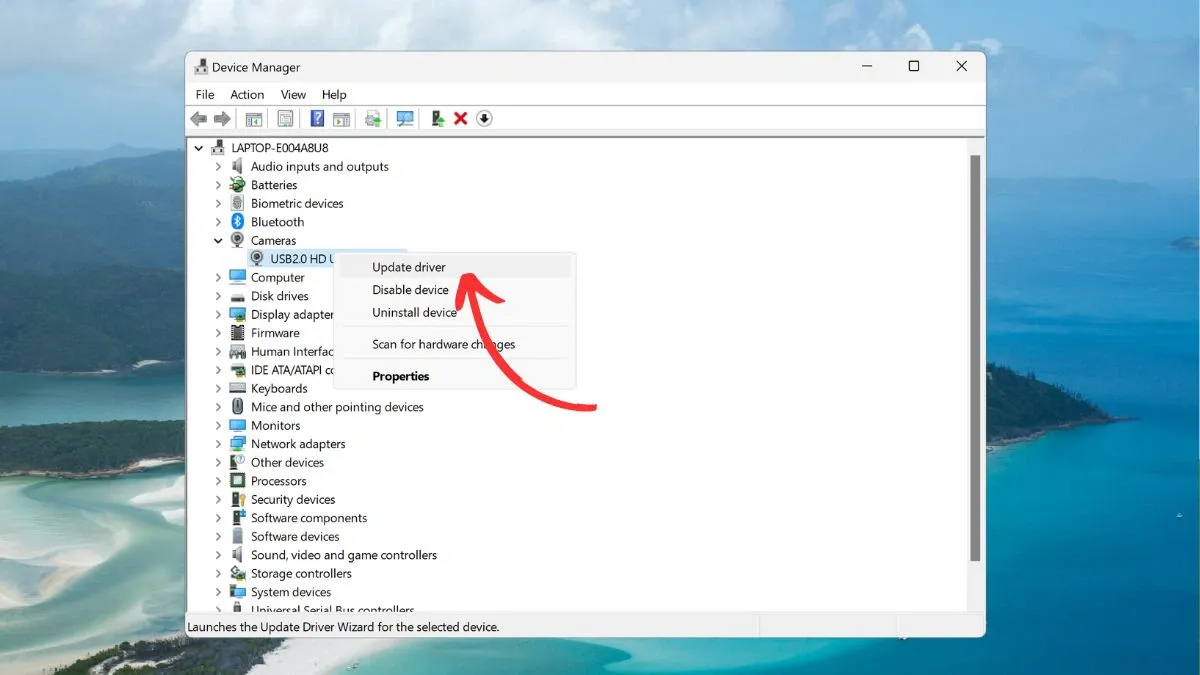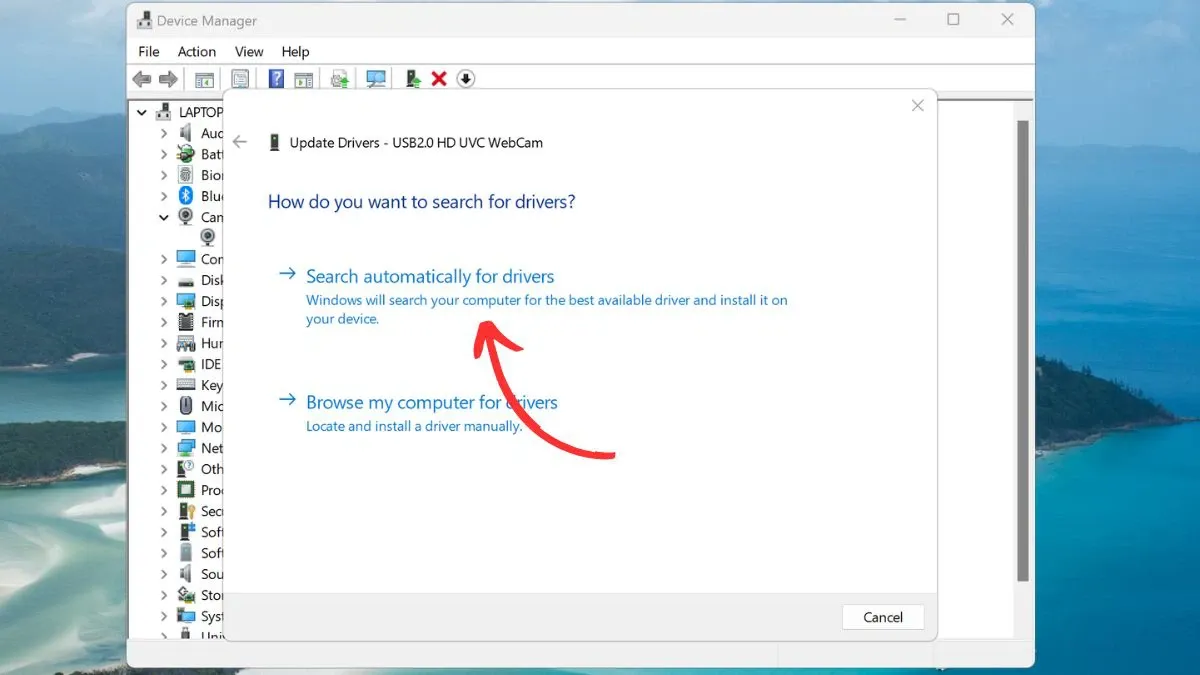Camera laptop bị lỗi là một trong những hiện tượng nhiều người gặp phải trong quá trình sử dụng laptop. Có rất nhiều nguyên nhân gây nên tình trạng này và để biết vì sao camera laptop bị lỗi cũng như cách xử lý hiệu quả, Blogkienthuc.edu.vn mời bạn đọc cùng tham khảo ngay bài viết sau.
Camera laptop bị lỗi ảnh hưởng nhiều đến trải nghiệm của người dùng và làm gián đoạn việc liên lạc, công việc, học tập. Để biết nguyên nhân do đâu mà camera laptop bị lỗi và cách sửa lỗi hiệu quả, Blogkienthuc.edu.vn mời bạn theo dõi thông tin sau.
Bạn đang đọc: Camera laptop bị lỗi: Nguyên nhân do đâu và làm cách nào để khắc phục hiệu quả?
Nguyên nhân khiến camera laptop bị lỗi
Tình trạng camera laptop bị lỗi có thể đến từ nhiều nguyên nhân khác nhau. Trong đó, nguyên nhân đầu tiên phải kể đến là chương trình Anti Virus có trên thiết bị đang chặn camera, khiến camera laptop bị lỗi. Ngoài ra tình trạng này cũng có thể bị ảnh hưởng bởi việc hạn chế quyền riêng tư hoặc không được phép truy cập bởi một số ứng dụng nhất định. Dù là nguyên nhân nào người dùng cũng cần giữ bình tĩnh và xử lý theo hướng dẫn của Blogkienthuc.edu.vn dưới đây để khắc phục kịp thời hiện tượng camera laptop bị lỗi.

Làm cách nào khắc phục camera laptop bị lỗi?
Khi mở laptop và đột nhiên phát hiện camera laptop bị lỗi bạn hãy áp dụng các cách dưới đây để xử lý kịp thời.
Khởi động lại laptop
Một trong những cách đơn giản nhất để khắc phục tình trạng camera laptop bị lỗi là hãy khởi động lại thiết bị. Việc khởi động lại laptop áp dụng đối với các laptop chạy hệ điều hành Win 7, Win 8, Win 10 và Win 11 đột nhiên không mở được camera.
Khi tiến hành khởi động lại laptop sẽ giúp thiết bị của bạn hạn chế khả năng xảy ra lỗi. Với đa số các dòng laptop cá nhân, để khởi động lại bạn chỉ cần di chuột đến mục Start và nhấn chọn nút Power, sau đó màn hình sẽ hiển thị menu tùy chọn nguồn. Lúc này bạn chọn tiếp vào mục Restart để thiết bị bắt đầu quá trình khởi động lại ngay sau đó.
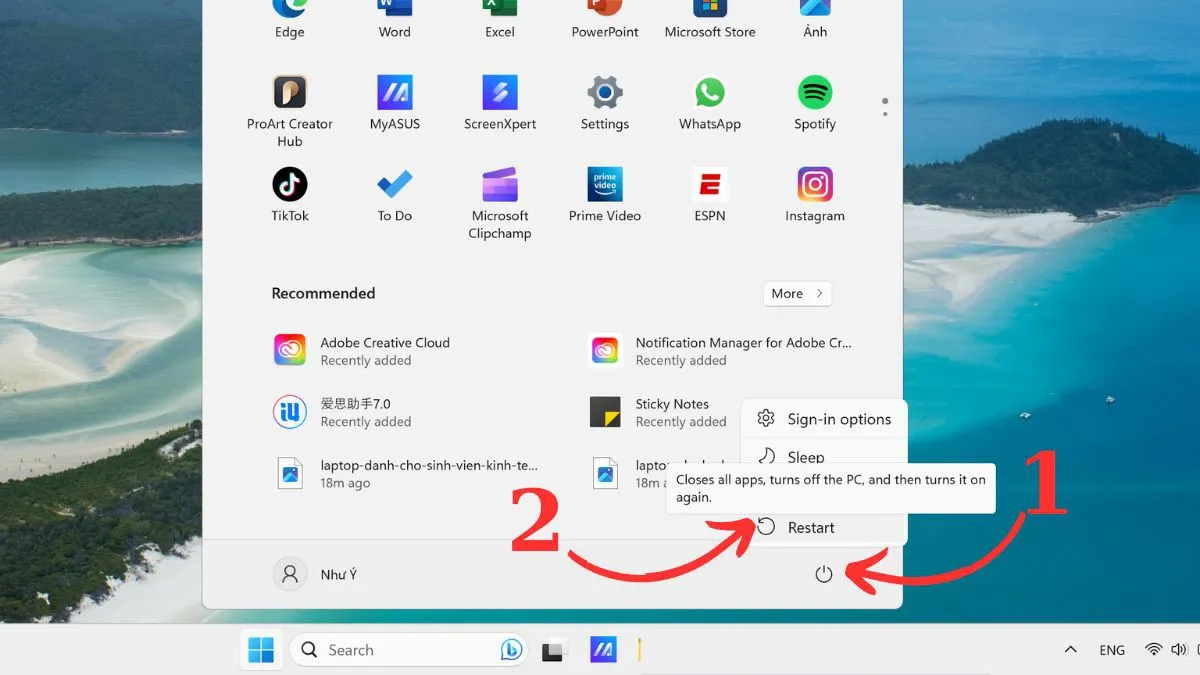
Ngoài cách xử lý camera laptop bị lỗi như trên bạn cũng có thể dùng tổ hợp phím Alt + F4 để mở hộp thoại Shutdown Windows, sau đó chọn mục Restart và chọn OK, máy tính của bạn sẽ bắt đầu quá trình khởi động lại. Sau khi hoàn tất việc khởi động lại laptop bạn cần kiểm tra lỗi camera còn hay không để áp dụng cách sửa lỗi khác.
Xem thêm: 5 phương pháp sửa lỗi không mở được camera trên Windows 11
Kiểm tra lại nút vật lý/màn trập
Những dòng laptop hiện đại thường sẽ tích hợp sẵn nút vật lý hoặc màn trập để tắt/bật kết nối giữa camera và hệ thống. Vì vậy nên khi camera laptop bị lỗi bạn cần kiểm tra kĩ lại các phần này để chắc rằng chúng không phải lý do khiến camera trên thiết bị bị lỗi. Thông thường màn trập của camera laptop sẽ được đặt nằm ở vị trí camera và che kín ống kính khi laptop đang trong trạng thái đóng.
Bên cạnh đó, nút vật lý điều khiển camera trên laptop có thể nằm trong dãy phím Fn trên bàn phím. Các hãng sản xuất laptop sẽ thường in ký hiệu camera trên phím tương ứng để người dùng dễ dàng nhận dạng và sử dụng.
Không chỉ vậy, một số mẫu laptop cũng được trang bị công tắc bật/tắt camera nằm 1 bên của máy tính. Vì vậy nếu bạn phát hiện bất cứ nút vật lý nào liên quan đến camera thì hãy kiểm tra lại chúng để chắc rằng những nút này không làm ảnh hưởng đến việc khởi động camera khi cần.
Chạy trình khắc phục sự cố camera laptop bị lỗi
Đối với laptop chạy hệ điều hành Windows 11 thường sẽ được tích hợp sẵn tính năng khắc phục sự cố để giúp người dùng có thể tìm và khắc phục mọi sự cố xảy ra trên laptop liên quan đến camera. Cách khởi chạy tính năng này như sau:
Bước 1: Đầu tiên bạn cần truy cập mục Settings tại menu Start hoặc sử dụng phím tắt Windows + I.
Bước 2: Tại ngăn bên trái cửa sổ ứng dụng bạn hãy nhấn chọn tab Bluetooth & devices.
Bước 3: Tiếp theo bạn nhấn chọn mục Cameras.
Bước 4: Nhấn tiếp vào ô webcam đã hiển thị trong phần Connected cameras.
Bước 5: Sau đó bạn nhấn tiếp vào mục tùy chọn Troubleshoot.
Tìm hiểu thêm: Tổng hợp những cách đổi mật khẩu Wifi của các nhà mạng tại nhà vô cùng đơn giản
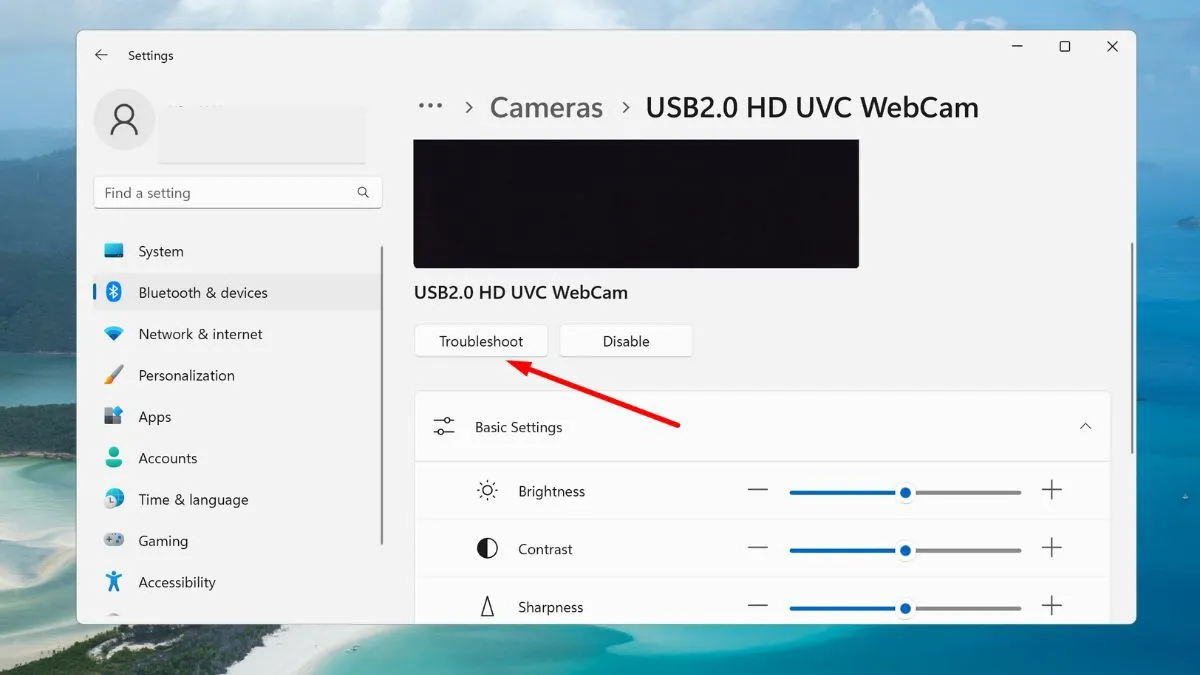
Bước 6: Ngay lúc này, một cửa sổ khắc phục sự cố sẽ được hiển thị, bạn thực hiện tiếp theo hướng dẫn trên màn hình để khắc phục camera laptop bị lỗi.
Kiểm tra cài đặt quyền riêng tư của camera trên laptop
Khi camera laptop bị lỗi ở một số ứng dụng nhất định, bạn nên tiến hành kiểm tra lại quyền riêng tư đã cài đặt sẵn trên laptop để khắc phục.
Bước 1: Đầu tiên bạn truy cập vào mục Settings tại phần Start hoặc dùng phím tắt Windows + I.
Bước 2: Nhấn tiếp vào mục Privacy & Security.
Bước 3: Tiếp tục nhấn chọn vào phần Camera tại mục App Permissions.
Bước 4: Bạn bắt đầu kiểm tra lại phần Camera access và Let apps access your camera trên laptop đã được bật chưa, nếu chưa bạn hãy bật 2 tính năng này lên nhé.
Bước 5: Tiếp theo bạn nhấn chọn mục Let apps access your camera để mở rộng danh sách những ứng dụng hiển thị bên dưới, khi này hãy đảm bảo nút chuyển ứng dụng cụ thể đã được bật lên.
Cập nhật chương trình điều khiển camera
Khi camera laptop bị lỗi không mở được bạn hãy thực hiện cập nhật chương trình theo hướng dẫn dưới đây.
Bước 1: Khởi chạy mục Start và gõ từ khóa Device Manager tại ô tìm kiếm. Khi này bạn hãy nhấn mở mục Device Manager.
Bước 2: Tiếp theo bạn ấn đúp vào mục Cameras để kiểm tra lại những trình điều khiển của camera trên thiết bị.
Bước 3: Nhấn chọn vào webcam của laptop và chọn tiếp mục Update driver.
Bước 4: Lúc này sẽ có một cửa sổ mới hiện lên, bạn hãy nhấn chọn mục Automatically search for drivers để hệ điều hành Windows cập nhật trình điều khiển mới nhất cho camera. Nếu không muốn cập nhật chương trình mới bạn hãy nhấn chọn Browse my computer for driver để tìm và đặt trình cài đặt thủ công.
>>>>>Xem thêm: Cách chụp ảnh giáng sinh bằng tính năng mới của Facebook Messenger
Tạm kết
Mong rằng những chia sẻ trên đây từ Blogkienthuc.edu.vn đã giúp bạn biết cách xử lý tình trạng camera laptop bị lỗi. Những cách trên đây chỉ mang tính chất tham khảo, nếu thực hiện mà không thấy hiệu quả, bạn nên liên hệ trung tâm để tiến hành kiểm tra, sửa chữa.
Xem thêm:
- 13 cách sửa lỗi loa laptop lúc nghe được lúc không cực kì hiệu quả
- Lỗi laptop mất Wifi: Tìm hiểu nguyên nhân và đi tìm cách khắc phục hiệu quả nhất
Laptop là thiết bị cần thiết với nhiều người, đặc biệt hỗ trợ tối ưu công việc, học tập nên việc chọn mua laptop nào rất quan trọng. Nếu bạn có nhu cầu mua hoặc đổi mới laptop, hãy đến ngay Blogkienthuc.edu.vn gần nhất để tham khảo vô vàn dòng máy hiện đại, tính năng hiện đại, cấu hình tốt với giá thành cực phải chăng nhé.
- Máy tính xách tay giá rẻ