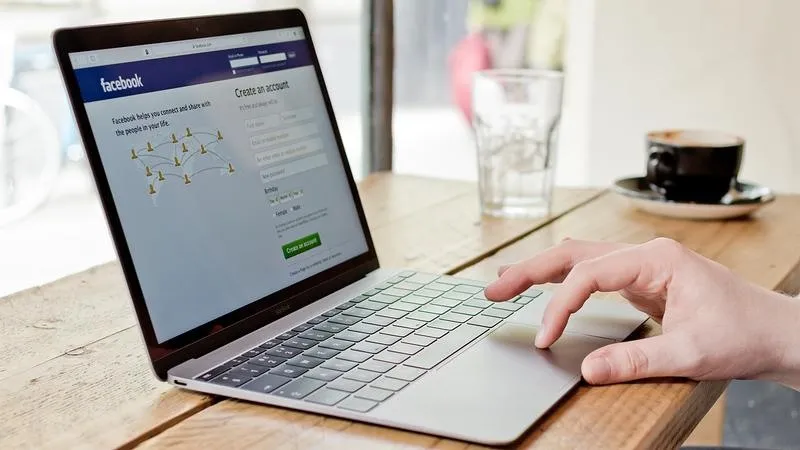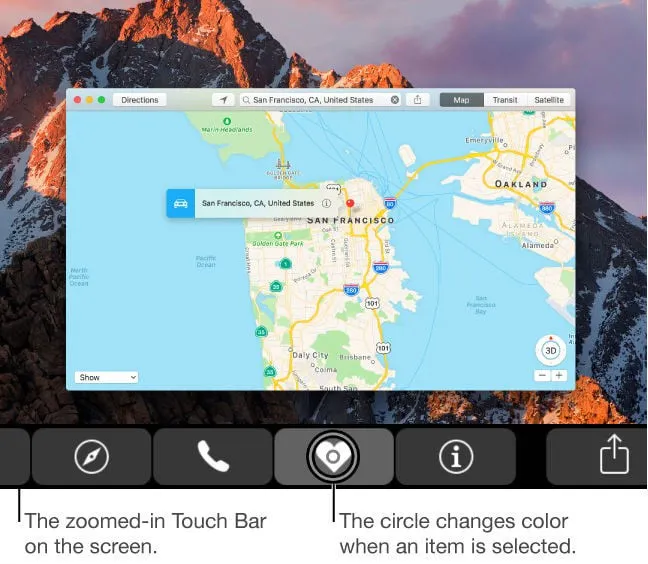Nhiều trình duyệt web đều được trang bị tính năng zoom-in hoặc zoom-out. Tương tự như trên, các cỗ máy Mac có tính năng zoom xuyên suốt toàn bộ các ứng dụng đang chạy trên hệ thống. Bài viết dưới đây sẽ hướng dẫn bạn cách sử dụng và tinh chỉnh theo ý muốn.
Các shortcut để zoom trên bàn phím
Bạn đang đọc: Cách zoom-in trên máy Mac cho bất kì ứng dụng nào đang chạy
Nếu tính năng Zoom đã được bật trên máy của bạn thì những shortcut sau đây sẽ cực kì tiện dụng và hữu ích: https://www.digitaltrends.com/computing/mac-keyboard-shortcuts/. Bạn chỉ cần tập luyện một chút xíu là có thể sử dụng ngon lành ngay.
– Option Command 8: tổ hợp phím tắt này được sử dụng để bật hoặc tắt tính năng zoom.
– Option Command +: tổ hợp phím tắt này được sử dụng để zoom-in.
– Option Command -: tổ hợp phím tắt này được sử dụng để zoom-out.
– Follow Keyboard Focus: tính năng này được sử dụng để highlight những gì được bàn phím hiển thị, bạn có thể tìm hiểu thêm tại https://webaim.org/techniques/keyboard/.
Mở bảng điều khiển zoom để tinh chỉnh tùy ý
Tìm hiểu thêm: Hướng dẫn lấy lại dữ liệu trên iPhone sau khi restore đơn giản, dễ thực hiện
Tại bảng điều khiển này, bạn có thể tinh chỉnh hoặc thêm thắt các tính năng theo nhu cầu của mình. Ngoài ra, bạn cũng có thể troubleshoot bất kì thứ gì không hoạt động. Cách làm như sau.
1 – Mở System Preferences từ thanh Dock hoặc vào menu Apple rồi chọn System Preferences. Tiếp sau đó, chọn Accessibility.
2 – Trong cửa sổ Accessibility hiện ra, bạn sẽ thấy một danh sách các mục thiết lập ở phía bên trái. Hãy tìm mục Zoom.
3 – Cửa sổ này sẽ hiển thị nhiều tính năng zoom, bạn có thể chọn bất kì tính năng nào bạn muốn sử dụng. Đừng quên bật Use keyboard shortcuts to zoom.
4 – Hãy chú ý vào menu Zoom style. Bạn có thể chọn Full screen, Split screen hoặc Picture-in-picture. Với những màn hình lớn, tính năng picture-in-picture sẽ có ích cho việc điều hướng hơn. Các mục Advanced và Options ở phía bên phải sẽ cung cấp thêm nhiều tùy chọn khác.
Zoom-in bằng Touch Bar
>>>>>Xem thêm: Những câu nói hay về tháng 9, STT tháng 9 ý nghĩa, yêu thương dành cho bạn
Những mẫu Mac mới có thanh Touch Bar bao gồm nhiều biểu tượng sẽ liên tục thay đổi dựa vào phần mềm bạn đang sử dụng. Touch Bar còn có thể được sử dụng để zoom-in hoặc zoom-out nữa đấy.
1 – Truy cập vào bảng thiết lập của Zoom như các bước nêu trên. Nếu máy Mac của bạn có Touch Bar, bạn sẽ thấy tùy chọn Enable Touch Bar Zoom hiện ra. Nhớ tick vào đây.
2 – Hãy chạm và kéo 1 ngón tay trên Touch Bar cho đến khi màn hình hiển thị Touch Bar được zoom-in. Nếu các biểu tượng này vẫn chưa đủ lớn, hãy bấm phím Command và kéo thả Touch Bar trên màn hình sao cho vừa ý.
3 – Trong khi quét trên Touch Bar bằng 1 ngón tay, hãy chạm vào khu vực này bằng ngón tay thứ 2. Nếu bạn giữ ngón tay thứ 2 và kéo cả 2, bạn có thể tạo ra một cú chạm dựa vào vị trí của ngón tay đầu tiên.
4 – Nếu bạn giữ Touch Bar bằng 1 ngón tay, bạn có thể bật chế độ Direct Touch và tương tác trực tiếp với Touch Bar.
Nguồn: Digital Trends