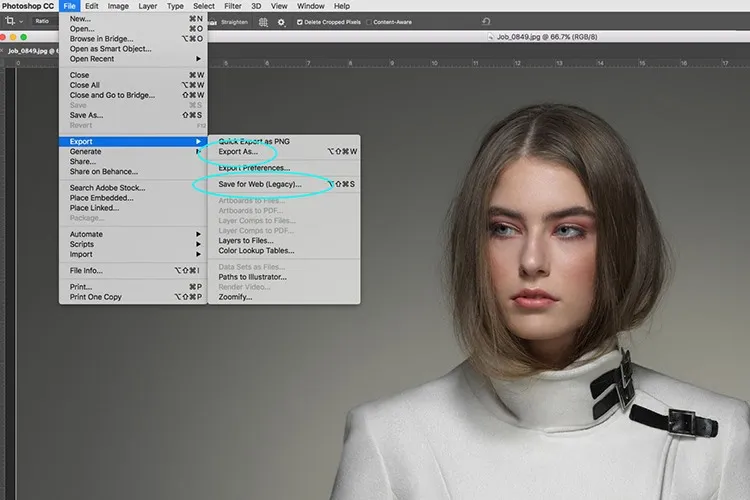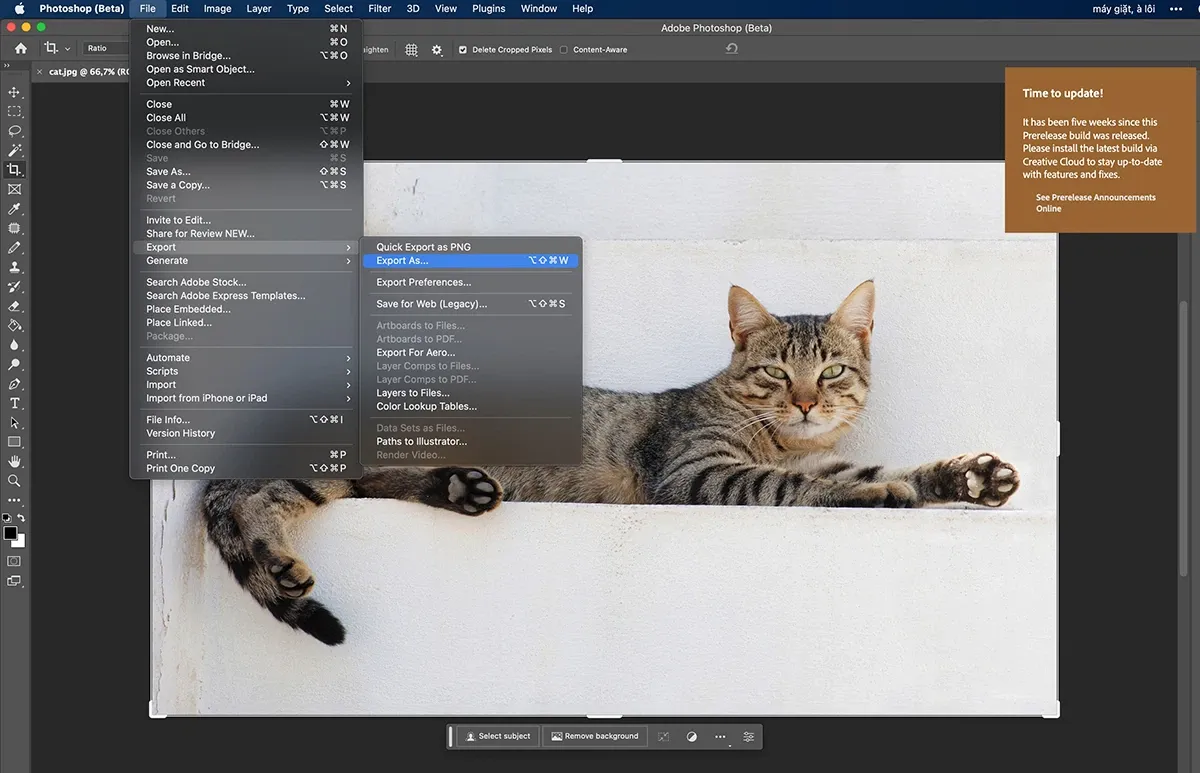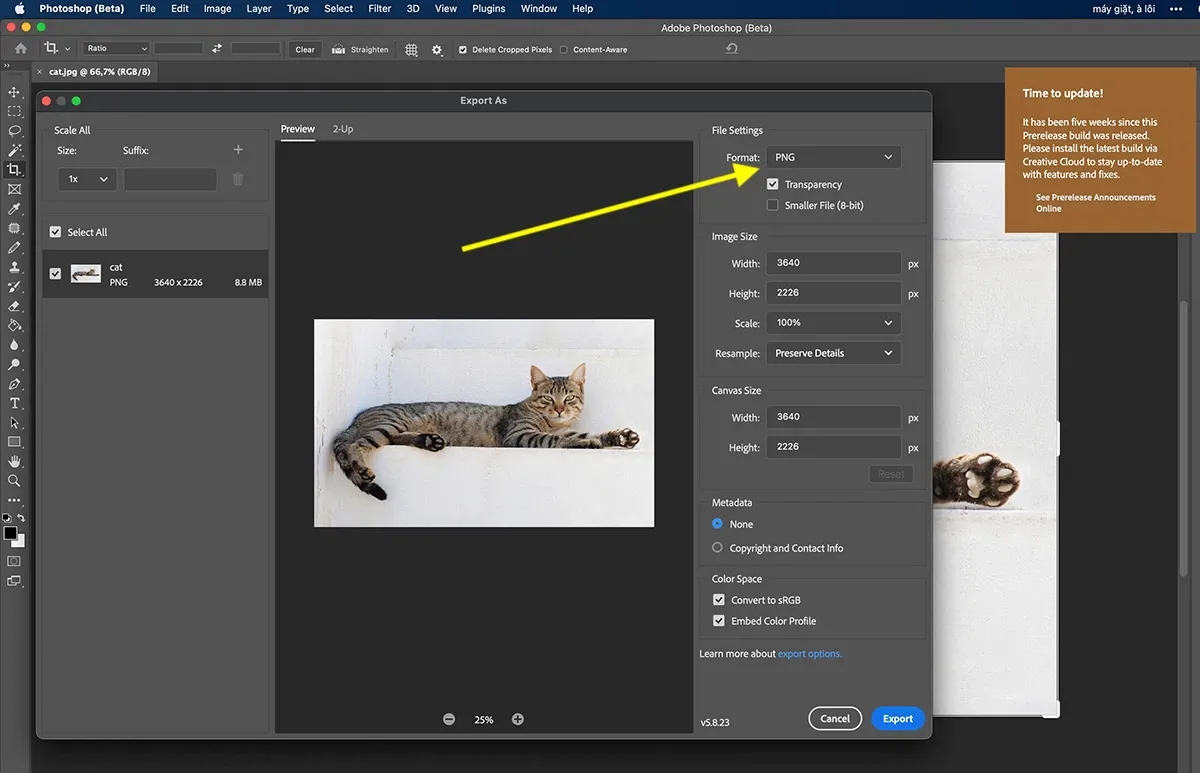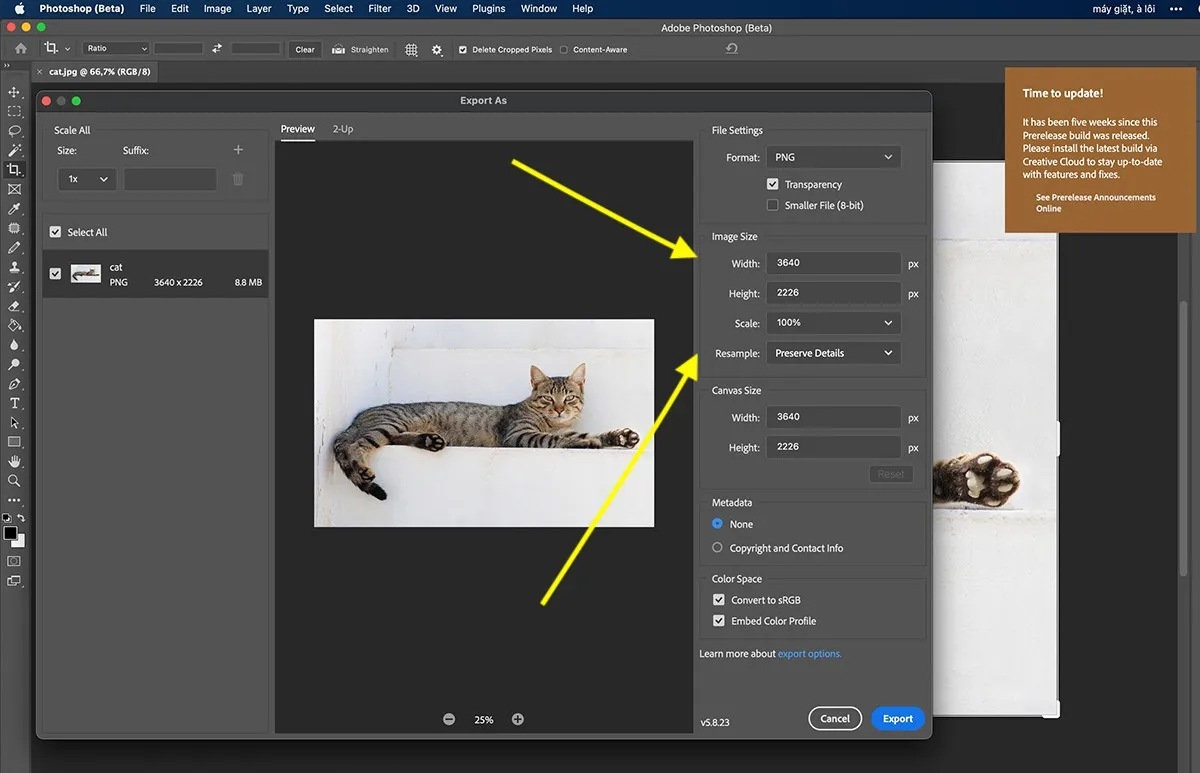Nếu không biết dùng Photoshop đúng cách, bạn có thể vô tình làm cho hình ảnh mất hết các chi tiết quan trọng chỉ vì xuất ảnh sai định dạng. Bài viết dưới đây sẽ hướng dẫn bạn cách xuất ảnh trong Photoshop nào mà không làm giảm chất lượng nhé!
Trong bài viết dưới đây, chúng ta sẽ cùng tìm hiểu cách xuất ảnh trong Photoshop, lưu ảnh trong Photoshop mà không làm giảm chất lượng các bạn nhé!
Bạn đang đọc: Cách xuất ảnh trong Photoshop mà không làm giảm chất lượng
1. Xuất ảnh trong Photoshop có khó không?
Xuất ảnh trong Photoshop hay lưu ảnh trong Photoshop trên máy tính là một công việc hết sức quan trọng, là bước cuối cùng để thu về kết quả sau khi bạn đã thực hiện các công đoạn chỉnh sửa hình ảnh cần thiết. Thực tế, đây không phải là một công việc khó khăn nếu bạn đã quen với các bước cơ bản và hiểu rõ về các tùy chọn xuất ảnh trong chương trình này.
Để xuất ảnh bằng Photoshop bạn chỉ cần vào File → Export → Export As… như hình dưới.
Dân thiết kế, nhất là các bạn chưa có kinh nghiệm hay chọn cách xuất ảnh trong Photoshop vì nó hỗ trợ nhiều định dạng xuất ảnh khác nhau như JPEG, PNG, GIF, TIFF, PSD,… cho phép bạn thoải mái lựa chọn mà không phải lăn tăn bất kỳ vấn đề nào khác.
Hơn nữa, trước khi xuất ảnh trong Photoshop, bạn có thể điều chỉnh kích thước ảnh phù hợp với nhu cầu sử dụng và tránh việc xuất ảnh quá lớn hoặc quá nhỏ. Bạn cũng có thể chọn mức chất lượng của ảnh để tạo ra các ảnh có độ phân giải cao và chất lượng tốt, phù hợp với nhu cầu cá nhân.
Tuy nhiên, không phải ai cũng quen thuộc với Photoshop, việc xuất ảnh có thể trở nên phức tạp hơn đối với người mới bắt đầu. Nhiều bạn thường thắc mắc cách xuất ảnh trong Photoshop như thế nào để tiết kiệm thời gian nhất. Do đó, chúng ta sẽ tìm hiểu từng bước xuất ảnh đơn giản nhất, cách lưu ảnh trong Photoshop mà không làm giảm chất lượng trong nội dung bên dưới nhé!
2. Cách xuất ảnh trong Photoshop mà không làm giảm chất lượng
Nếu muốn xuất ảnh trong Photoshop mà không làm giảm chất lượng, bạn cần chú ý đến các cài đặt và tùy chọn trong quá trình xuất tập tin. Dưới đây là một số cách để đảm bảo chất lượng ảnh được giữ nguyên khi xuất từ Photoshop.
Xuất ảnh dưới định dạng PNG hoặc TIFF
Đối với các ảnh có màu sắc và độ phân giải cao, bạn nên chọn định dạng tập tin PNG hoặc TIFF để xuất. Các định dạng này hỗ trợ nén tốt, ít không mất mát dữ liệu, nghĩa là không làm giảm chất lượng ảnh như JPEG.
Bỏ tủy chọn file nén
Sử dụng tùy chọn file không nén sẽ giúp bạn giữ nguyên chất lượng ảnh, các chi tiết trong ảnh sẽ không thay đổi. Trong hộp thoại xuất ảnh, bạn có thể bỏ chọn hộp thoại Smaller File (8-bit) tức là tạo ra file có dung lượng nhỏ hơn ở chế độ 8-bit.
Tìm hiểu thêm: Chia sẻ 2 cách tắt định vị Zenly nhanh chóng, hiệu quả nhất
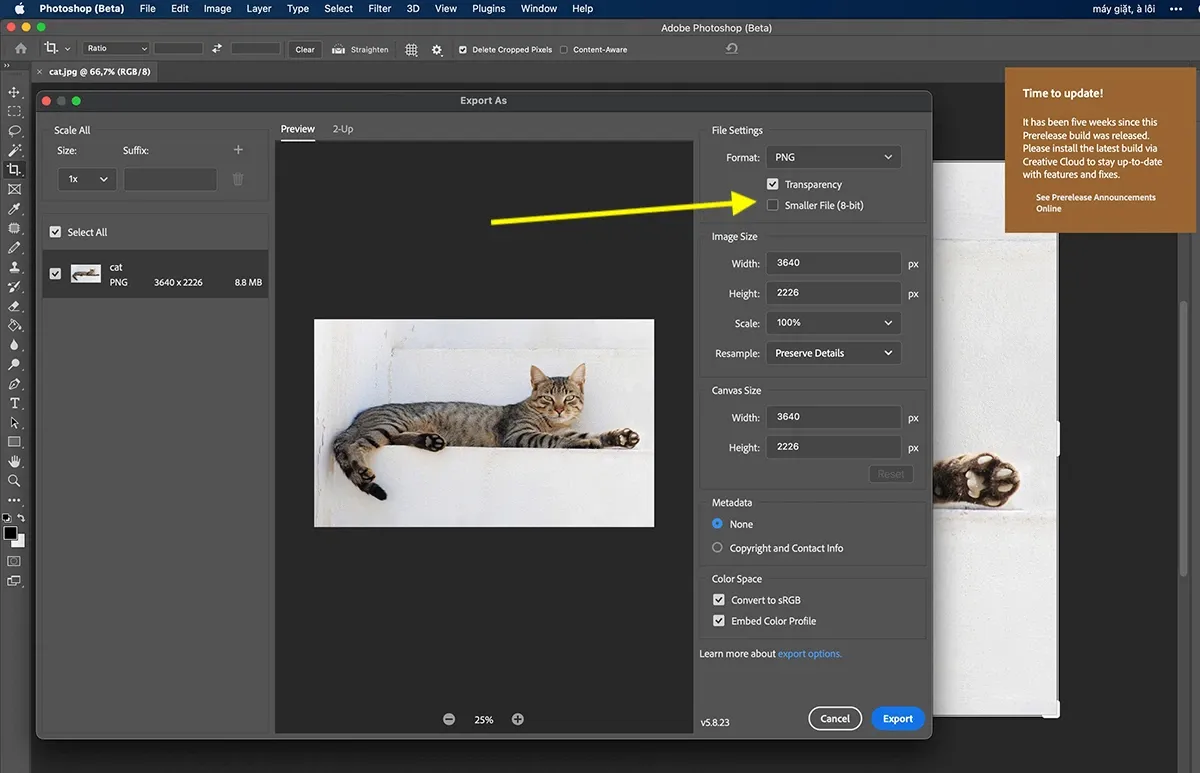
Cài đặt đúng độ phân giải
Đảm bảo bạn chọn đúng độ phân giải cho ảnh của mình trước khi xuất. Nếu ảnh của bạn đã có độ phân giải cao và bạn muốn giữ nguyên chất lượng, hãy xuất ảnh với độ phân giải tương tự hoặc cao hơn.
Tùy chọn Scale
Không giảm tùy chọn Scale (tỷ lệ) xuống dưới mức 100% vì ảnh chắc chắn sẽ giảm chất lượng theo.
Tùy chọn Resample
Khi xuất ảnh, hãy chắc chắn rằng bạn chọn tùy chọn Resample (Tái lấy mẫu) là Preserve Details để giữ nguyên mọi chi tiết trong ảnh. Tùy chọn này thường không được kích hoạt mặc định và nhiều người dùng thường bỏ qua, làm giảm chất lượng ảnh xuất ra nếu bạn không cẩn thận.
>>>>>Xem thêm: [Thủ thuật] Giả lập giao diện Android cho iPhone/iPad mà không cần Jailbreak
Bạn thấy đấy, chỉ cần với vài thao tác đơn giản như trên là bạn đã có thể xuất ảnh trong Photoshop mà không làm giảm chất lượng rồi đấy. Trong trường hợp muốn lưu ảnh trong Photoshop dưới định dạng JPG, bạn cũng chú ý các tùy chọn nêu trên nhưng cần để ý mục Quality (chất lượng ảnh) ở mức cao nhất. Song, chất lượng ảnh JPG cũng không tốt bằng PNG hay TIFF.
Tóm lại, để xuất ảnh trong Photoshop mà không làm giảm chất lượng, bạn cần chọn đúng định dạng tập tin, tùy chỉnh các cài đặt tùy chọn, và chú ý đến độ phân giải và chế độ màu sắc của ảnh.
Bạn cũng cần lưu ý rằng nếu bạn muốn duy trì các lớp, hiệu ứng và tùy chỉnh của ảnh để chỉnh sửa sau này, hãy lưu tập tin dưới định dạng PSD của Photoshop. Nếu bạn muốn chia sẻ ảnh hoặc sử dụng nó trên trang web hoặc ứng dụng, thì các định dạng như JPEG, PNG hoặc GIF thường phù hợp hơn.
Hy vọng qua thủ thuật trong bài viết, các bạn đã hiểu cách xuất ảnh trong Photoshop, lưu ảnh trong Photoshop mà không làm giảm chất lượng, từ đó giải quyết vấn đề tốt hơn nhé!
Xem thêm: Các bước cài Photoshop cho MacBook đơn giản, nhanh chóng