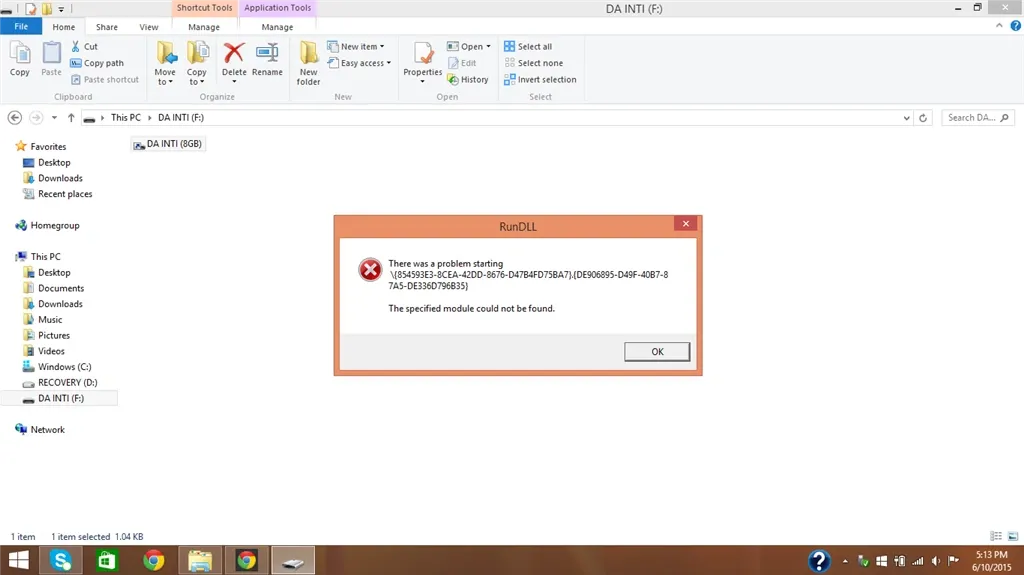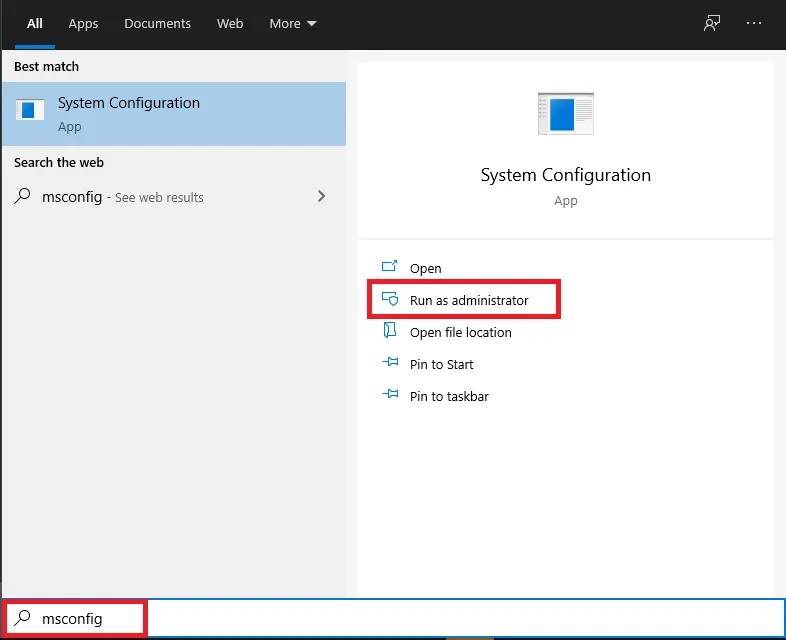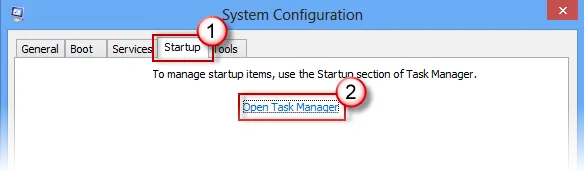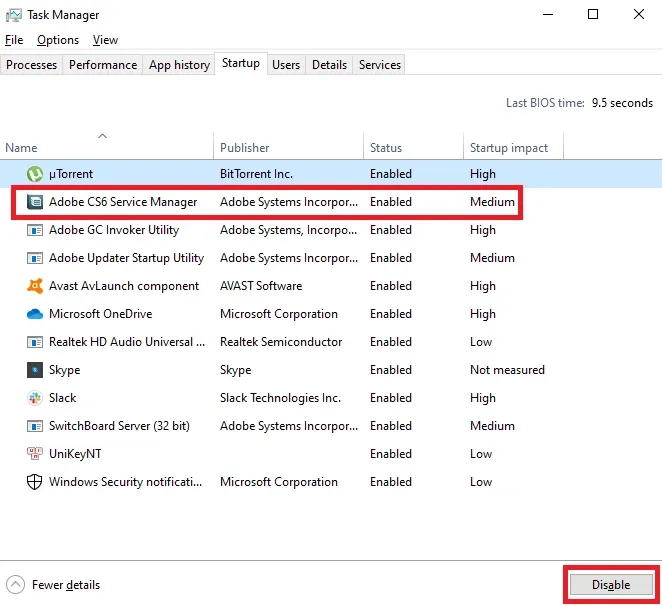Nguyên nhân gây ra lỗi the specified module could not be found có thể là do USB của bạn bị nhiễm virus, hoặc các phần mềm trên máy tính của bạn đang bị xung đột.
Đôi khi khi click mở USB, bạn sẽ không thể mở được USB mà sẽ gặp thông báo lỗi “the specified module could not be found” như sau:
Bạn đang đọc: Cách xử lí khi USB báo lỗi the specified module could not be found
Để khắc phục tình trạng này, bạn có thể lần lượt thử qua các cách xử lí dưới đây.
Xem thêm: Cách khắc phục lỗi rundll khi mở USB nhanh chóng, hiệu quả
Cách khắc phục khi USB báo lỗi “the specified module could not be found”
1. Diệt virus trên USB
Trong This PC, click chuột phải vào ổ USB rồi chọn Scan để quét virus bằng phần mềm diệt virus đang có trên máy bạn.
2. Thực hiện Clean boot
Trong trường hợp nguyên nhân đến từ việc xung đột phần mềm trên máy tính, bạn có thể thử reboot máy tính để loại bỏ hoàn toàn các lỗi trên hệ thống.
Bước 1: Mở menu Start rồi nhập vào dòng msconfig, kết quả System Configuration sẽ hiện lên. Click vào dòng Run as administrator.
Bước 2: Cửa sổ System Configuration sẽ hiện lên. Click vào tab Services, click đánh dấu tick vào mục Hide all Microsoft services rồi click vào Disable all.
Tìm hiểu thêm: 5 cách thay đổi kích thước và màu sắc trỏ chuột trong Windows 10
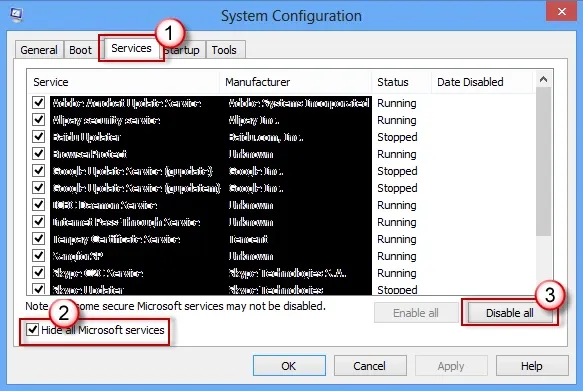
Bước 3: Click vào tab Startup rồi click vào mục Open Task Manager.
Bước 4: Trong cửa sổ Task Manager vừa hiện ra, click vào tab Startup, click chọn từng mục rồi click vào nút Disable ở dưới cùng.
>>>>>Xem thêm: Top các app đếm ngày yêu phổ biến nhất hiện này 2023
Bước 5: Khi đã disable toàn bộ các mục Startup, tắt cửa sổ Task Manager.
Bước 6: Trong cửa sổ System Configuration, chọn tab Startup rồi click OK.
Bước 7: Restart lại máy tính. Lúc này máy tính của bạn sẽ được reboot lại. Làm theo các hướng dẫn hiện ra trên màn hình cho đến khi reboot xong máy tính, rồi khởi động lại máy tính một lần nữa.
Xem thêm: Khắc phục lỗi Unknown USB Device với 4 cách đơn giản