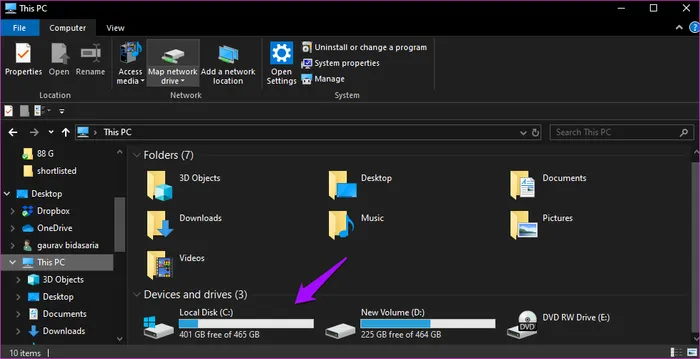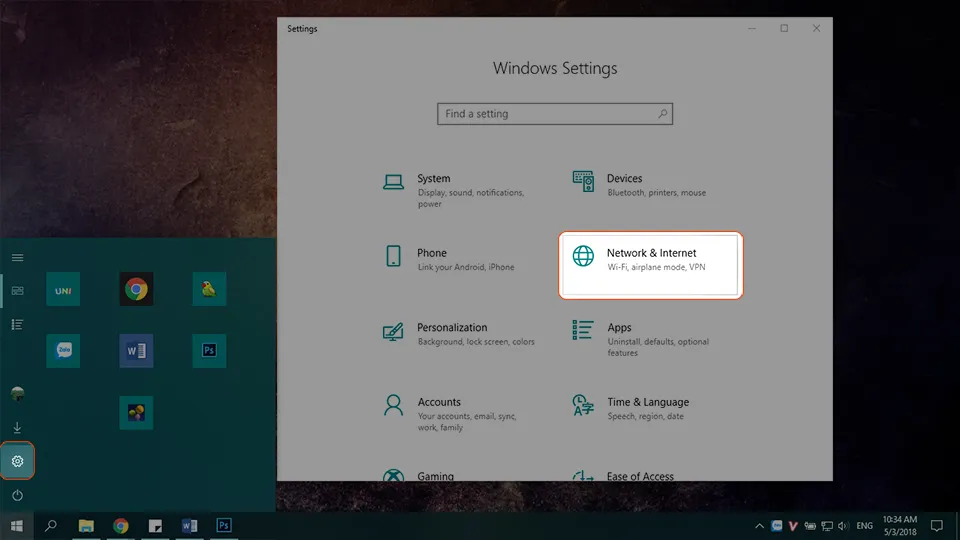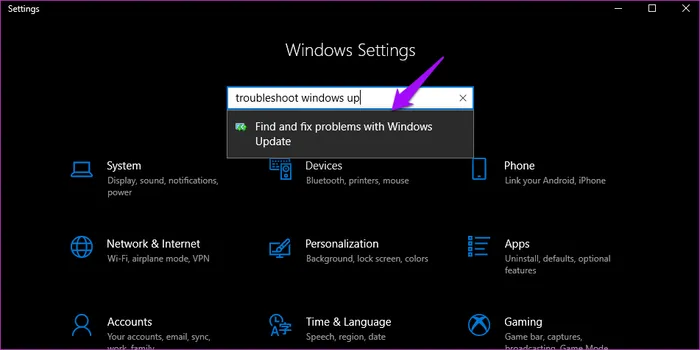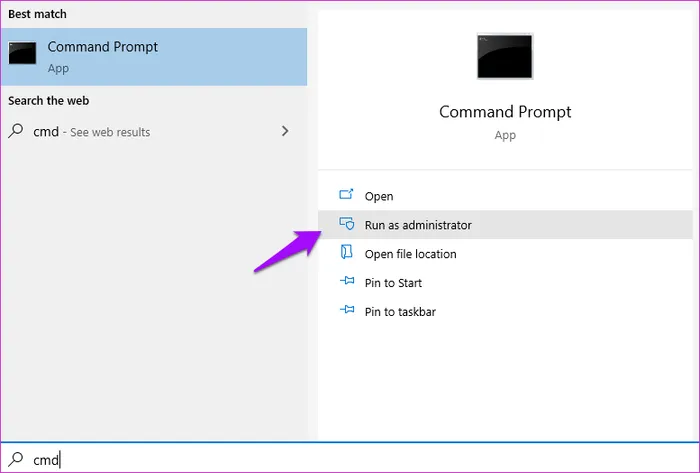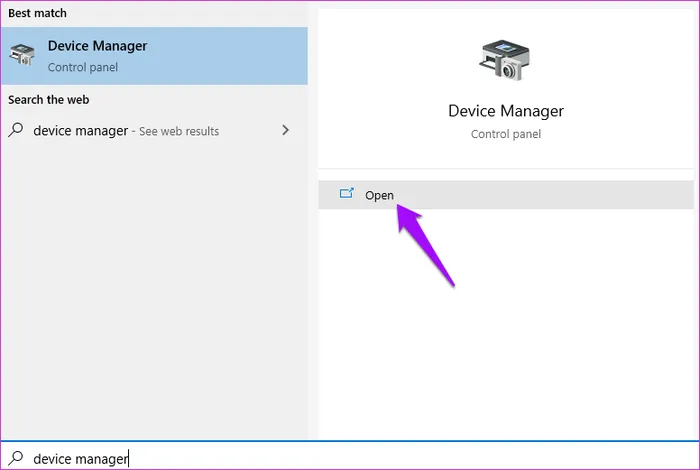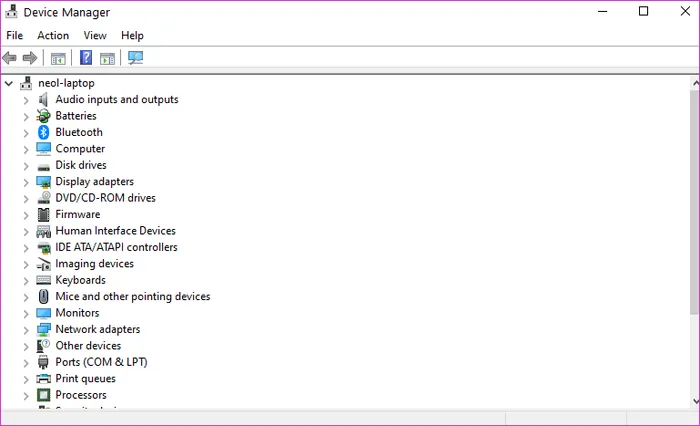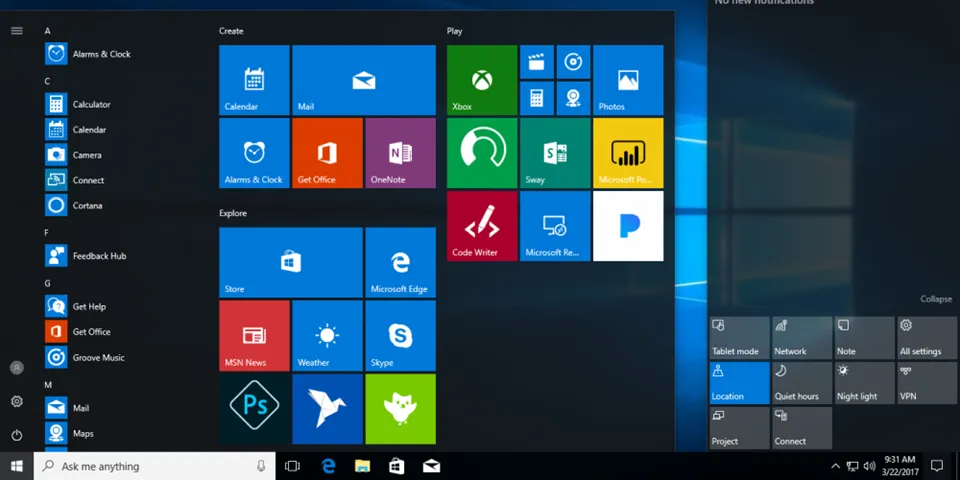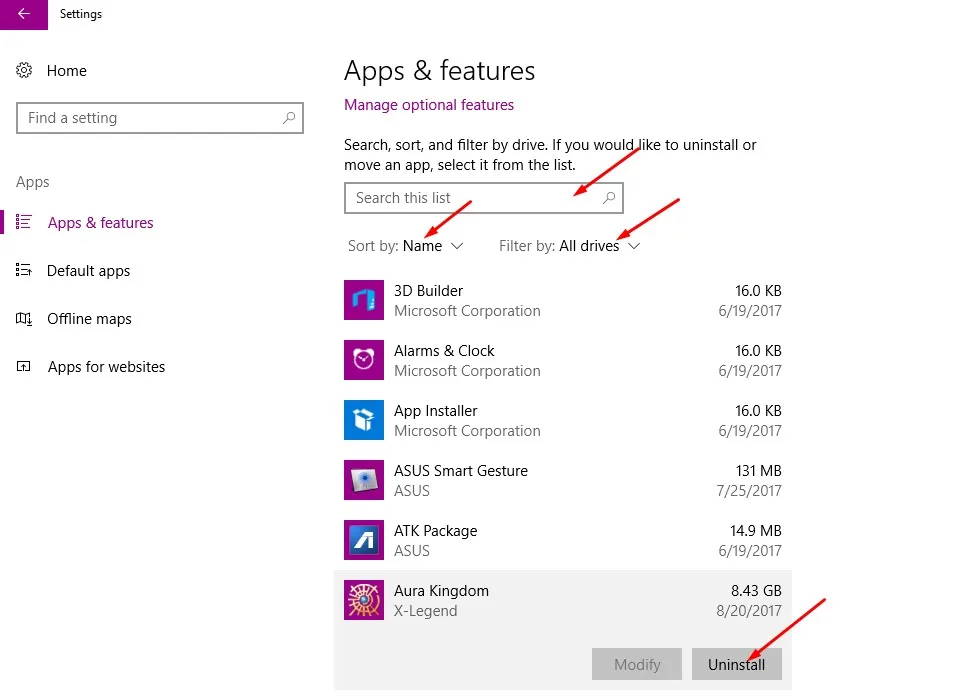Vì Microsoft đã dừng hỗ trợ Windows 7 nên giờ người dùng bắt buộc phải cập nhật lên Windows 10, tuy nhiên có nhiều người gặp phải tình trạng bản cập nhật dừng lại ở 46% và không chạy nữa. May thay, vẫn có một số cách để sửa lỗi này.
Kiểm tra cấu hình yêu cầu
Dù việc cài lên Windows 10 không đòi hỏi cấu hình gì quá cao, nhưng nếu bạn gặp lỗi thì đầu tiên vẫn nên kiểm tra lại hệ thống thì hơn. Nhấn vào đây để xem máy tính bạn có đủ điều kiện chạy Windows 10 hay không.
Bạn đang đọc: Cách xử lí khi cài đặt cập nhật Windows 10 không chạy tiếp
Kiểm tra dung lượng ổ đĩa
Nhấn tổ hợp phím Windows + E để mở File Explorer rồi click vào This PC để thấy tất cả các ổ đĩa trong máy. Xem dung lượng ở ổ đĩa C – nơi sẽ cài Windows 10 – rồi so với link cấu hình yêu cầu bên trên để xem có phải do ổ đĩa thiếu dung lượng hay không.
RAM bị lỗi
RAM là thành phần quan trọng trên máy, nên nếu chúng bị lỗi sẽ kéo theo cả hệ thống bị lỗi. Hãy kiểm tra để xem RAM của máy có đang hoạt động bình thường không.
Kiểm tra internet
Hãy kiểm tra để đảm bảo bạn đang có đường truyền internet ổn định. Đây là điều kiện cần thiết cho quá trình cài đặt Windows 10 được diễn ra suôn sẻ, kể cả khi bạn đã có gói cài đặt Windows 10 trong thẻ nhớ hoặc đĩa CD.
Dây sạc
Bạn sẽ không muốn máy tính bị sập nguồn vì cạn pin trong khi đang cập nhật Windows 10 đâu. Hãy đảm bảo là máy đang đầy pin hoặc đang được cắm dây sạc cẩn thận nhé.
Gỡ các thiết bị ngoại vi
Tạm gỡ các thiết bị ngoại vi không cần thiết như ổ cứng rời, thẻ nhớ, bộ phát bluetooth, thậm chí là cả chuột và bàn phím. Chúng tôi khuyến khích trong lúc cập nhật bạn chỉ nên dùng bàn phím của laptop. Khởi động lại và xem quá trình cập nhật có còn bị lỗi nữa không.
Troubleshoot
Nhấn tổ hợp phím Windows + I để mở Settings, tìm kiếm mục Find and fix problems with Windows update.
Click vào đó rồi chọn Apply repairs automatically trong hộp thoại vừa hiện ra. Click tiếp vào Next.
Làm theo những hướng dẫn tiếp theo rồi khởi động lại máy khi đã troubleshoot xong. Chạy bản cập nhật lần nữa để kiểm tra xem còn lỗi không.
Tìm hiểu thêm: Hướng dẫn sử dụng lò vi sóng Xiaomi kết nối với ứng dụng Mi Home
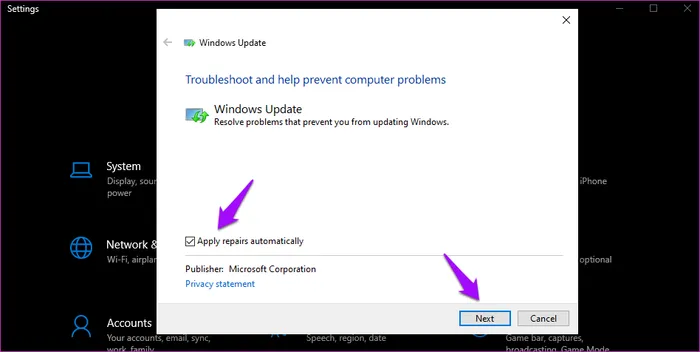
Reset thành phần cập nhật Windows
Nhấn phím Windows để mở menu Start, gõ cmd vào ô tìm kiếm để xuất hiện Command Prompt, rồi click vào dòng Run as administrator để mở cửa sổ lệnh.
Copy paste từng dòng sau vào và nhấn Enter sau mỗi cái.
net stop wuauserv
net stop cryptSvc
net stop bits
net stop msiserver
net stop AppIDSvc
Ren C:WindowsSoftwareDistribution SoftwareDistribution.old
Ren C:WindowsSystem32catroot2 Catroot2.old
net start wuauserv
net start cryptSvc
net start bits
net start msiserver
net start AppIDSvc
Xong, khởi động lại máy và thử chạy cập nhật Windows 10 lần nữa.
Nâng cấp driver
Trong menu Start, tìm và mở Device Manager.
Nhấn vào mũi tên hướng xuống để hiển thị danh sách toàn bộ các mục trong máy. Ở những mục driver, nếu có dấu + xuất hiện cạnh nó thì click vào đó để tải về bản cập nhật.
Sau khi đã cập nhật xong các driver, chạy lại bản cập nhật Windows 10 một lần nữa. Tùy thuộc vào việc máy bạn có cài ổ HDD hoặc SSD không và tốc độ internet, quá trình cập nhật có thể không kéo dài quá 2 tiếng.
Quét SFC
Mở Command Prompt lần nữa và nhập vào dòng sau: sfc /scannow
SFC scan sẽ quét và kiểm tra lại toàn bộ tệp hệ thống trong máy để xem có bị lỗi hay crash gì không, và sẽ tự động sửa lỗi nếu có.
Lưu ý: Không được đóng cửa sổ Command Prompt cho đến khi hệ thống báo xong và hiện số 100%.
Clean boot
Những ứng dụng bạn vừa cài trên máy hoặc một số chương trình phần mềm có thể gây ra lỗi ảnh hưởng đến quá trình cập nhật của Windows 10.
Gỡ cài đặt các ứng dụng của bên thứ ba
Hãy thử gỡ bớt một số ứng dụng mới nhất mà bạn vừa cài vào máy, bởi có thể một số trong chúng đã can thiệp vào phần cứng của máy và do đó làm ảnh hưởng đến quá trình nâng cấp cả hệ thống lên Windows 10.
>>>>>Xem thêm: Tài khoản Mi là gì? Hướng dẫn sử dụng tài khoản Mi