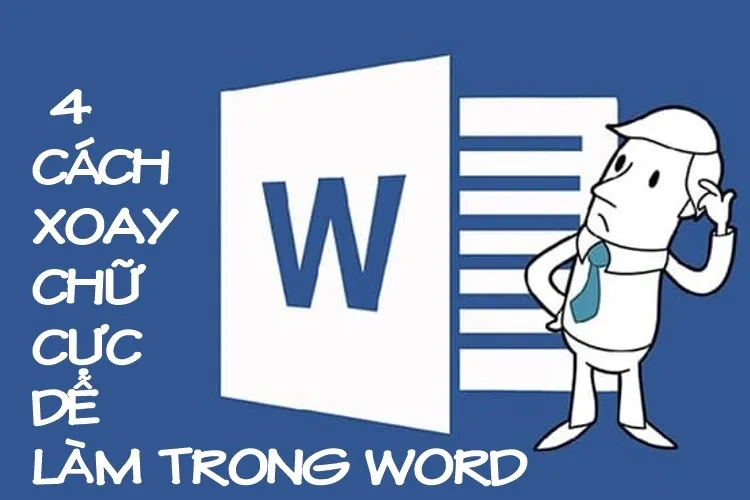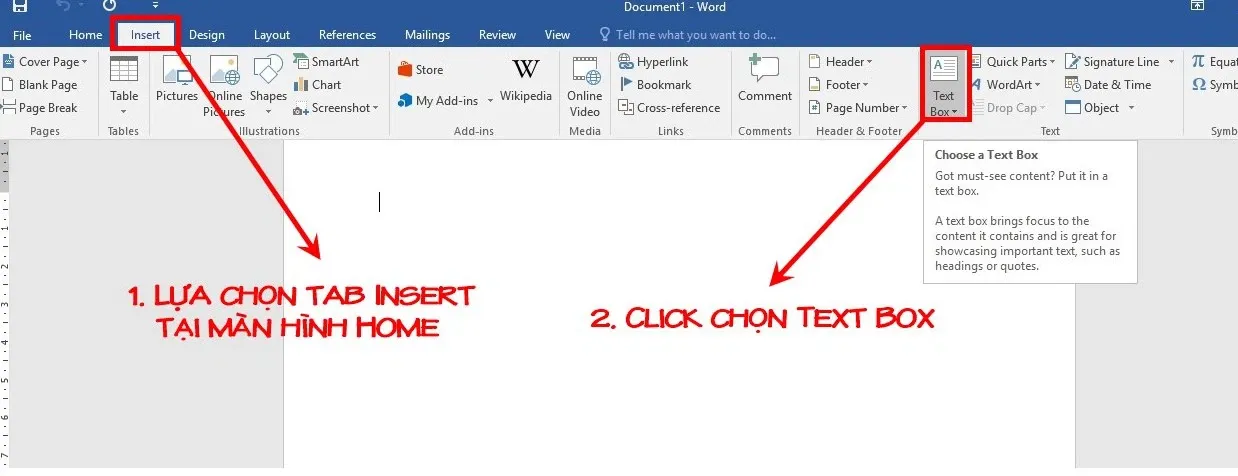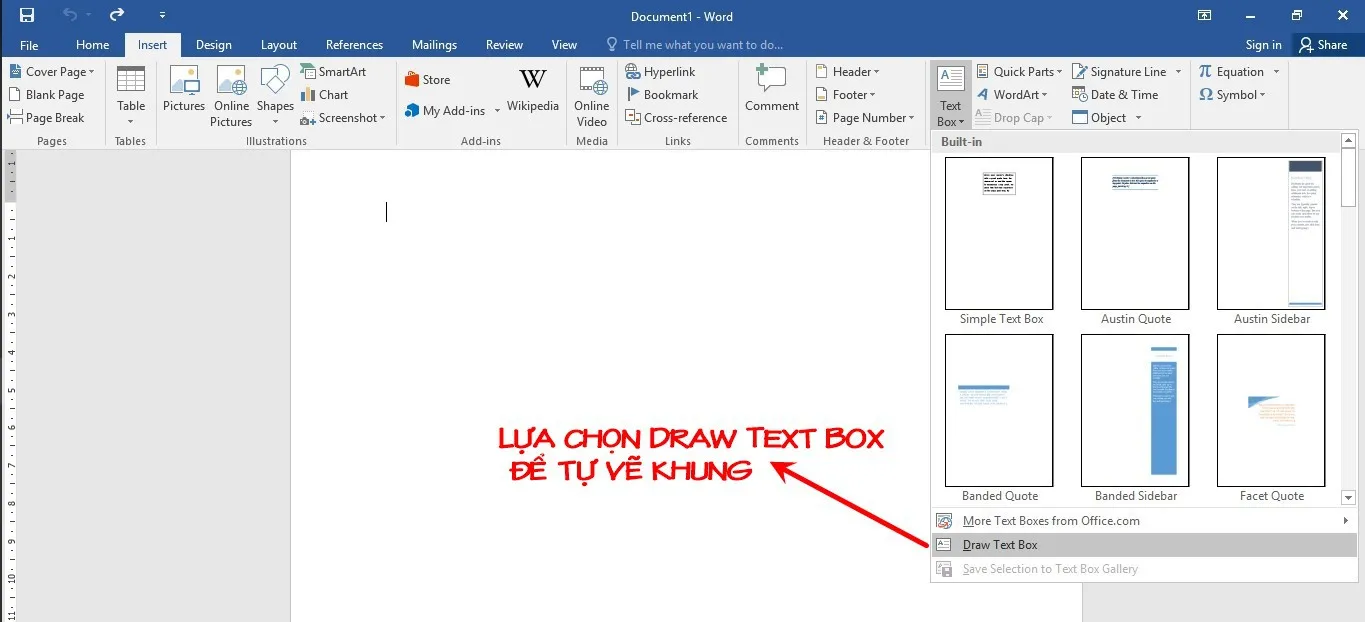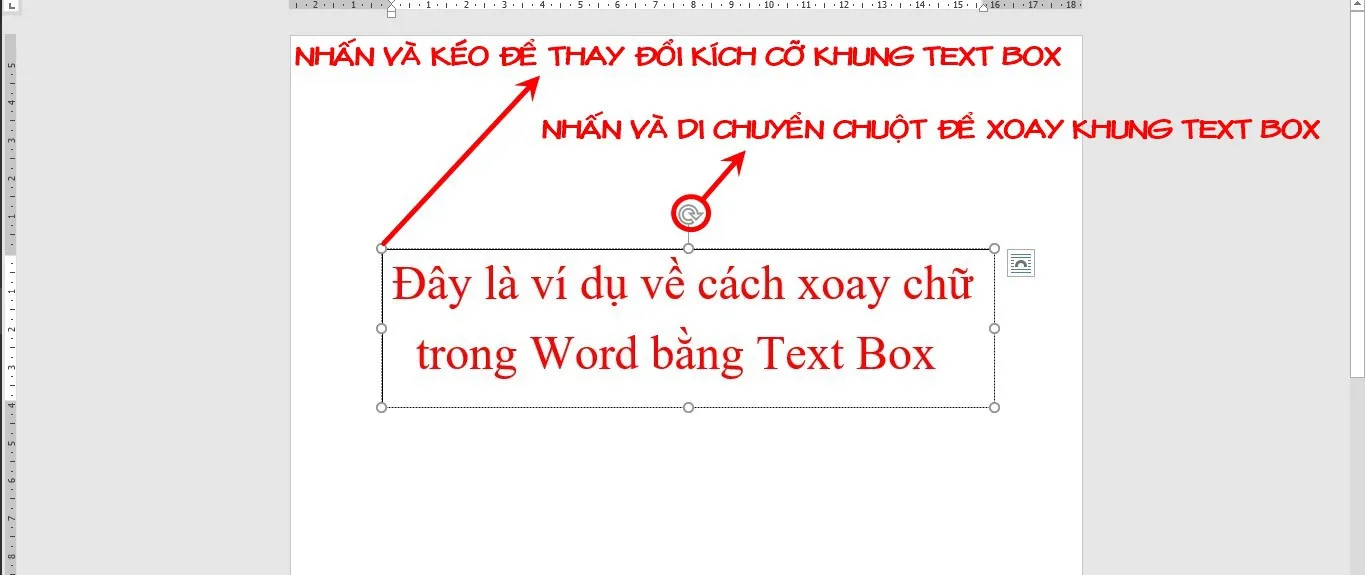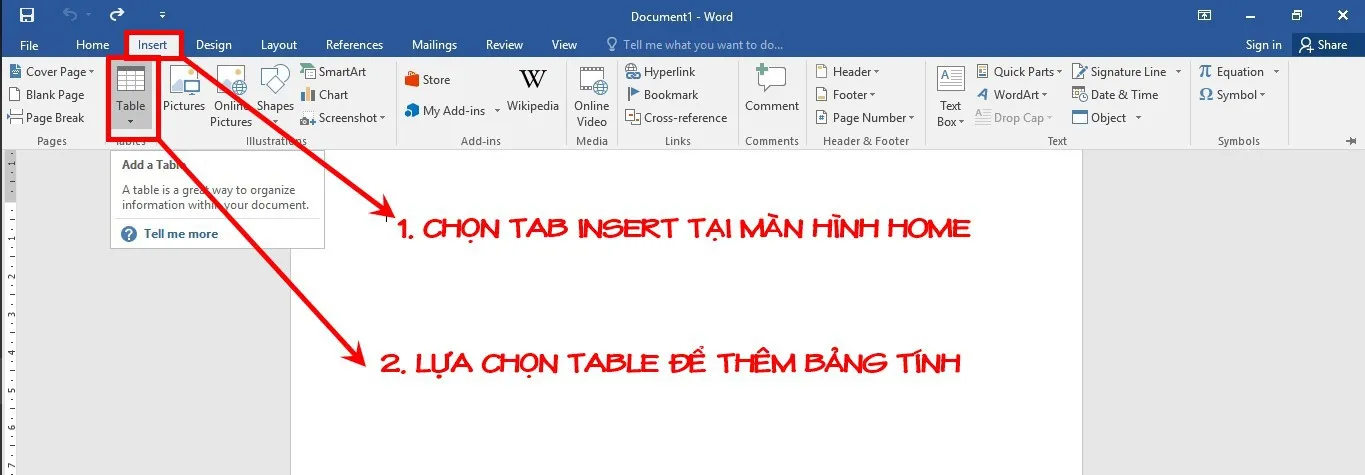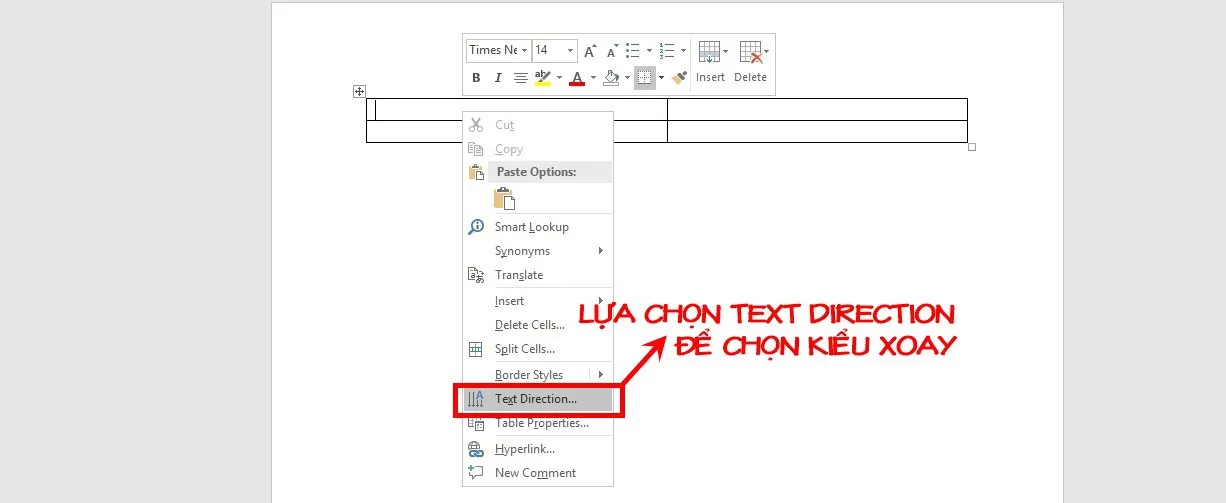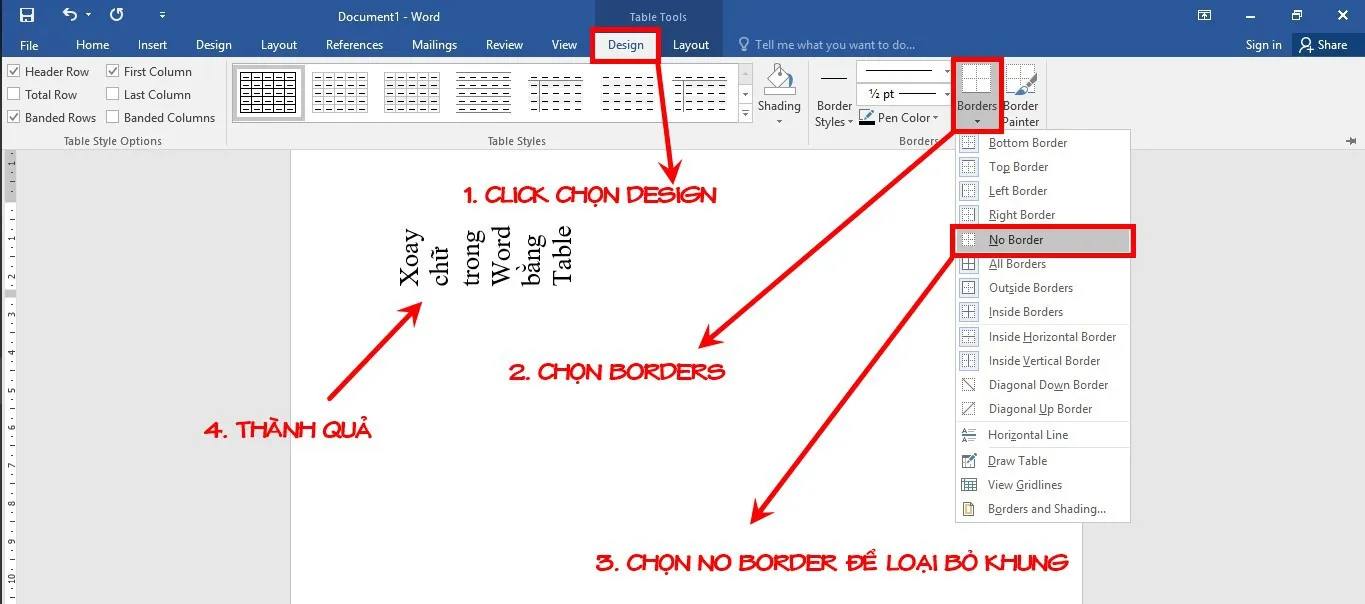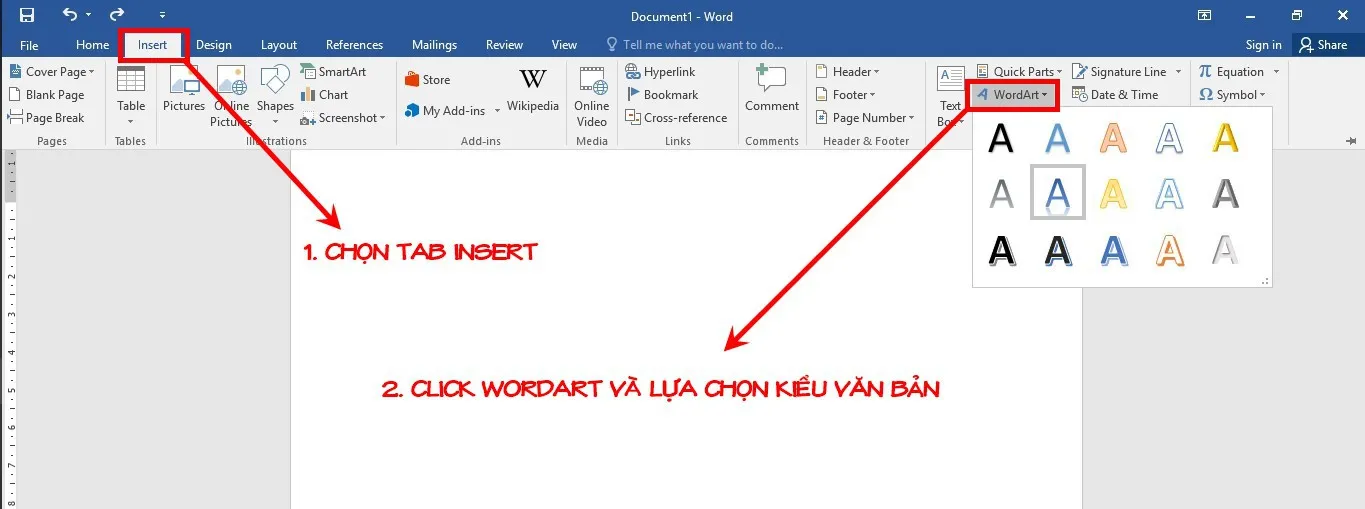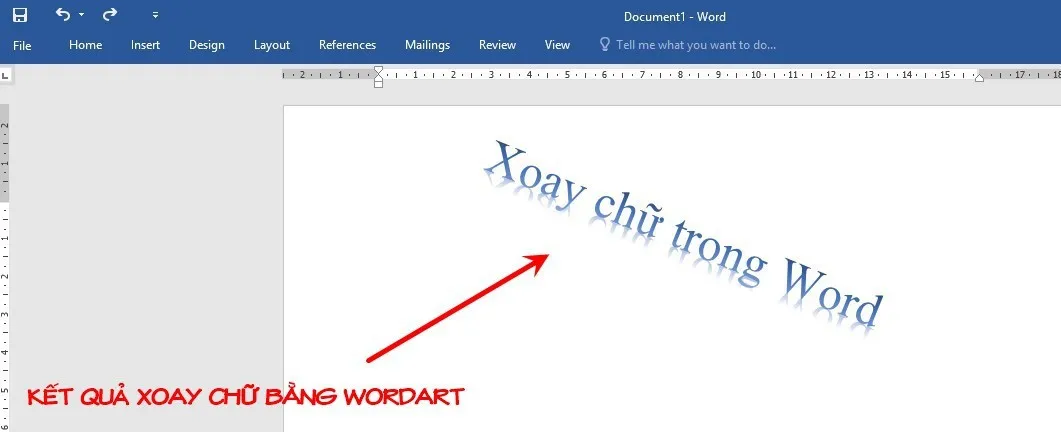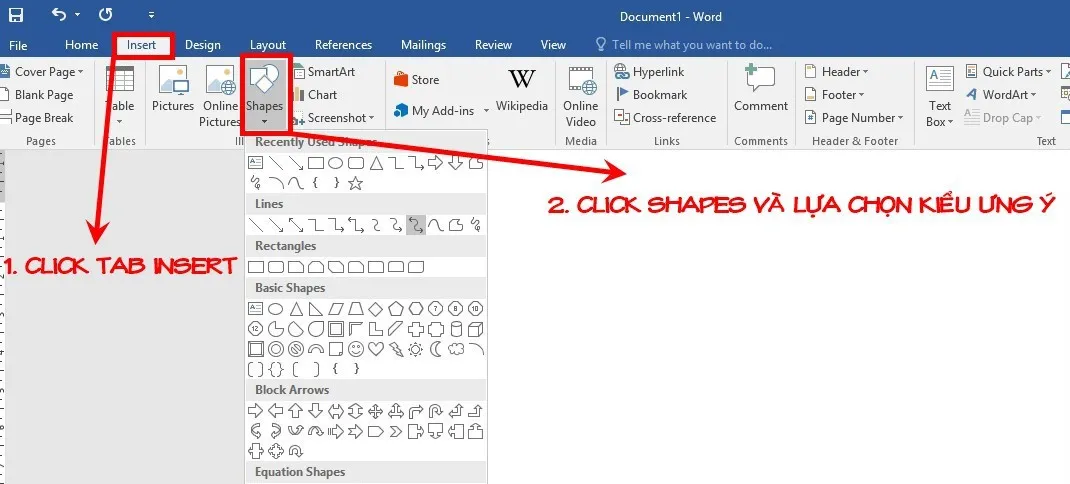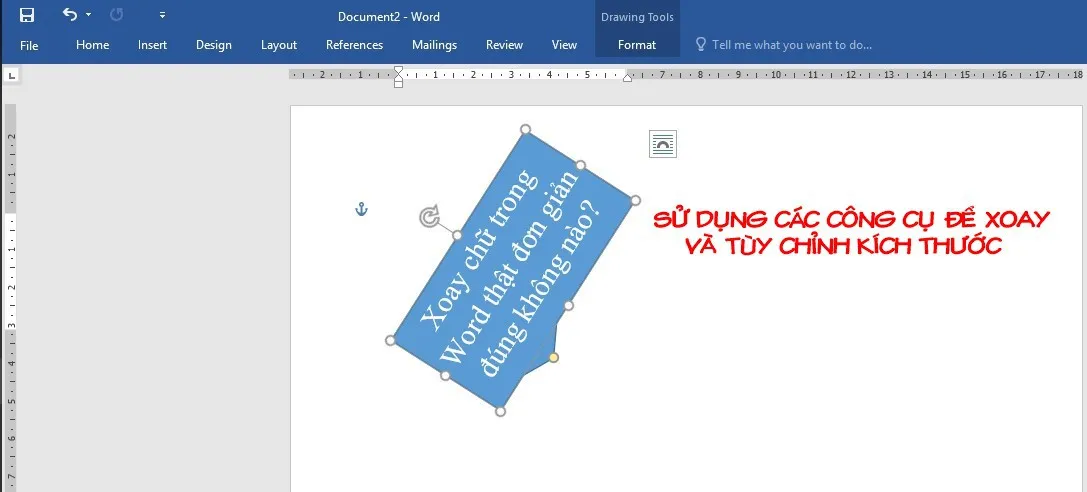Word là một phần mềm soạn thảo văn bản đã quá quen thuộc với người dùng máy tính, tuy nhiên những mẹo hay khi sử dụng Word thì có nhiều người chưa chắc đã biết. Trong bài viết này chúng ta sẽ cùng tìm hiểu về cách xoay chữ trong Word giúp việc trang trí văn bản trở nên thú vị hơn các bạn nhé.
Cách xoay chữ trong Word là một thủ thuật được nhiều người áp dụng khá thường xuyên khi xử lý văn bản. Vậy mục đích của việc xoay chữ trong Word để làm gì? Cách thực hiện cụ thể ra sao? Cùng tìm hiểu thôi nào.
Bạn đang đọc: Cách xoay chữ trong Word cực nhanh chóng, thuận tiện, bất cứ ai cũng làm được
Lý do nên sử dụng xoay chữ trong Word để trang trí văn bản
Xoay chữ trong Word là một thủ thuật thường được nhiều người áp dụng khi soạn thảo văn bản để đạt được các công dụng sau đây:
- Tạo ra được các hiệu ứng độc đáo và sáng tạo cho văn bản của bạn nhằm thu hút sự chú ý của mọi người.
- Tạo điểm nhấn nổi bật cho những khu vực cần nhấn mạnh nội dung.
- Tận dụng tối đa các diện tích trên mặt giấy để trình bày nội dung văn bản.
- Để phù hợp với những yêu cầu định dạng văn bản đặc biệt.
Xem thêm: Chèn khung, viền trang trí cho Word như thế nào? Đây là cách thực hiện
4 cách xoay chữ trong Word nhanh chóng và đẹp mắt
Sau đây hãy cùng tìm hiểu về 4 cách xoay chữ trong Word cực kỳ nhanh chóng và đem lại hiệu ứng thú vị, đẹp mắt:
1. Cách xoay chữ trong Word sử dụng Text Box
Text Box – dịch theo nghĩa thuần Việt là ”hộp văn bản” dùng để làm nổi bật một đoạn văn bản khi soạn thảo bằng Word, và chúng ta cũng có thể sử dụng Text Box để xoay chữ trong Word theo các bước sau đây:
- Bước 1: Tại màn hình Home của Word các bạn chọn tab Insert, sau đó tiếp tục click vào Text Box trong các lựa chọn được xổ xuống.
- Bước 2: Sau khi click vào biểu tượng Text Box thì người dùng có thể lựa chọn các kiểu mẫu có sẵn hoặc tự vẽ ô có kích thước tùy chọn. Trong ví dụ này chúng ta sẽ tự vẽ Text Box bằng cách click vào lựa chọn Draw Text Box.
- Bước 3: Sau khi đã vẽ được khung Text Box tại vị trí mong muốn thì các bạn tiến hành nhập dữ liệu vào bên trong ô. Lúc này ở các góc của Text Box sẽ có những chấm tròn nhỏ để chúng ta có thể nhấn chuột vào đó và kéo qua về để điều chỉnh kích thước của khung một cách dễ dàng. Biểu tượng vòng xoay là để nhấn chuột và xoay ô Text Box theo các góc tùy ý.
- Bước 4: Sau khi chỉnh kích thước và độ xoay chữ trong Word như ý bằng Text Box, các bạn tiến hành lưu văn bản là xong.
2. Cách xoay chữ trong Word sử dụng Table
Table là tùy chọn để các bạn có thể sắp xếp dữ liệu theo dạng hàng và cột khi sử dụng Word, và bạn cũng có thể sử dụng Table để xoay chữ trong Word. Cách xoay chữ trong Word bằng Table được tiến hành như sau:
- Bước 1: Tại màn hình Home của Word click vào tab Insert và lựa chọn Table ở màn hình xổ xuống.
- Bước 2: Sau khi click vào Table các bạn có thể lựa chọn số hàng và cột theo các gợi ý có sẵn. Sau khi bảng đã được thêm vào màn hình Word thì click chuột phải vào bên trong bảng và lựa chọn Text Direction.
- Bước 3: Sau khi lựa chọn Text Direction thì người dùng sẽ có 3 sự lựa chọn, trong đó có 2 lựa chọn xoay chữ như hình ảnh minh họa.
Tìm hiểu thêm: Tổng hợp 5 shortcut cực hữu ích cho iPhone
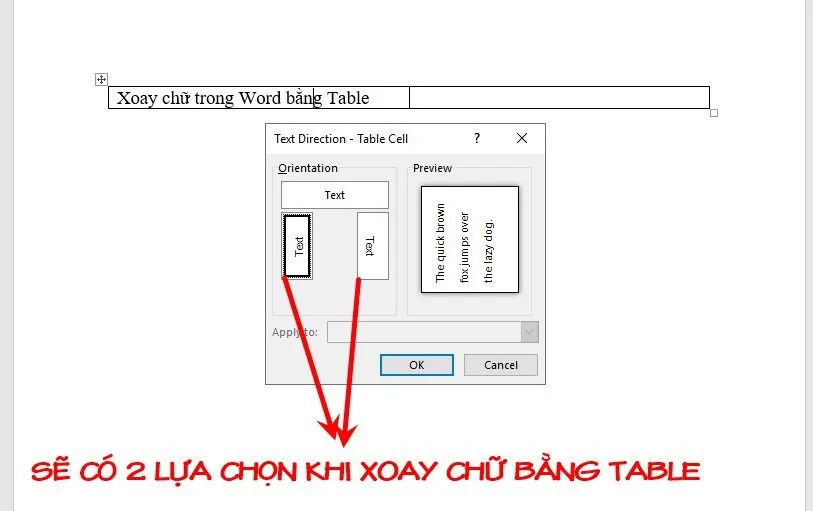
- Bước 4: Chọn kiểu xoay chữ mình muốn áp dụng, nhập dữ liệu vào ô và điều chỉnh kích thước phù hợp.
- Bước 5: Sau khi chữ được xoay theo hướng mong muốn, các bạn bôi đen bảng, click vào tab Design, lựa chọn Borders trong màn hình xổ xuống và lựa chọn No Border để loại bỏ khung khỏi văn bản là xong.
3. Cách xoay chữ trong Word sử dụng WordArt
WordArt là một tùy chọn trong Word giúp người dùng có thể thêm vào văn bản những hiệu ứng đặc biệt và cách xoay chữ trong Word bằng WordArt sẽ tiến hành như sau:
- Bước 1: Tại màn hình Home click vào tab Insert và lựa chọn WordArt. Lúc này sẽ có nhiều kiểu văn bản xuất hiện để các bạn lựa chọn, hãy chọn một mẫu để qua bước tiếp theo.
- Bước 2: Sau khi lựa chọn kiểu chữ thì một khung sẽ hiện ra để các bạn nhập dữ liệu vào. Sau khi nhập dữ liệu thì tiến hành xoay theo ý muốn bằng cách sử dụng tùy chọn Rotate giống như khi sử dụng Text Box. Lựa chọn vị trí, kích cỡ mong muốn xong các bạn click chuột ra khỏi phạm vi khung WordArt để hoàn thành.
4. Cách xoay chữ trong Word sử dụng Shapes
Shapes là lựa chọn giúp người dùng có thể trình bày văn bản theo những hình dáng độc đáo và đặc sắc. Cách xoay chữ trong Word bằng Shapes sẽ được tiến hành theo các bước sau:
- Bước 1: Tại màn hình Home lựa chọn tab Insert và click vào icon Shapes. Lúc này người dùng sẽ thấy rất nhiều lựa chọn được xổ xuống, hãy click vào kiểu trình bày mà các bạn cảm thấy ưng ý nhất.
- Bước 2: Tiến hành vẽ khung Shapes tùy ý, sau đó click chuột phải vào phạm vi của Shapes và lựa chọn Add Text để nhập dữ liệu. Sau khi nhập dữ liệu thì điều chỉnh kích cỡ, độ xoay cũng như vị trí thích hợp để đặt ô Shapes vào văn bản.
>>>>>Xem thêm: Hướng dẫn sử dụng YouTube chế độ picture-in-picture trên iOS/iPadOS
Kết lại
Như vậy các bạn vừa cùng Blogkienthuc.edu.vn tìm hiểu về 4 cách xoay chữ trong Word rất đơn giản, nhanh chóng và ai cũng có thể áp dụng thành công.
Xem thêm:
- Hướng dẫn cách làm mục lục trong Word 2010, 2013, 2016, 2019, 2021 đơn giản nhất
- Cách căn lề chuẩn trong Word – Yêu cầu bắt buộc đối với dân văn phòng phải biết
Tại Blogkienthuc.edu.vn hiện có nhiều sản phẩm điện thoại, laptop cao cấp để phục vụ hiệu quả cho công việc cũng như học tập, hãy thường xuyên truy cập để lựa chọn cho mình sản phẩm ưng ý nhất nhé. Xem thêm các sản phẩm tại đây.
- Máy tính xách tay