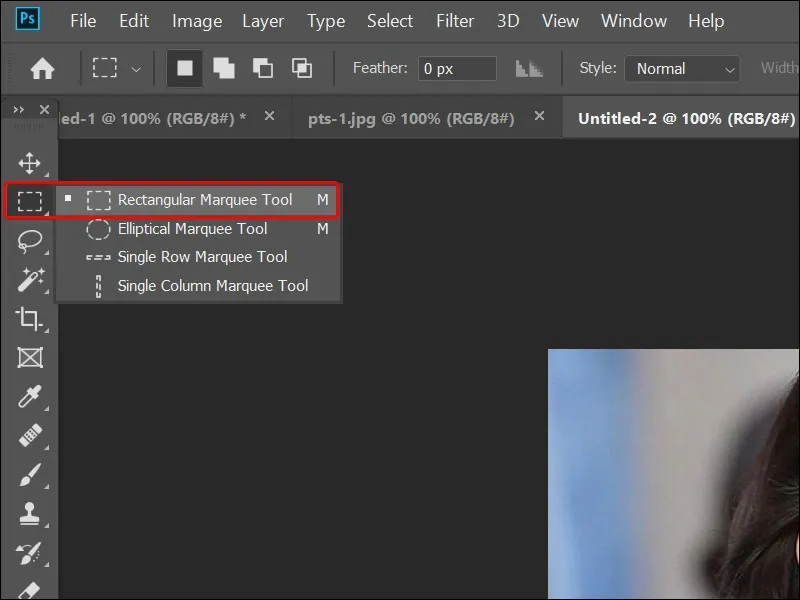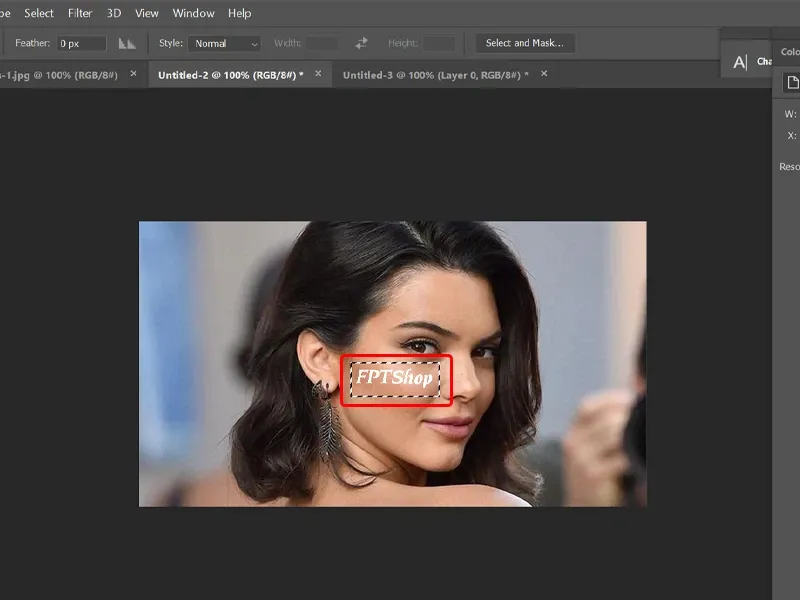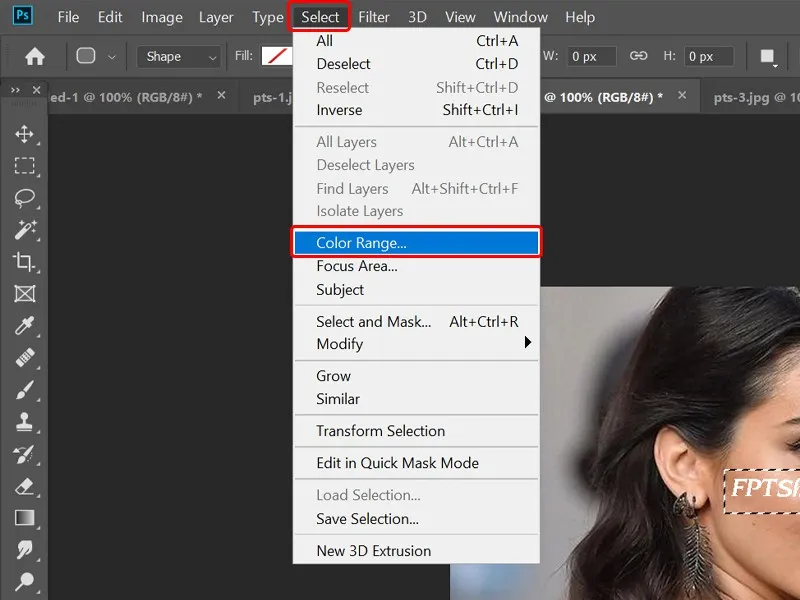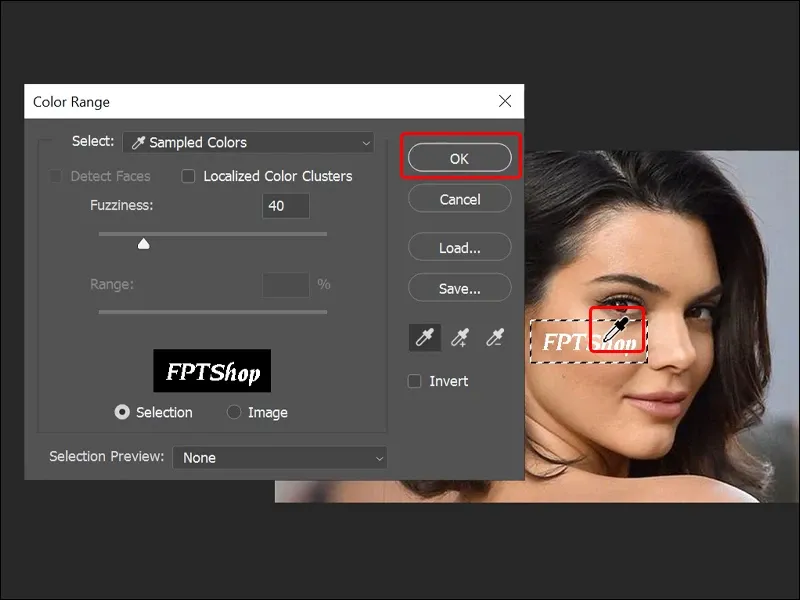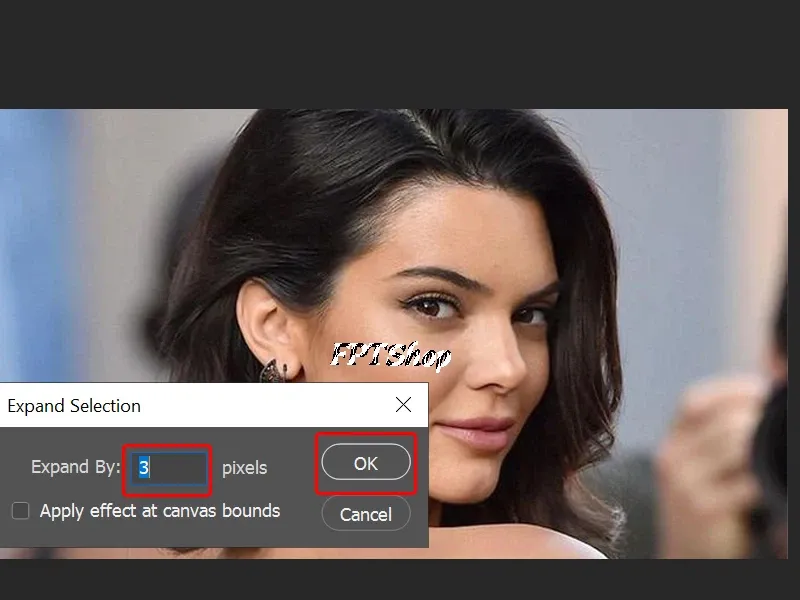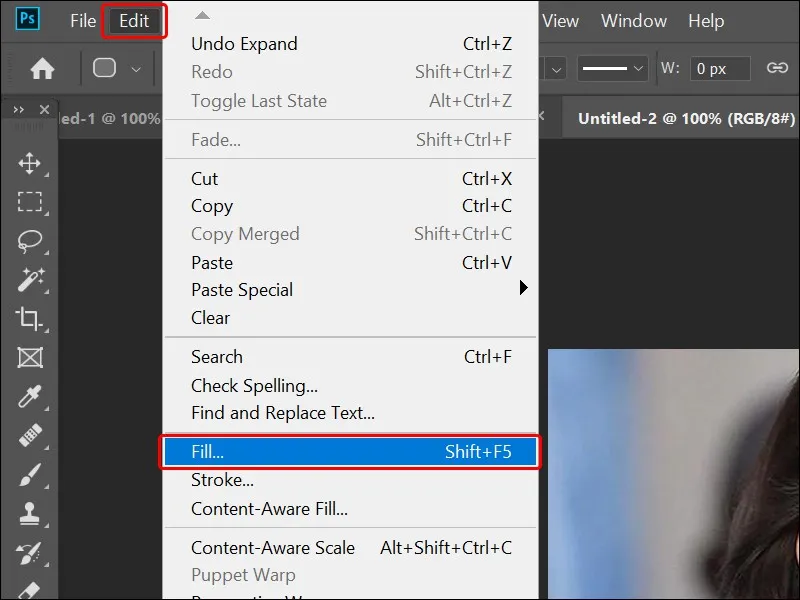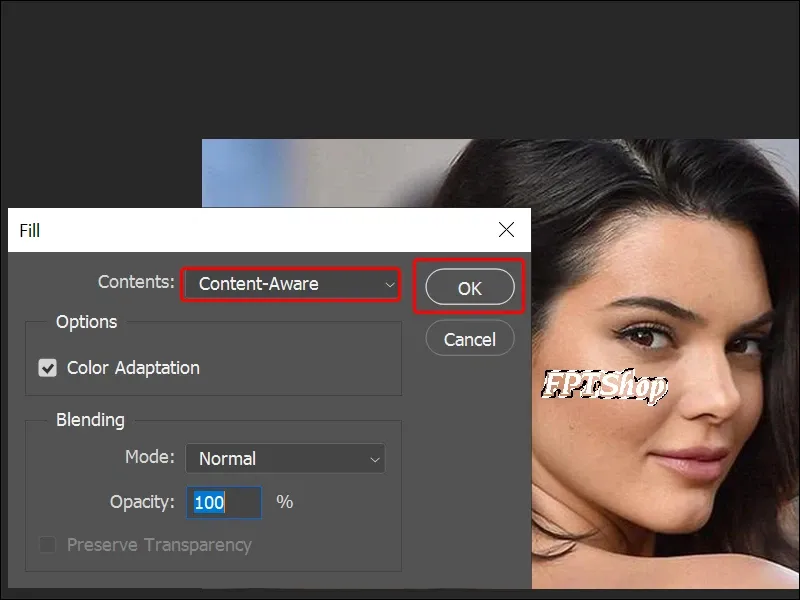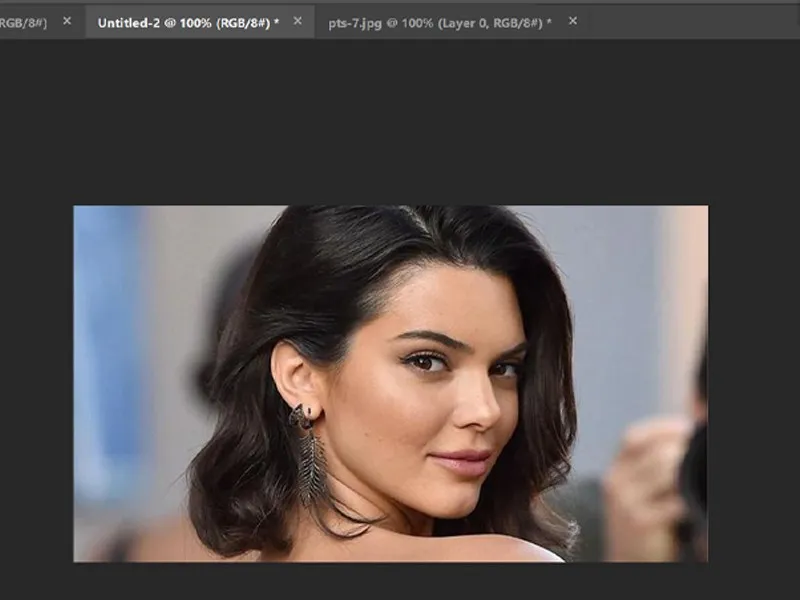Bài viết hướng dẫn bạn cách xóa văn bản trên khuôn mặt trong Photoshop vô cùng đơn giản và dễ thực hiện. Giúp cho những khuyết điểm nhỏ trong bức hình của bạn biến mất không dấu vết. Cùng theo dõi bài viết để biết cách thực hiện nhé!
Trong thư viện ảnh trên máy tính của bạn có rất nhiều bức hình chân dung ưng ý, nhưng tấm hình mà bạn cảm thấy tâm đắc nhất thì lại vướng phải một số chi tiết thừa, một dòng văn bản nhỏ không mong muốn. Đừng lo, bài viết sau đây sẽ hướng dẫn bạn cách xóa văn bản trên khuôn mặt trong Photoshop vô cùng đơn giản và nhanh chóng nhé!
Bạn đang đọc: Cách xóa văn bản trên khuôn mặt trong Photoshop
Video hướng dẫn cách xóa văn bản trên khuôn mặt trong Photoshop:

Cách xóa văn bản trên khuôn mặt trong Photoshop
Bước 1: Click chuột chọn công cụ Rectangular Marquee Tool.
Bước 2: Khoanh vùng Chữ cái mà bạn muốn xóa.
Bước 3: Nhấn vào Select → Chọn Color Range.
Bước 4: Click con trỏ chuột vị trí các Chữ cái như trên màn hình → Nhấn OK.
Bước 5: Tiếp theo bạn vào Select → Chọn Modify → Chọn Expand.
Tìm hiểu thêm: Bật mí cách lấy mã QR ngân hàng MB đơn giản, chính xác năm 2024, ai cũng thực hiện được
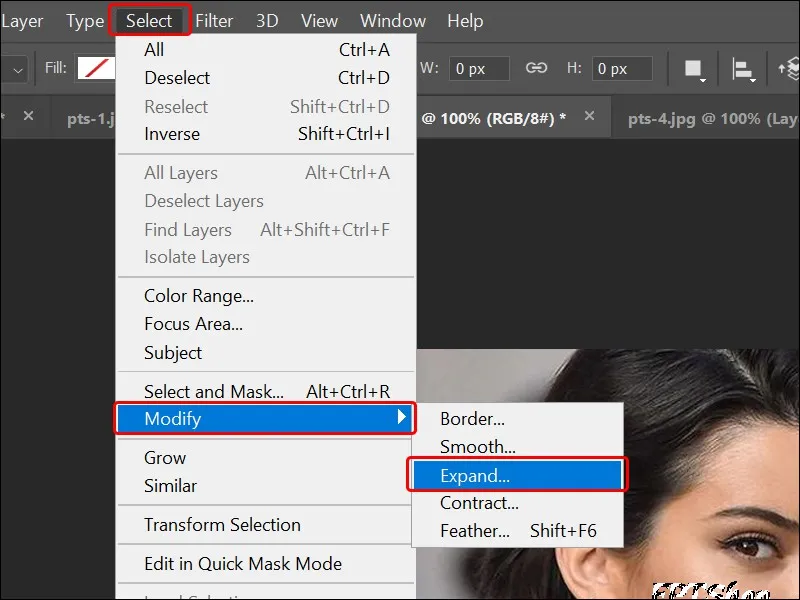
Bước 6: Ở ô Expand By, bạn nhập giá trị 3 vào ô trống → Chọn OK.
Bước 7: Cuối cùng bạn nhấn vào Edit → Chọn Fill.
Bước 8: Lựa chọn tùy chọn Content-Aware → Nhấn OK để hoàn tất cài đặt.
Khi đã thực hiện xong đầy đủ các bước trên, kết quả sẽ được hiển thị như hình bên dưới.
>>>>>Xem thêm: Cập nhật full mã code Bitcoin Miner mới nhất năm 2024 và cách nhập mã code đơn giản
Bài viết vừa rồi đã hướng dẫn bạn cách xóa văn bản trên khuôn mặt trong Photoshop cực đơn giản và nhanh chóng. Chúc các bạn thực hiện thành công!
Xem thêm:
- Hướng dẫn xóa vật thể trong Photoshop cực đơn giản
- Photoshop portable là gì? Có nên dùng photoshop portable không?
- 2 cách vẽ lên màn hình Zoom cực kỳ đơn giản, miễn phí