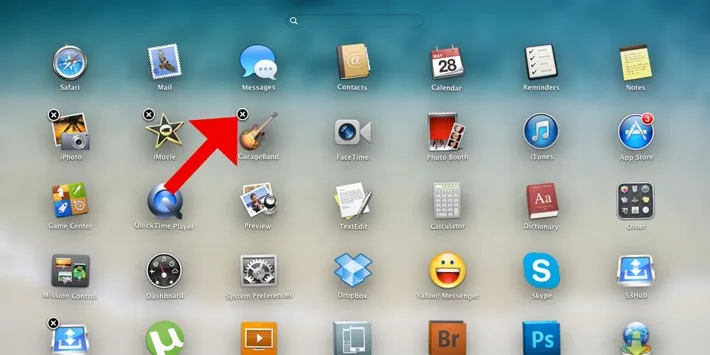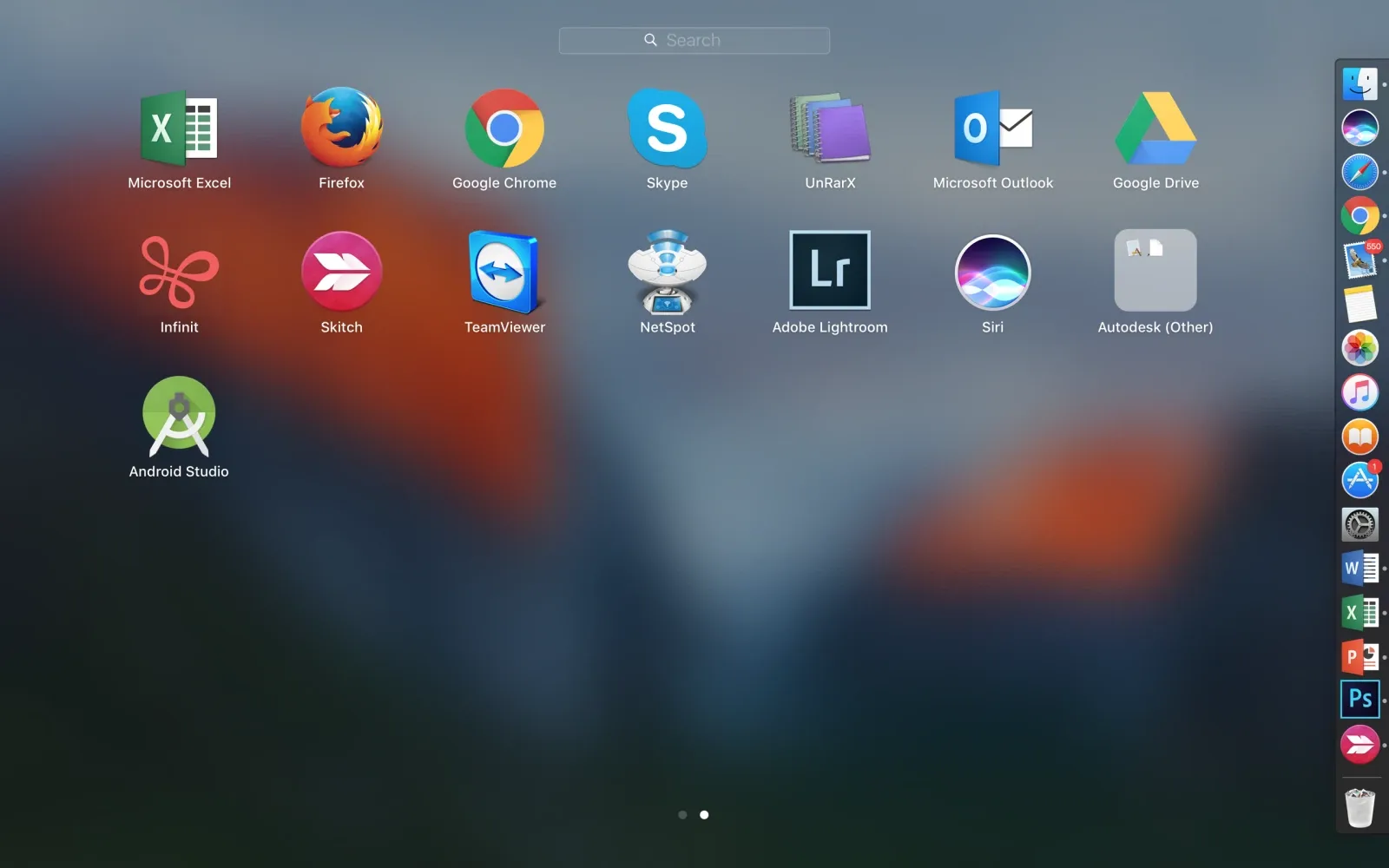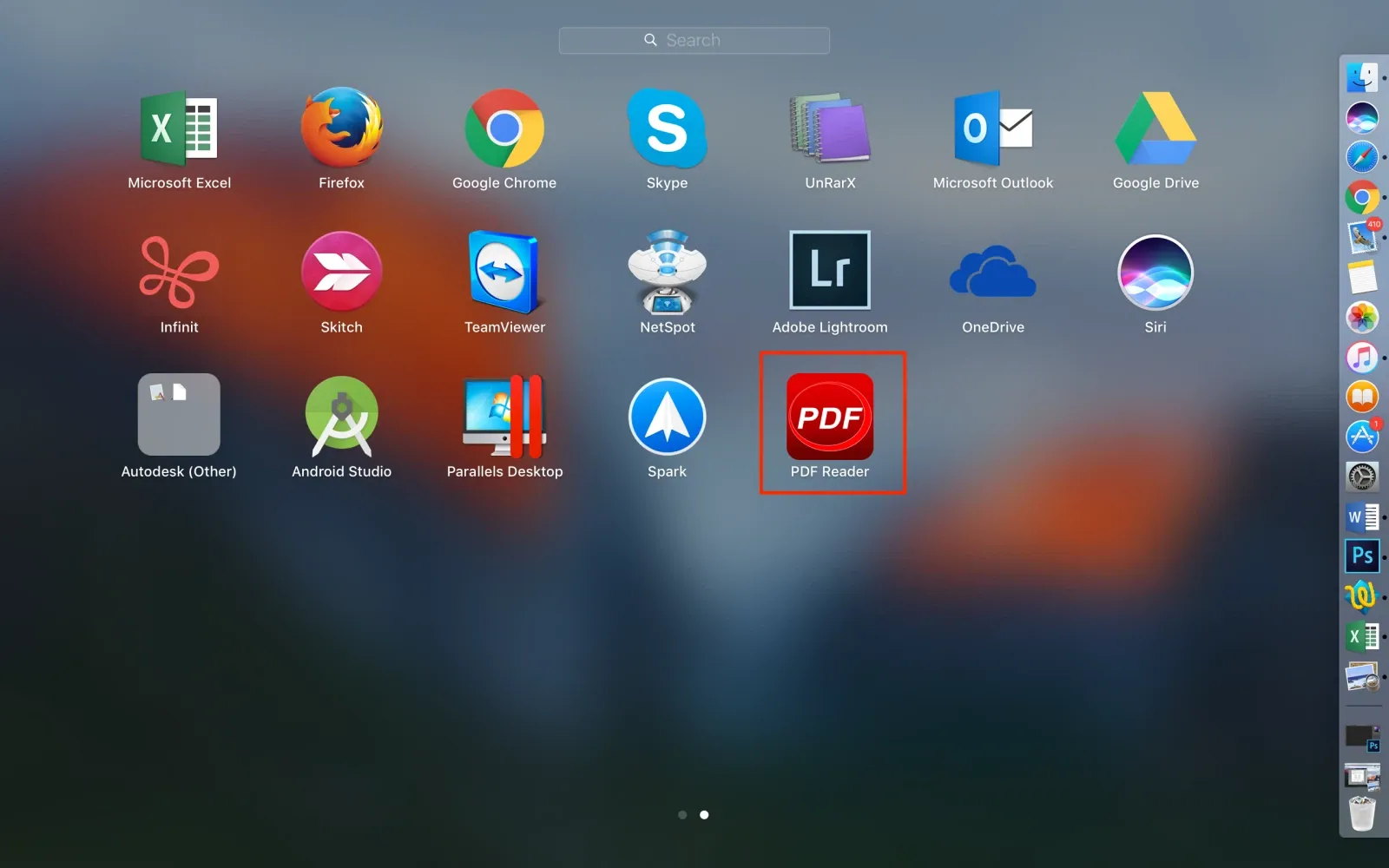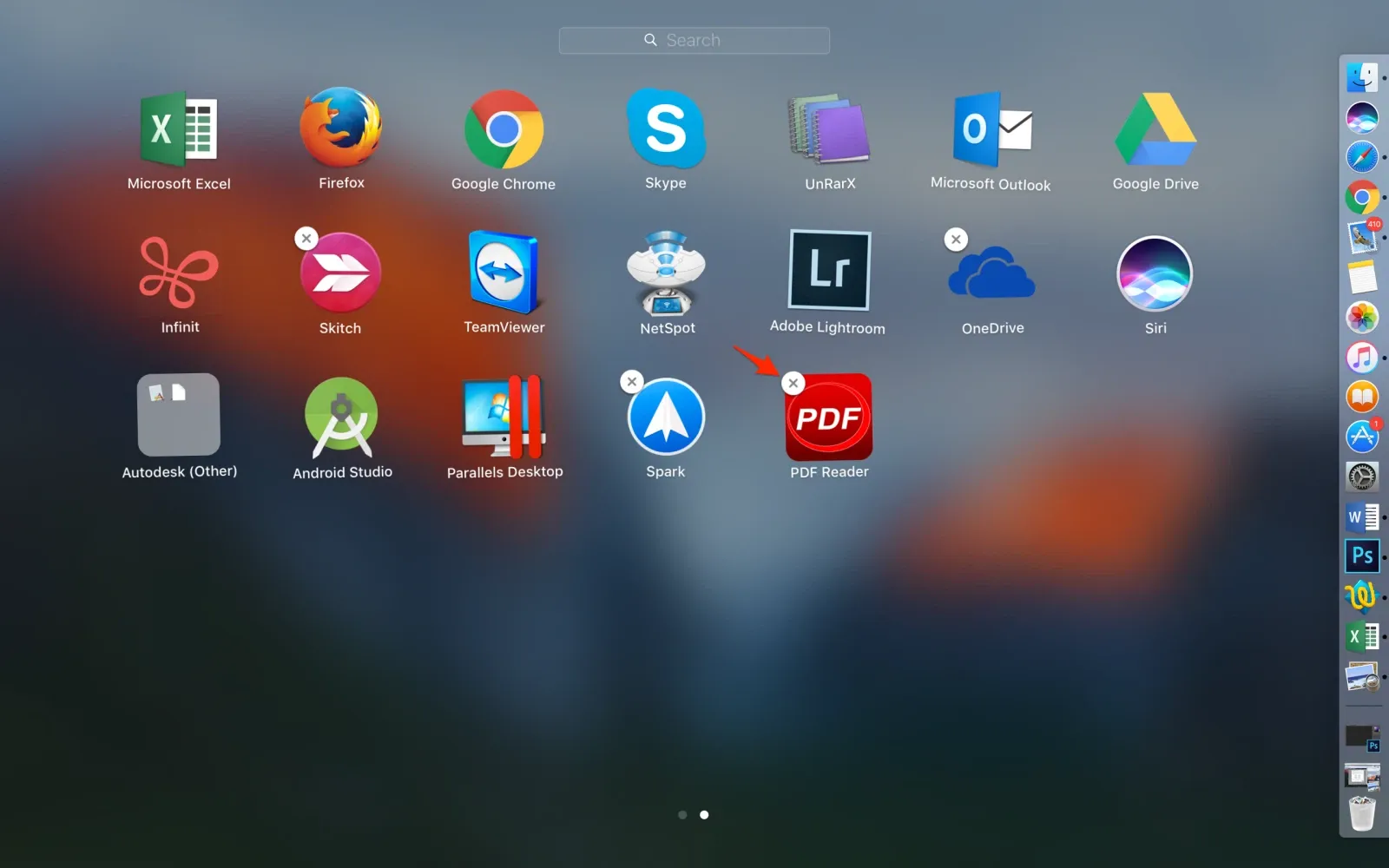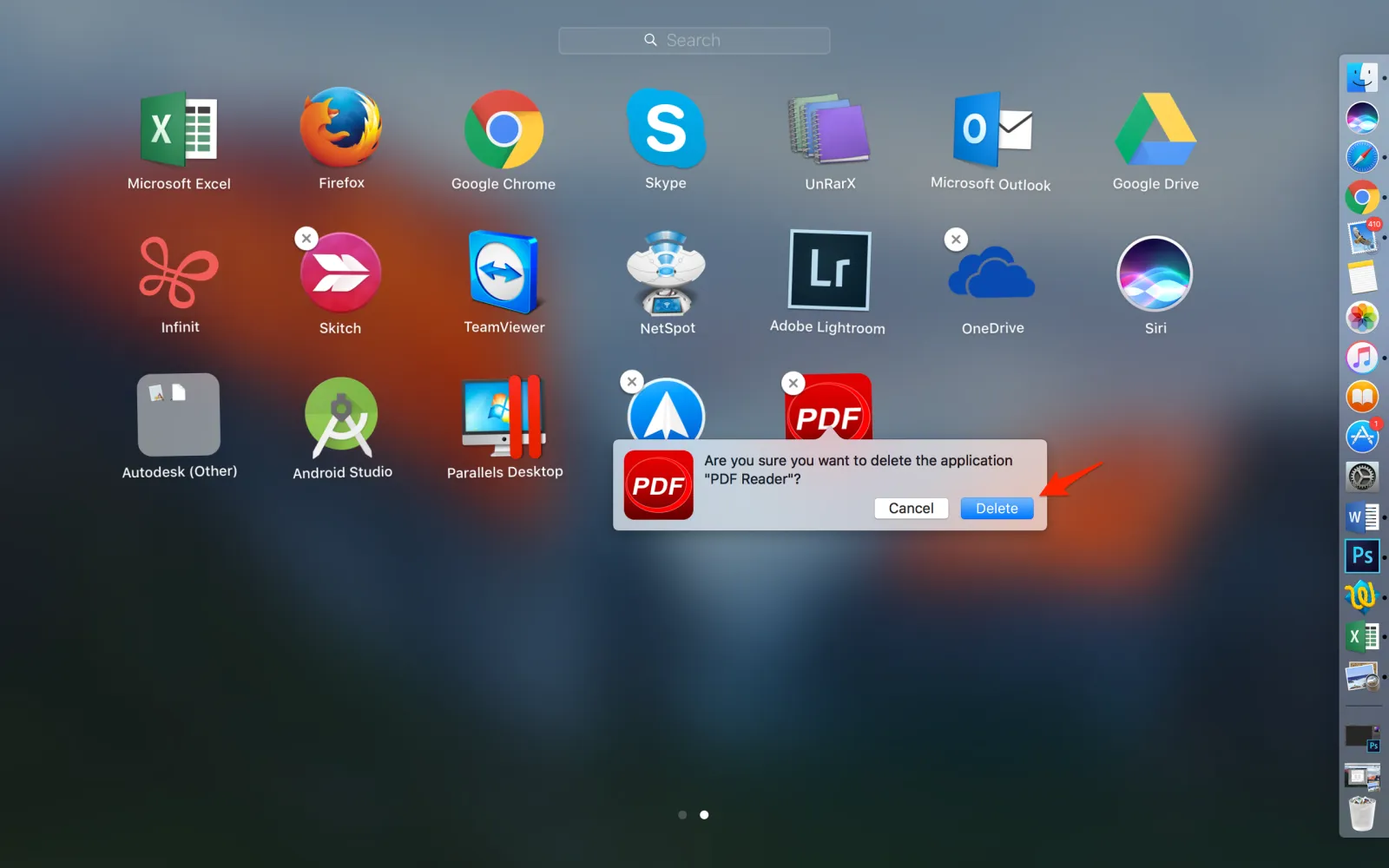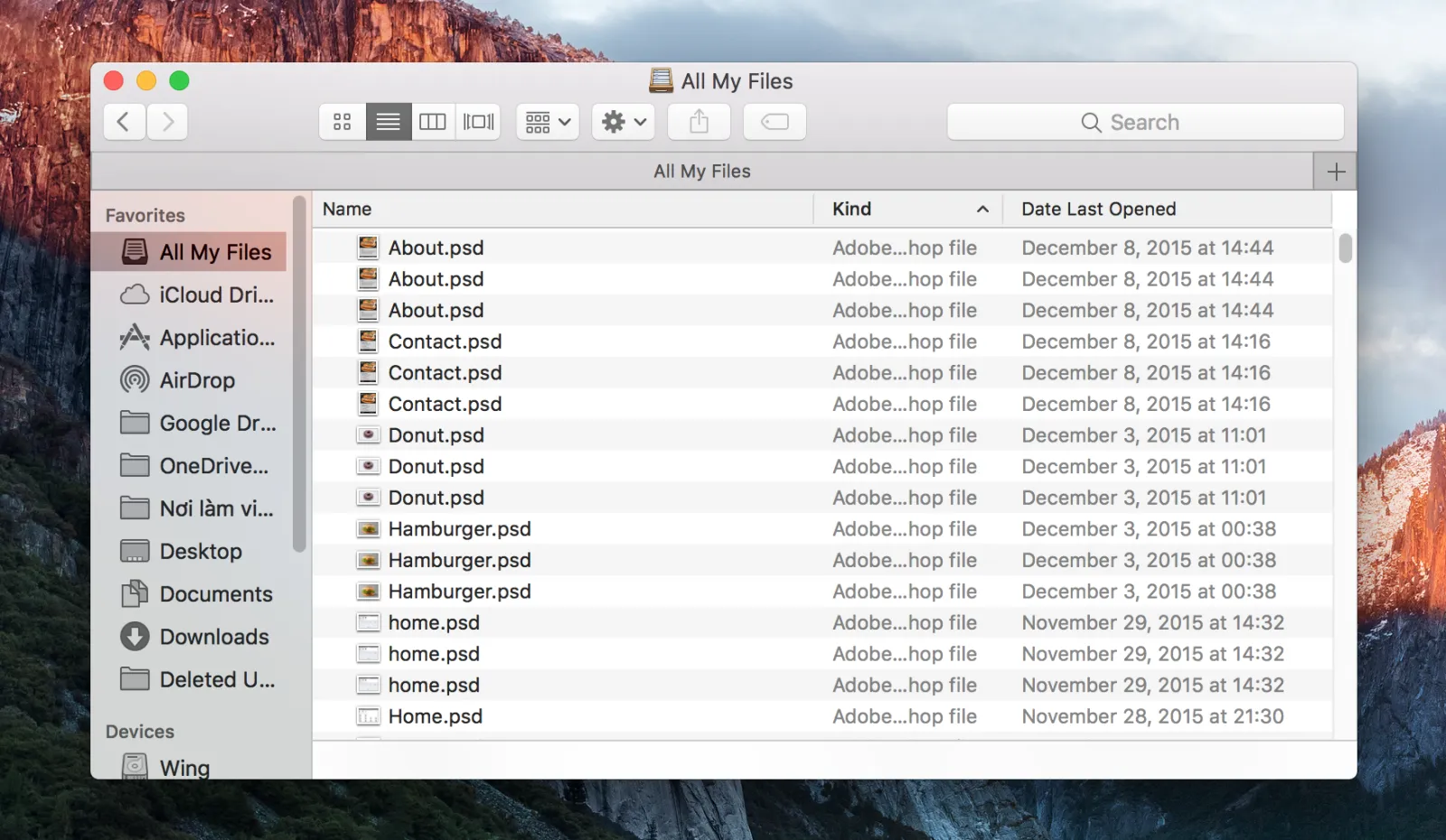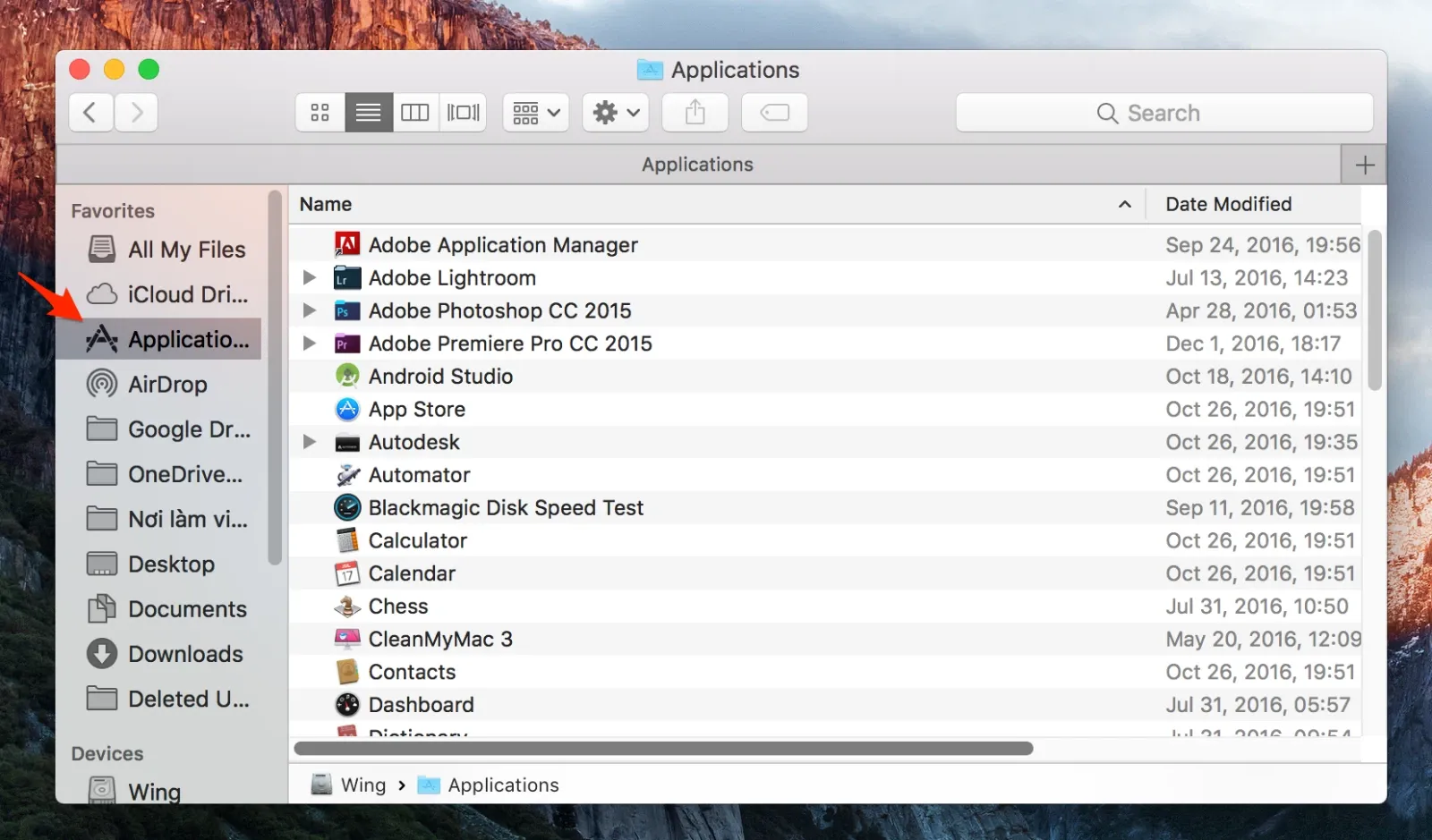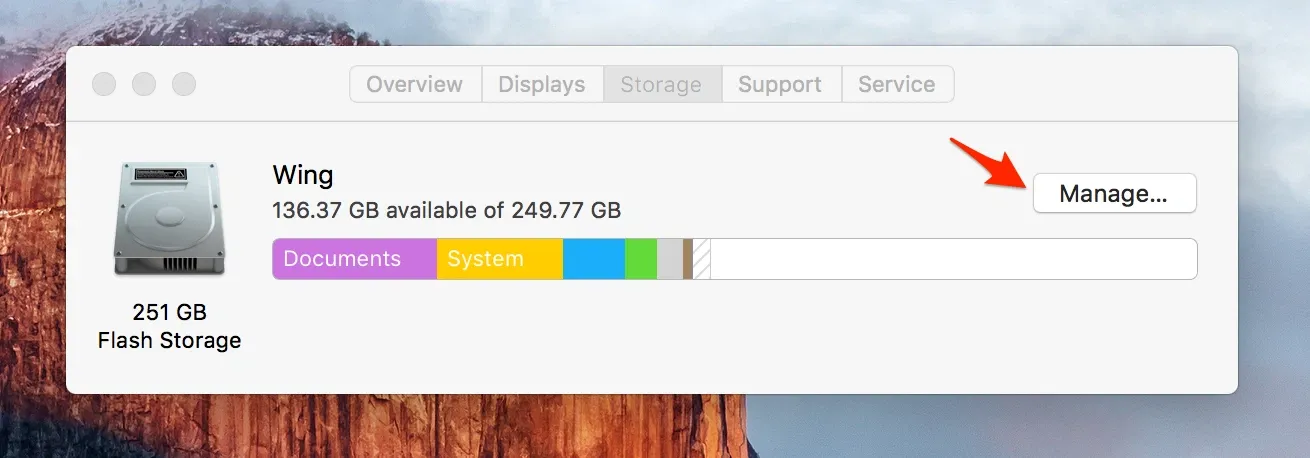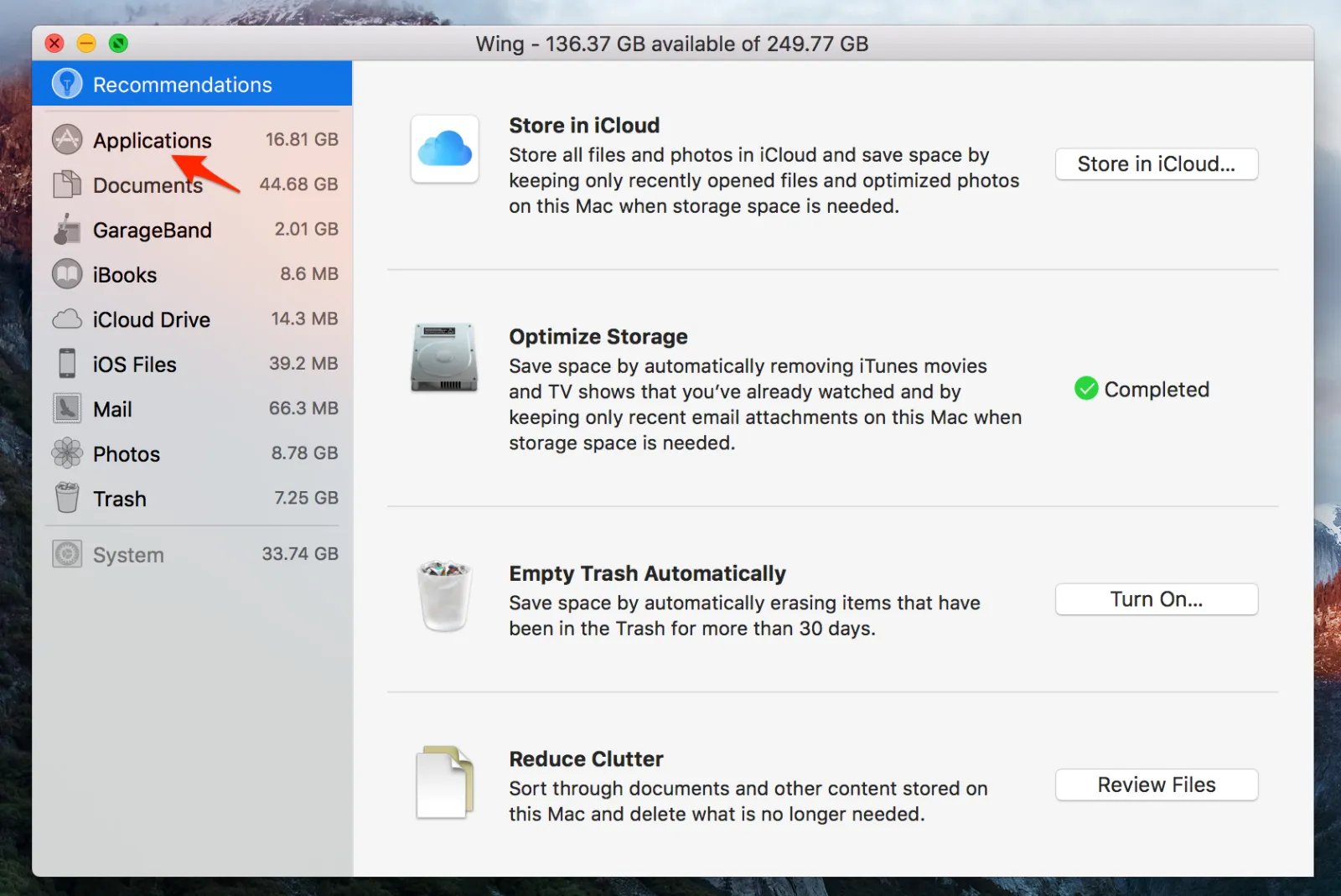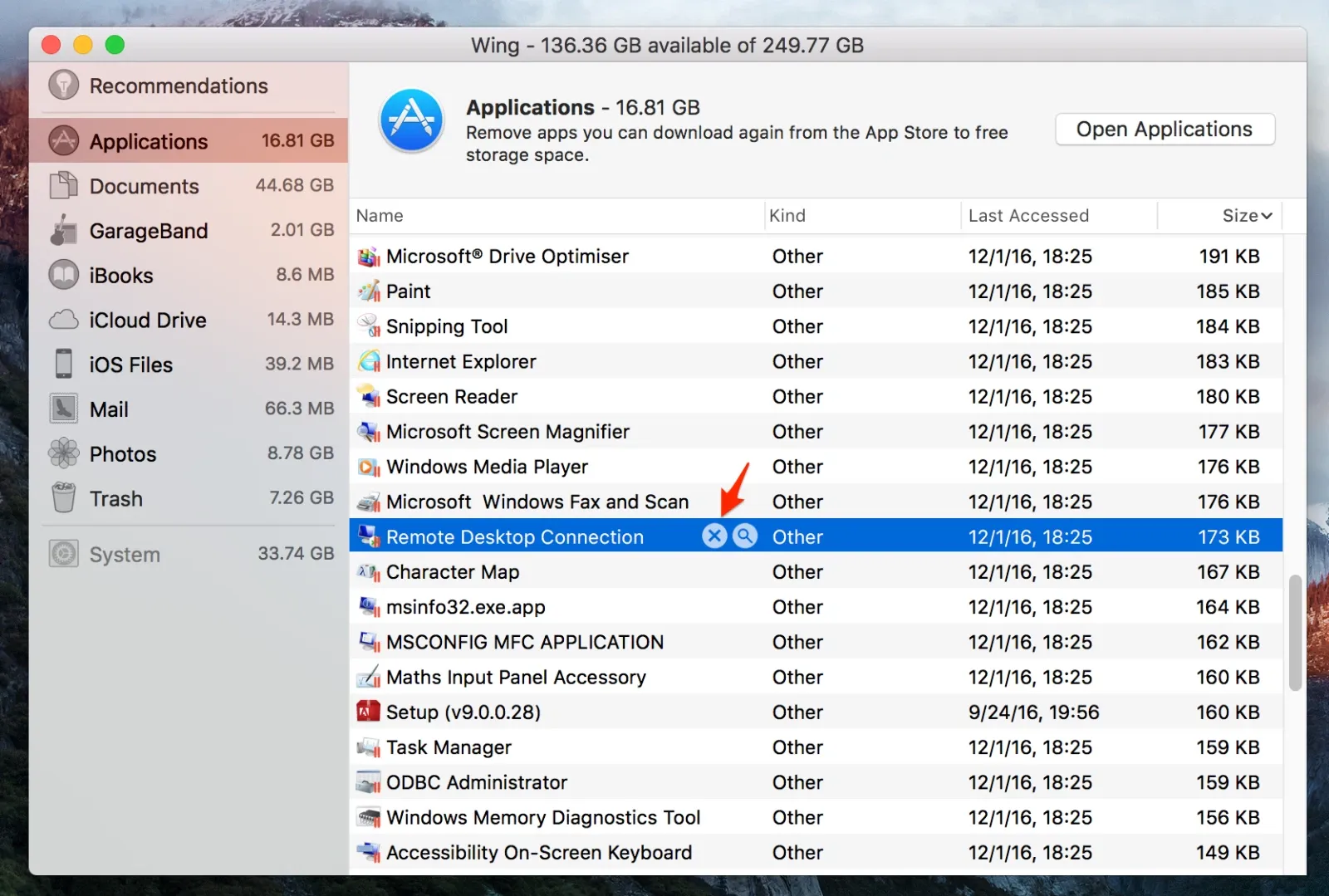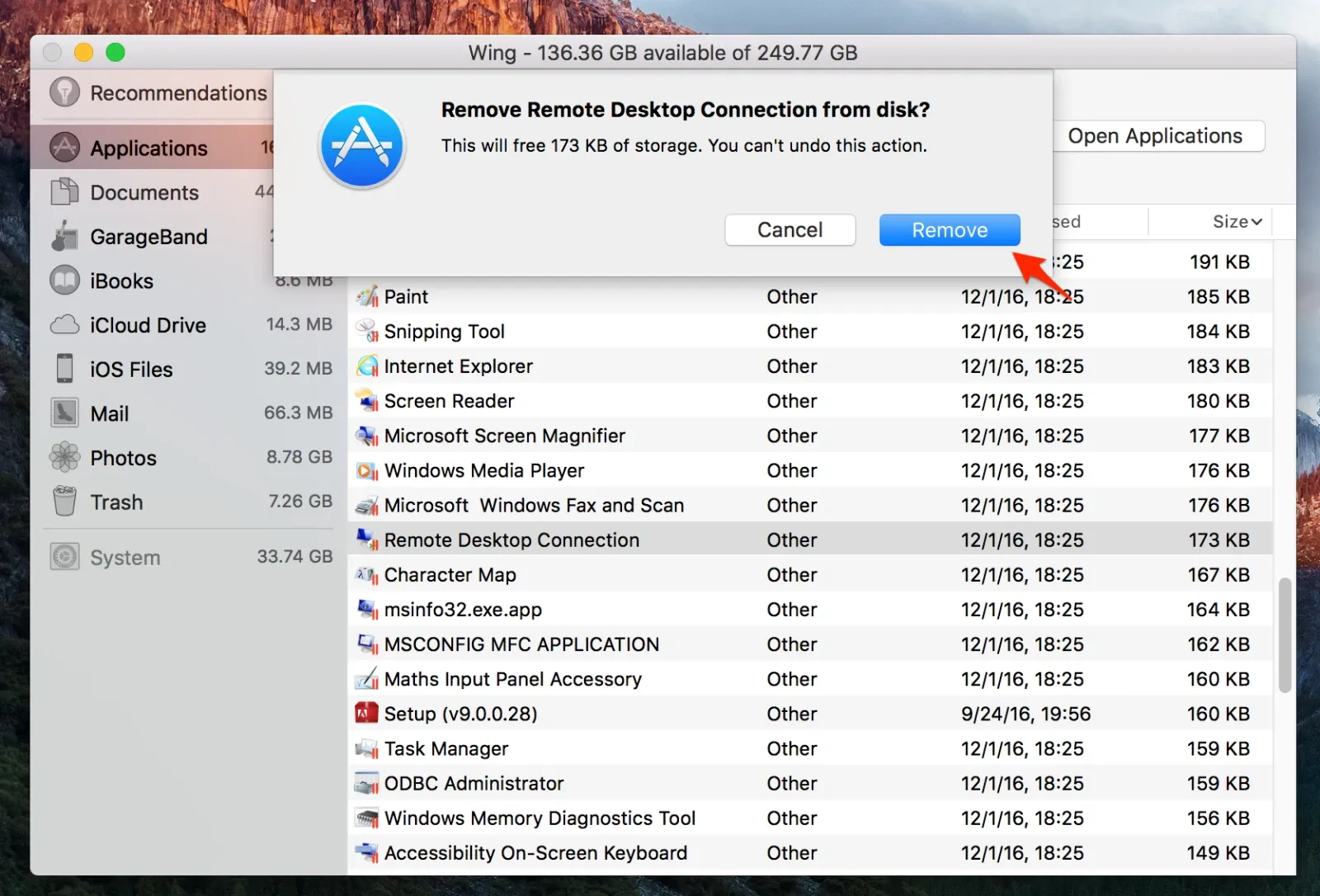Bài viết này sẽ hướng dẫn bạn cách xóa cách xoá ứng dụng trên Macbook một cách nhanh nhất và cực kỳ đơn giản mà bạn không thể bỏ lỡ.
Việc cài ứng dụng trên các máy Mac vốn dĩ khá đơn giản với hầu hết những người mới sử dụng. Tuy nhiên, để xóa ứng dụng đã cài trên Macbook thì lại là chuyện khó vì hầu như không có hướng dẫn cụ thể nào khi bạn mới mua máy. Bài viết này sẽ hướng dẫn bạn cách xoá ứng dụng trên Macbook một cách nhanh nhất và cực kỳ đơn giản mà bạn có thể thực hiện ngay.
Bạn đang đọc: Cách xoá ứng dụng trên Macbook đơn giản, dễ thực hiện nhất
Cách xoá ứng dụng trên Macbook trên giao diện Lauchpad
Đầu tiên, bạn cần truy cập vào giao diện Lauchpad để có thể gỡ ứng dụng Macbook, việc truy cập này khá đơn giản, bạn chỉ cần nhấn phím F4 trên bàn phím. Giao diện Lauchpad sẽ hiển thị như sau:
Sau đó, đưa chuột tới biểu tượng ứng dụng mà bạn muốn xóa, đồng thời nhấn giữ chuột trong một khoảng thời gian ngắn cho đến khi biểu tượng rung nhẹ lên (tương tự như cách mà bạn xóa ứng dụng trên iOS).
Tiếp theo, nhấn vào dấu X nhỏ xuất hiện ở góc bên trái của ứng dụng.
Sau khi bấm dấu X, một bảng thông báo hiện lên nhằm xác nhận lại một lần nữa rằng bạn có thật sự muốn xóa ứng dụng này đi không. Nếu có, bạn hãy nhấn vào ô “Delete”.
Cách xoá ứng dụng trên Macbook trên giao diện Finder
Đầu tiên, bạn cũng khởi động giao diện của Finder lên.
Chọn vào phần “Application” ở thanh Menu bên trái.
Tiếp theo, bạn sẽ đưa chuột đến ứng dụng mà mình muốn xóa, nhấn chuột phải vào và chọn “Move to Trash”.
Tìm hiểu thêm: Hướng dẫn chạy Ear Tip Fit Test trên AirPods Pro

Trong một số trường hợp, chỉ cần bạn ấn vào “Move to Trash”, hệ thống sẽ xóa đi ứng dụng ngay lập tức. Tuy nhiên, trong một số trường hợp khác, hệ thống sẽ yêu cầu bạn xác nhận lại mật khẩu mở máy một lần nữa trước khi xóa. Ngoài ra, sau khi xóa ứng dụng thông qua Finder, bạn cũng có thể khôi phục nhanh bằng tổ hợp phím Ctrl + Z.
Cách xoá ứng dụng trên Macbook trong phần quản lý bộ nhớ
Đầu tiên, ở góc trên bên trái, bạn nhấn vào biểu tượng quả táo Apple, chọn “About This Mac”.
Khi đó một giao diện sẽ hiển thị ra, mặc định giao diện sẽ ở mục “Overview” và bạn cần chọn vào mục “Storage” để đến phần quản lý bộ nhớ trong máy.
Ở giao diện này, bộ nhớ lưu trữ của máy sẽ hiển thị đầy đủ tình trạng bộ nhớ trong máy. Bạn cần bấm vào ô “Manage” để đến bước tiếp theo.
Trong giao diện Manage, bạn tiếp tục nhấn vào mục “Application”. Khi đó toàn bộ ứng dụng có trong máy sẽ được hiển thị một cách đầy đủ.
Để xóa, bạn chỉ việc đưa chuột đến ứng dụng đó và chọn dấu “X” ngay bên cạnh tên ứng dụng.
Và nhấn vào ô Remove để xóa.
>>>>>Xem thêm: Chia sẻ chi tiết cách chơi Play Together trên iPhone
Như vậy, quá trình để gỡ bỏ ứng dụng Macbook đã hoàn tất. Chúc các bạn thực hiện thành công với cách xoá ứng dụng trên Macbook trên.
Xem thêm:
- Tổng hợp cách chụp màn hình Macbook nhanh và tốt nhất
Tổ hợp những phím tắt Macbook thông dụng nhất bạn nên biết
Chi tiết cách reset MacBook Air hoặc MacBook Pro
TQN