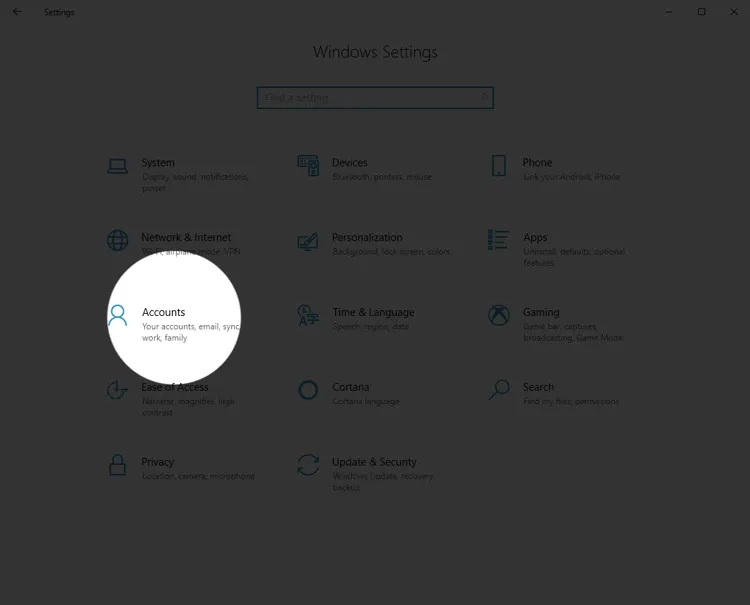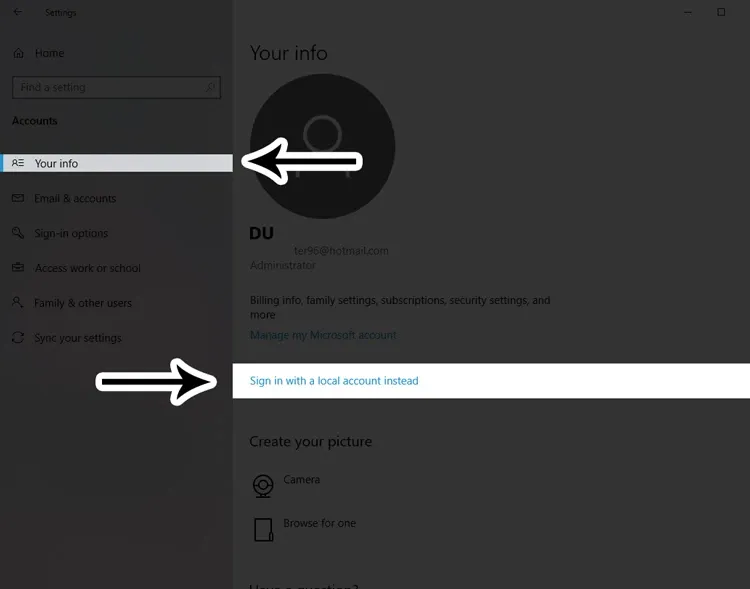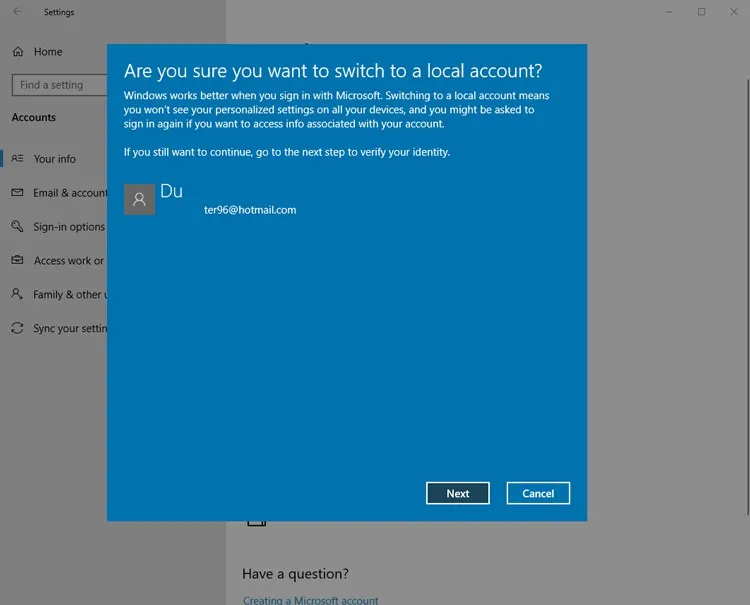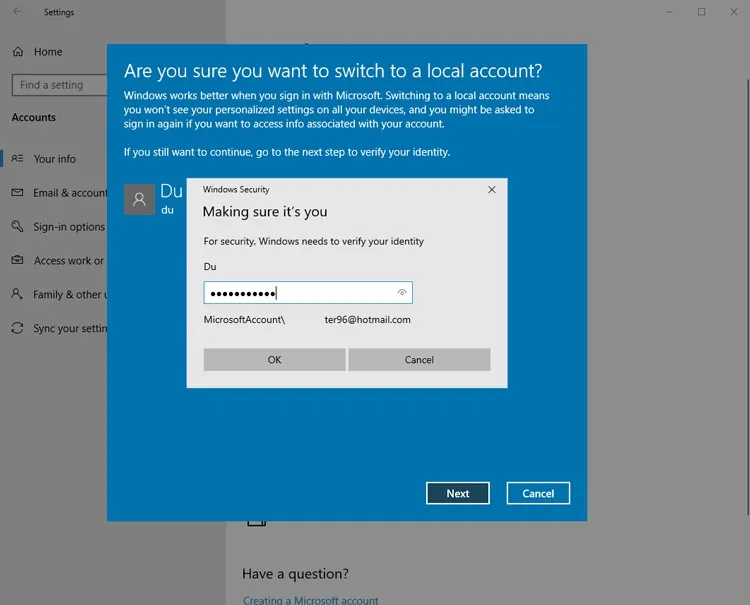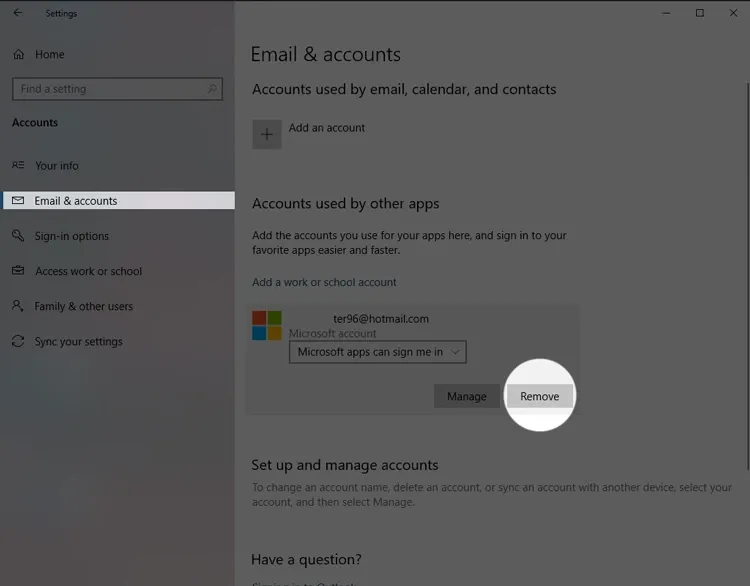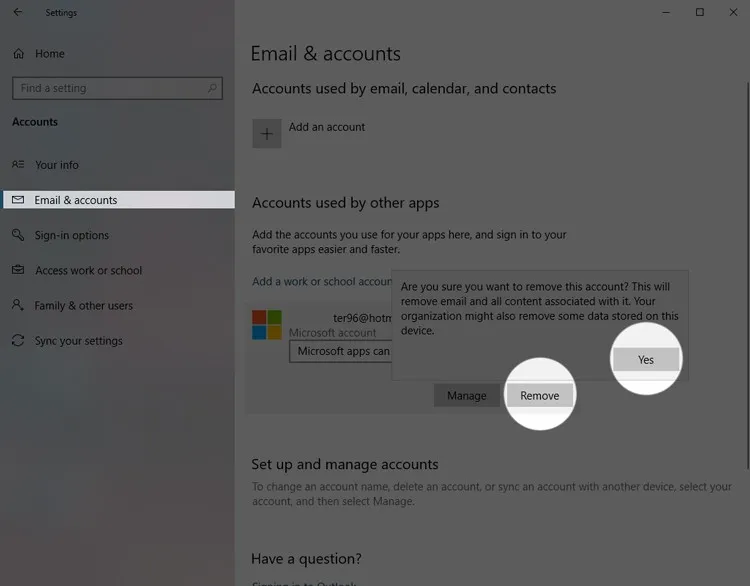Cách xóa tài khoản Microsoft trên Win 10 cực đơn giản và bạn chỉ cần hai bước cơ bản là hoàn thành. Nếu cần triệt để hơn có thể cài lại Win để hệ thống sạch hơn.
Tạo tài khoản Local để xóa tài khoản Microsoft trên Win 10
Sử dụng tài khoản cục bộ (Local Account) là cách xóa tài khoản Microsoft trên Windows 10 dễ nhất mà bạn có thể thực hiện. Khi chuyến sang tài khoản này bạn vẫn có thể lưu cá dữ liệu cá nhân và khoá mật khẩu như thường, tuy nhiên nó sẽ không được đồng bộ qua các máy tính Windows 10 khác khi bạn đăng nhập vào.
Bạn đang đọc: Cách xóa tài khoản Microsoft trên Windows 10
Tham khảo: Cách quay màn hình máy tính Windows 10
Lưu ý rằng chỉ có tài khoản cục bộ với quyền Admin cao nhất mới có thể xoá tài khoản Microsoft trên Win 10. Vì vậy, dù là tài khoản cục bộ quyền Admin nhưng kiêm User thì vẫn không thể xoá được tài khoản Microsoft. Cụ thể cách làm như sau:
- Bước 1: Nhấn nút Windows và chọn Settings.
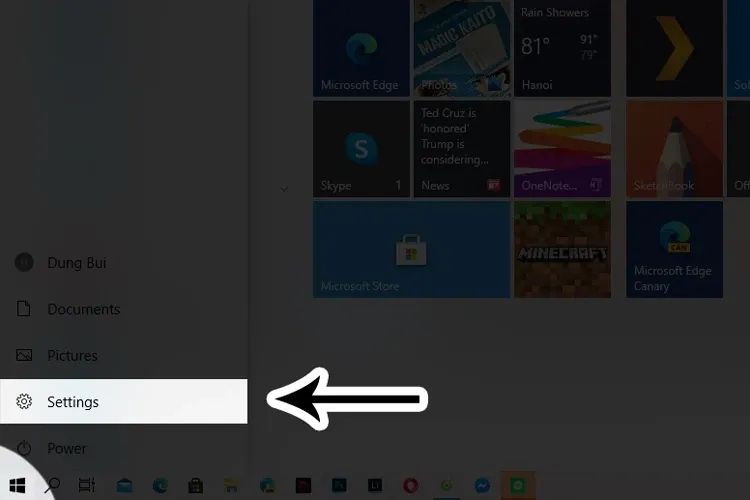
- Bước 2: Nhấn vào Account.
- Bước 3: Ở dòng Your info đầu tiên, nhìn sang bên phải và chọn vào Sign in with a local account instead.
- Bước 4: Hệ thống sẽ hỏi bạn có chắc chắn muốn chuyển sang Local Account không, nhấn Next.
- Bước 5: Nhập vào mật khẩu tài khoản Microsoft đang dùng trên máy tính Win 10 để xác nhận thoát.
- Bước 6: Tại đây, bạn nhập tên tài khoản cục bộ (bắt buộc) và mật khẩu (không bắt buộc). Sau khi hoàn thành hãy nhấn Next.
Tìm hiểu thêm: Hướng dẫn bật chế độ tối trên Twitch một cách đơn giản và nhanh chóng
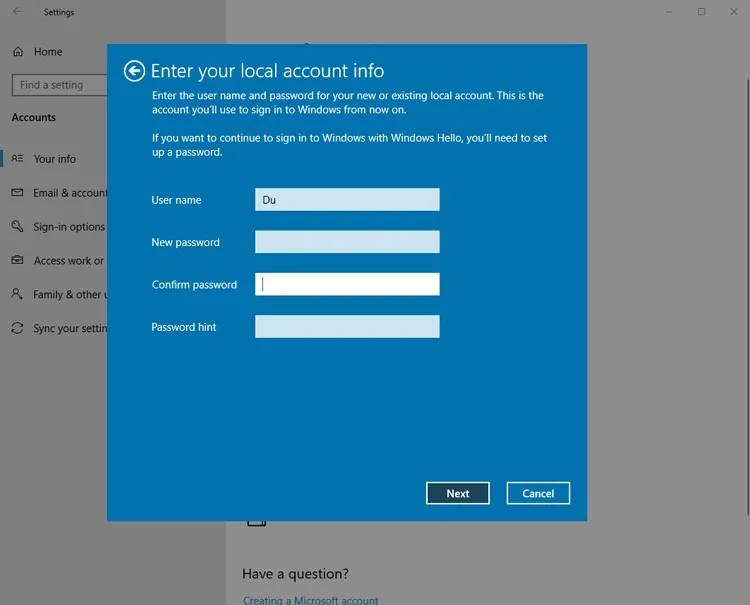
Tạo xong tài khoản cục bộ rồi bạn hãy chuyển sang làm phần 2 dưới đây.
Tham khảo: Cách hẹn giờ tắt máy tính Windows 10 tự động
Xóa tài khoản Microsoft trên Windows 10 bằng tài khoản Local
- Bước 1: Nhấn nút Windows và chọn Settings.
- Bước 2: Nhấn vào Account.
- Bước 3: Ở dòng Email & Accounts, chọn vào tài khoản Microsoft và nhấn Remove.
- Bước 4: Nhấn Yes để xác nhận xoá.
>>>>>Xem thêm: Khôi phục ghi chú trên iPhone bị mất trong “một nốt nhạc” với 3 cách đơn giản
Lưu ý
- Nếu bạn muốn xoá hoàn toàn tài khoản Microsoft khỏi máy tính thì sẽ cần phải cài lại Windows. Trong quá trình thiết lập lại hãy chọn lập local account luôn, không cần đưa tài khoản Microsoft vào.
- Local account vẫn có thể truy cập vào các dữ liệu nếu có quyền admin.
Như vậy là xong. Nếu thấy hữu ích hãy chia sẻ cách cách xóa tài khoản Microsoft trên Win 10 cho bạn bè và người thân cùng biết nhé. Chúc bạn thành công!
Tham khảo:
- 3 cách xem cấu hình máy Win 10 đơn giản và tiện lợi nhất
- Cách bật và tắt Windows Defender Win 10 đơn giản và hiệu quả