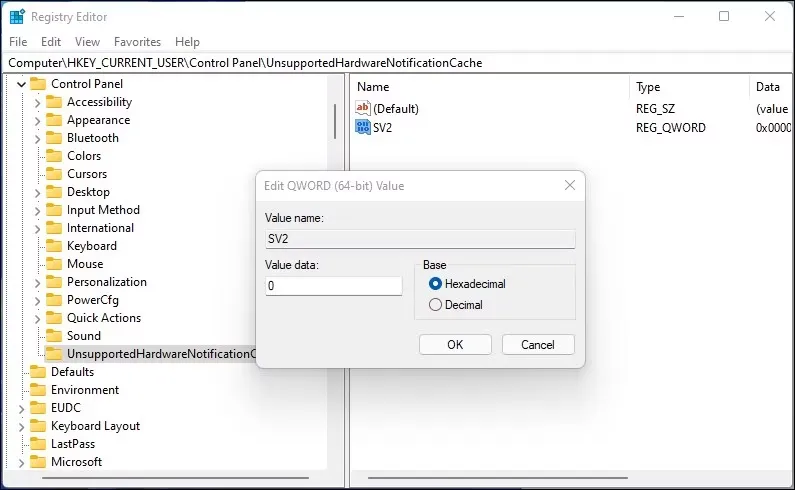Nếu bạn cài đặt Windows 11 lên máy tính không tương thích, bạn sẽ bắt gặp thông báo System Requirements Not Met rất khó chịu và nó sẽ liên tục hiện ra. Bài viết này sẽ cho bạn biết cách xóa System Requirements Not Met trên Windows 11.
Nếu máy tính hoặc máy tính xách tay của bạn đủ điều kiện để nâng cấp lên Windows 11, quá trình này sẽ diễn ra cực kì suôn sẻ và đơn giản. Ngược lại, nếu cố gắng cài đặt Windows 11 lên các hệ thống phần cứng không đạt yêu cầu thì bạn sẽ liên tục nhìn thấy thông báo System Requirements Not Met nằm 1 góc trên màn hình. Để xóa System Requirements Not Met trên Windows 11, tất cả những gì bạn cần làm đều nằm trong bài viết này.
Bạn đang đọc: Cách xóa System Requirements Not Met trên Windows 11
Tại sao Windows 11 hiển thị System Requirements Not Met?
Hệ điều hành Windows 11 của Microsoft có chính sách yêu cầu phần cứng khắc nghiệt hơn các phiên bản trước đó. Nếu hệ thống của bạn không đáp ứng được yêu cầu phần cứng dù chỉ là yêu cầu tối thiểu ở mức thấp nhất, việc nâng cấp lên Windows 11 sẽ bị gián đoạn ngay lập tức.
Tuy nhiên, giới công nghệ có “trăm phương ngàn kế” để giải quyết tình trạng này, 1 trong số đó là bypass TPM 2.0 để cài đặt Windows 11 lên các máy tính đời cũ hơn. Bên cạnh đó, nếu bạn muốn biết cách xóa System Requirements Not Met trên Windows 11 thì lại càng dễ vì nó có thể được thực hiện chỉ với 1 thao tác chỉnh sửa Registry.
Cách xóa System Requirements Not Met trên Windows 11
Hãy làm theo các bước sau đây, thông báo System Requirements Not Met trên Windows 11 của bạn sẽ bị xóa trong nháy mắt.
Bước 1: Bấm tổ hợp phím Windows + R để mở hộp thoại Run.
Bước 2: Gõ regedit và bấm OK để mở Registry Editor.
Bước 3: Trong Registry Editor, bạn hãy dán đoạn mã này lên thanh địa chỉ để điều hướng về đường dẫn được chỉ định.
HKEY_CURRENT_USERControl PanelUnsupportedHardwareNotificationCache
Bước 4: Trong khoảng trống phía bên phải, bấm chuột phải vào SV2 DWORD và chọn Modify.
Bước 5: Nhập 0 vào ô Value data: bên dưới.
Bước 6: Bấm OK để lưu các thay đổi vừa mới thực hiện.
Bước 7: Đóng cửa sổ Registry Editor và khởi động lại máy tính của bạn để các thay đổi vừa rồi có hiệu lực. Sau khi khởi động lại thành công, thông báo System Requirements Not Met trên Windows 11 sẽ bị xóa bỏ hoàn toàn và không còn hiện ra trên màn hình chính của bạn nữa.
Nếu Registry Editor trong máy tính của bạn chưa có key UnsupportedHardwareNotificationCache ở khung bên trái như hình, bạn cần phải tạo ra 1 key mới như vậy rồi đặt giá trị cho nó. Cách làm như sau:
Bước 1: Trong Registry Editor, bấm chuột phải vào key Control (với đường dẫn là HKEY_CURRENT_USERControl Panel) rồi chọn New -> Key.
Bước 2: Tiếp sau đó, đổi tên key vừa mới tạo là UnsupportedHardwareNotificationCache.
Tìm hiểu thêm: Tại sao máy in nhiệt bị mờ, không rõ mực? Đừng bỏ qua 3 cách xử lý đơn giản sau
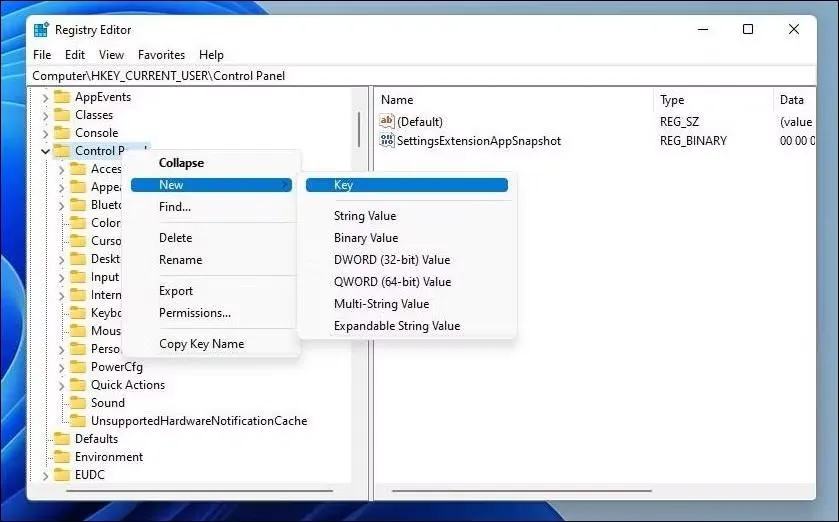
>>>>>Xem thêm: Cách trả lời tin nhắn cụ thể trong group Facebook Messenger
Bước 3: Bấm chuột phải vào key mới tạo và chọn New -> DWORD (64-bit).
Bước 4: Đổi tên giá trị đó thành SV2.
Bước 5: Chỉnh sửa SV2 DWORD thành 2 ở ô Value data: ngay bên dưới.
Bước 6: Bấm OK để lưu lại các thay đổi trên.
Chúc bạn thực hiện thành công. Sau mỗi lần Windows 11 nhận được bất kì bản cập nhật nào và thông báo System Requirements Not Met có hiện trở lại, bạn chỉ cần thực hiện lại các bước nói trên là được.