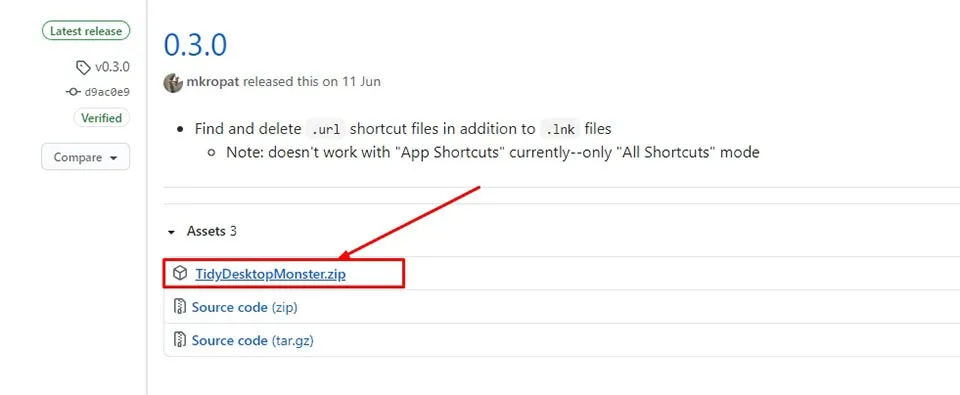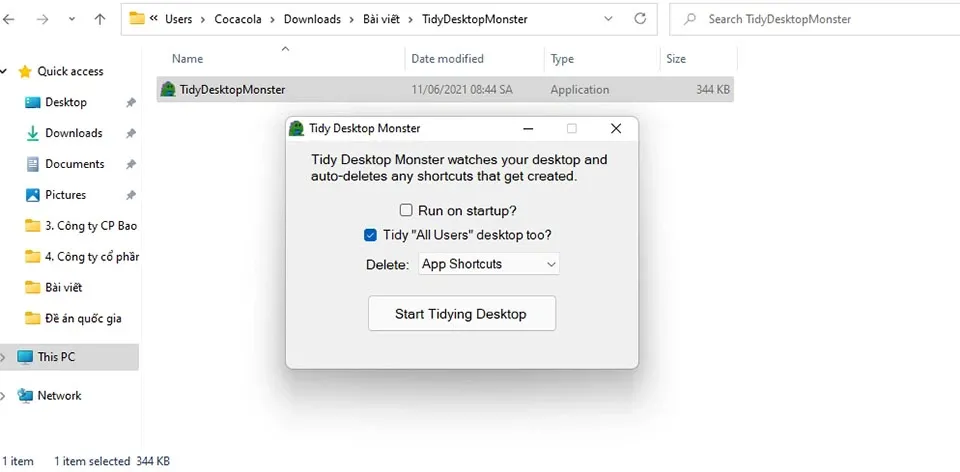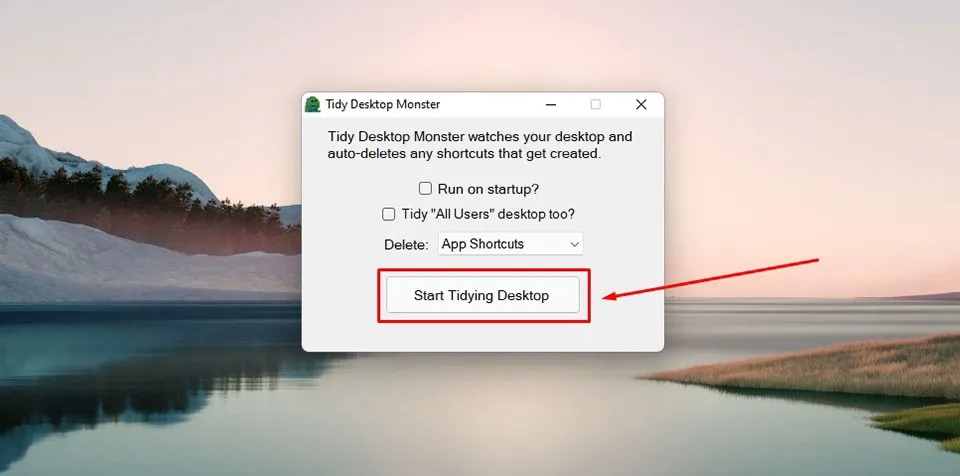Nếu bạn muốn có một màn hình sạch sẽ, bài viết dưới đây sẽ cung cấp cho bạn cách để xóa shortcut tự động trên Windows 10.
Bạn có thể có nhiều shortcut trên màn hình Windows của mình đến từ các nguồn khác nhau. Một số được đặt ở đó sau khi cài đặt xong hệ điều hành Windows 10, một số xuất hiện khi một chương trình được cài đặt và một số khác có thể do bạn tạo. Phương pháp xóa các shortcut trên màn hình Windows khác nhau tùy thuộc vào cách chúng được tạo ra. Tuy nhiên, bạn có thể muốn cách nhanh gọn nhất chính là xóa tự động và hàng loạt các shortcut này trên Windows 10.
Bạn đang đọc: Cách xóa shortcut tự động trên Windows 10 đơn giản nhất
Tùy theo sở thích cá nhân, shortcut có thể tiện lợi hoặc khiến màn hình rối mắt. Đối với những ai thuộc nhóm thứ hai, Blogkienthuc.edu.vn sẽ chia sẻ cho bạn cách để làm sao có thể xóa shortcut tự động trên Windows 10. Để làm được điều đó, bạn sẽ cần tới phần mềm Tidy Desktop Monster với khả năng tự phát hiện những shorcut đang có trên màn hình và di chuyển chúng vào thùng rác. Bài viết sẽ hướng dẫn bạn sử dụng phần mềm này nhé.
Hướng dẫn xóa shortcut tự động trên Windows 10 bằng Tidy Desktop Monster
Trước khi bắt đầu tới các hướng dẫn, bạn sẽ cần phải tải phần mềm Tidy Desktop Monster theo đường link bên dưới. Hãy copy đường link sau và dán vào thanh địa chỉ của trình duyệt web:
https://github.com/mkropat/TidyDesktopMonster/releases/tag/v0.3.0
Sau khi tải về, bạn hãy mở thư mục chứa tập tin ở dạng nén. Hãy sử dụng một công cụ giải nén để bắt đầu xả bộ cài đặt lên máy tính. Giao diện của phần mềm sẽ hiện ra ngay khi bạn nhấn vào file exe mà không phải thông qua các bước cài đặt rắc rối nào khác.
Tìm hiểu thêm: Xóa iPhone là sao? Tại sao phải xóa iPhone? Hướng dẫn các cách xóa iPhone nhanh chóng, đơn giản
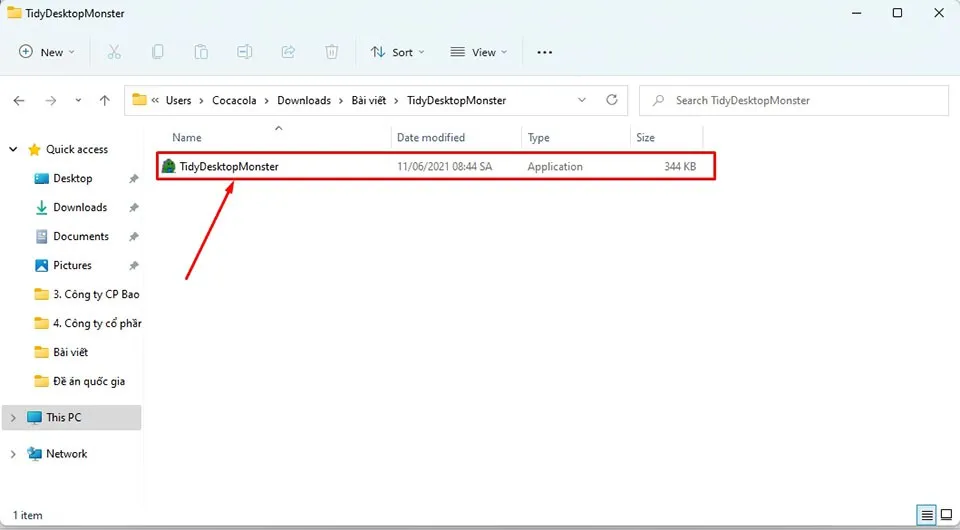
Bước 1: Khi nhấn mở file exe, bạn sẽ vào ngay giao diện của TidyDesktopMonster. Giao diện này bao gồm nhiều tùy chọn và bạn có thể hiểu đơn giản chúng như sau:
- Tiny “All users” desktop too: Khi đánh dấu tích vào tùy chọn này, phần mềm sẽ xóa mọi shortcut trên tất cả các tài khoản người dùng đang có trên máy tính. Nếu bạn chỉ muốn xóa shortcut trên màn hình của tài khoản hiện tại thì hãy bỏ dấu tích trên tùy chọn này.
- Delete: Trong tùy chọn này, bạn sẽ có hai lựa chọn nhỏ khác bao gồm App shortcuts – chỉ xóa các shortcut của ứng dụng mà người dùng cài đặt và All shortcuts – xóa mọi shortcut trên màn hình gồm cả shortcut của hệ thống.
- Run on startup: Nếu bạn đánh dấu tích vào mục này, phần mềm sẽ tự động khởi chạy cùng hệ điều hành mỗi khi bạn bật máy tính.
>>>>>Xem thêm: Mẹo đăng video TikTok chỉ có chữ và âm thanh siêu dễ tạo thu hút cho người xem
Bước 2: Sau khi đã thiết lập xong tất cả các lựa chọn, bạn hãy nhấn vào nút Start Tidying Desktop để phần mềm bắt đầu xử lý các shortcut trên màn hình Windows 10.
Khi đó, Tidy Desktop Monster sẽ xóa shortcut tự động trên Windows 10 theo như bạn đã cài đặt trước đó. Sau khi xóa, shortcut sẽ được đưa vào thùng rác để bạn dễ dàng khôi phục lại khi cần. Các shortcut của hệ thống sẽ không chuyển vào thùng rác.
Đối với các phần mềm mới khác, chúng sẽ bị xóa shortcut tự động khi Tidy Desktop Monster phát hiện ra chúng tự tạo shortcut trên màn hình. Nếu bạn muốn dừng, hãy nhấn vào nút Stop Tidying Desktop trên phần mềm.
Như vậy, Blogkienthuc.edu.vn đã hướng dẫn bạn cách xóa shortcut tự động trên Windows 10 bằng Tidy Desktop Monster. Nếu bạn thấy bài viết hữu ích, hãy chia sẻ cho bạn bè cùng trải nghiệm nhé.