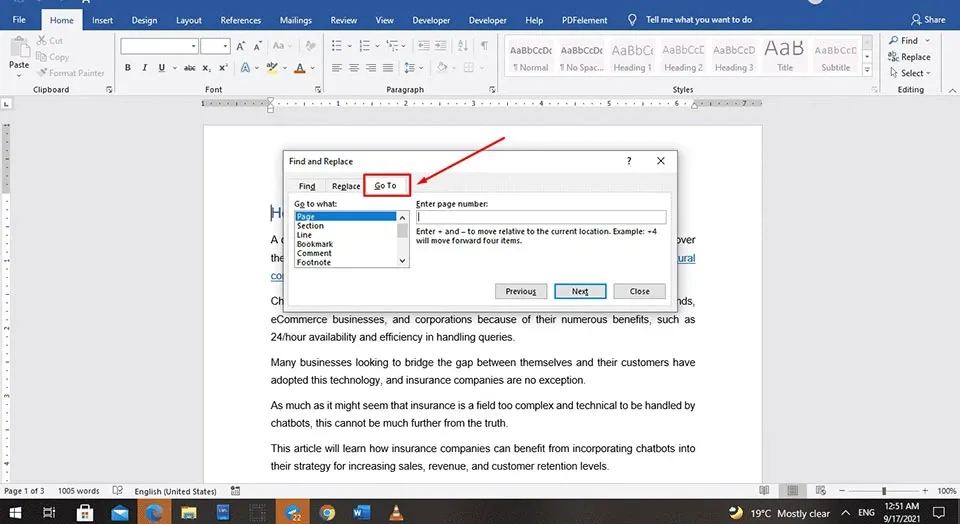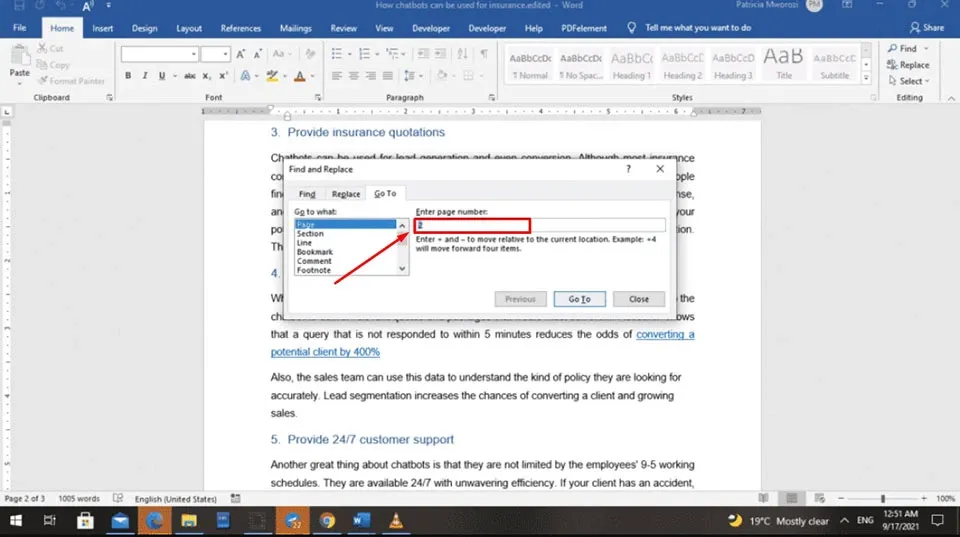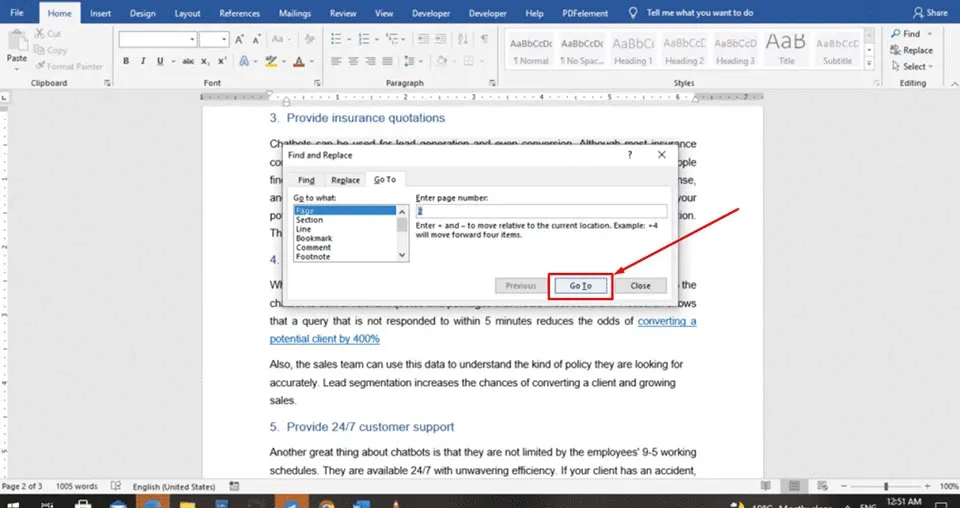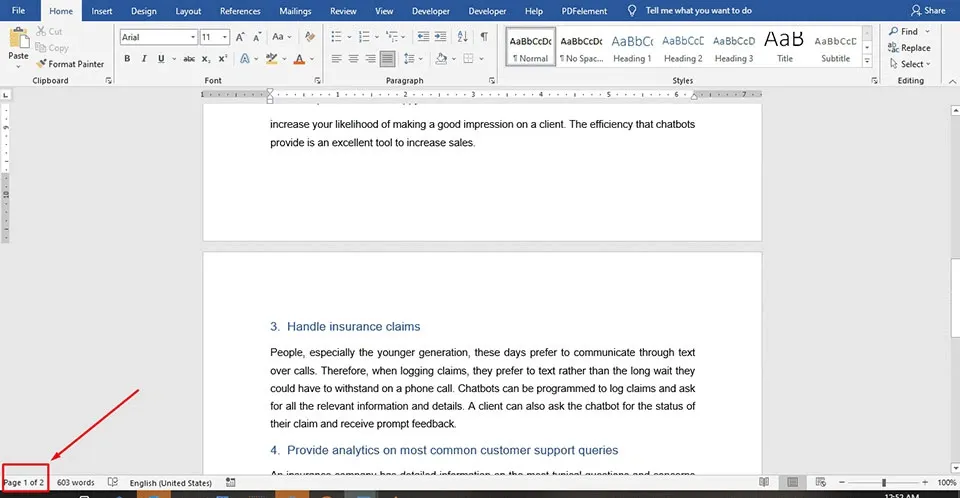Khi sử dụng phần mềm Microsoft Word, bạn có thể xóa nhiều trang khỏi một tài liệu lớn. Dưới đây là cách xóa nhiều trang trong Word mà bạn nên biết.
Khi bắt đầu làm việc trên một tài liệu, bạn có xu hướng gõ tất cả các suy nghĩ và ý tưởng của mình. Tuy nhiên, khi bạn chỉnh sửa tài liệu này bạn có thể muốn xoá đi một số trang để loại bỏ nội dung không cần thiết. Microsoft Word có một tính năng tích hợp giúp bạn dễ dàng hơn trong việc xoá nhiều trang chỉ bằng vài bước đơn giản. Vậy làm thế nào để xoá nhiều trang trong Word? Mời các bạn làm theo các hướng dẫn bên dưới bài viết.
Bạn đang đọc: Cách xóa nhiều trang trong tài liệu Microsoft Word
Cách xóa nhiều trang trong Word
Bước 1: Mở tài liệu bạn muốn chỉnh sửa.
Bước 2: Nhấn phím F5 trên bàn phím của bạn để kích hoạt công cụ Find and Replace của Word.
Bước 3: Trong hộp thoại Find and Replace, bạn hãy mở phần Go To là tab ngoài cùng ở bên phải hộp thoại.
Trong mục Enter page number, bạn hãy nhập số của trang đầu tiên trong phạm vi trang bạn muốn xóa.
Sau đó, bạn hãy nhấn vào nút Go To.
Bây giờ, bạn sẽ được đưa tới trang này bên trong tài liệu. Bạn có thể nhấn nút Close để đóng hộp thoại Find and Replace.
Tìm hiểu thêm: Tổng đài Cake, hotline và các kênh chăm sóc khách hàng của ngân hàng số Cake by VPBank
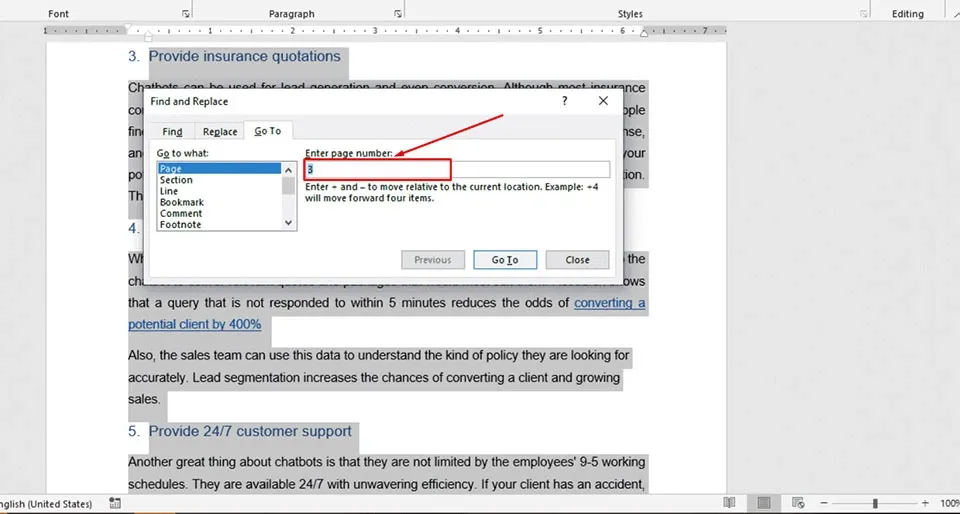
Bước 4: Tiếp theo, bạn hãy nhấn phím F8 trên bàn phím để kích hoạt Extend mode. Sau đó, bạn hãy mở lại hộp thoại Find and Replace bằng cách nhấn F5 trên bàn phím. Lần này, bạn hãy nhập số trang cuối cùng trong phạm vi trang bạn muốn xoá vào trong mục Enter page number.
Nhấn Enter trên bàn phím hoặc nút Go To trên hộp thoại Find and Replace và bạn sẽ thấy tất cả các trang muốn xoá đã được bôi đen.
>>>>>Xem thêm: Với 4 mẹo dưới đây, sử dụng Realme C20 sẽ trở nên dễ dàng hơn bao giờ hết
Bước 5: Bây giờ, công việc của bạn rất đơn giản. Để xoá đồng thời tất cả các trang này khỏi tài liệu của bạn, bạn chỉ cần nhấn nút Delete trên bàn phím. Sau đó, bạn có thể kiểm tra lại tài liệu của mình để xác nhận rằng các trang này đã bị xóa.
Mặc dù bạn thấy có khá nhiều bước trong hướng dẫn trên nhưng thực tế bạn không mất nhiều thời gian để áp dụng chúng trên tài liệu của mình. Nếu bạn cảm thấy bài viết hữu ích, đừng quên chia sẻ cho mọi người được biết thêm một mẹo hay trong Word nhé.
Xem thêm:
Cách sử dụng tính năng Track Changes trong Word đơn giản
Chi tiết cách thay đổi màu nền trong Word ai cũng nên biết
Làm thế nào để chèn dấu đầu dòng trong Word? Dưới đây là cách thực hiện