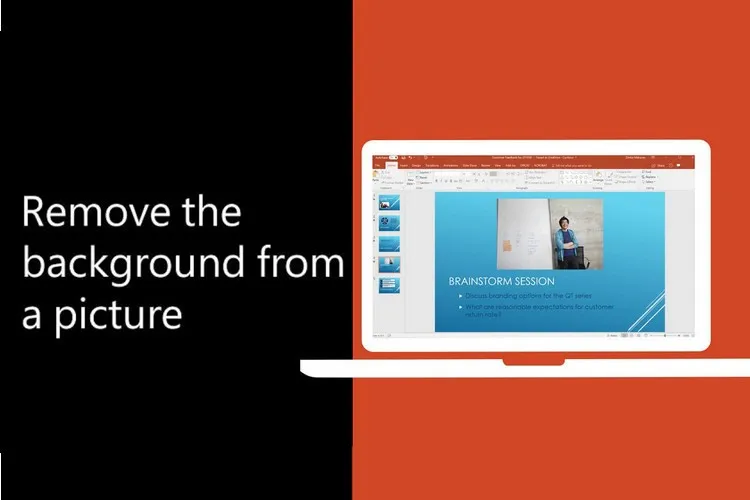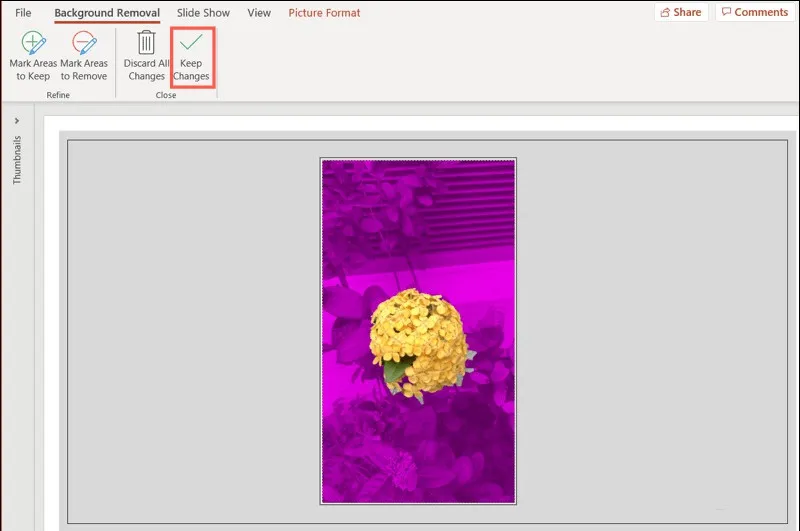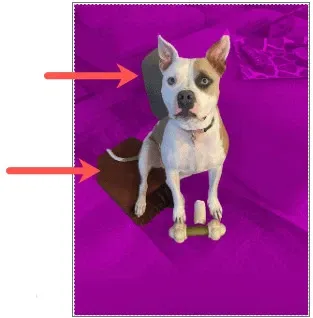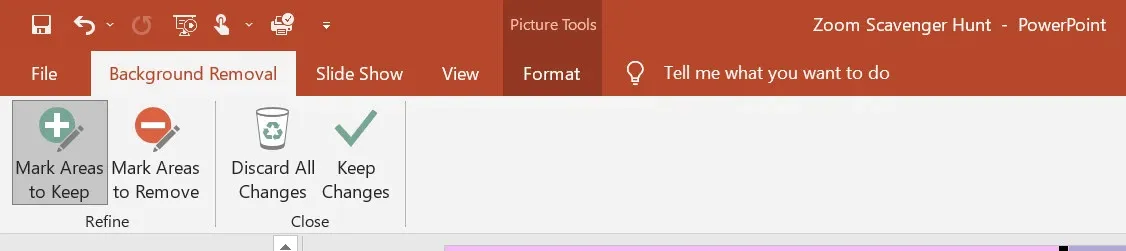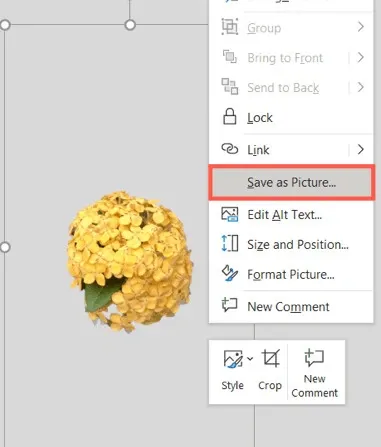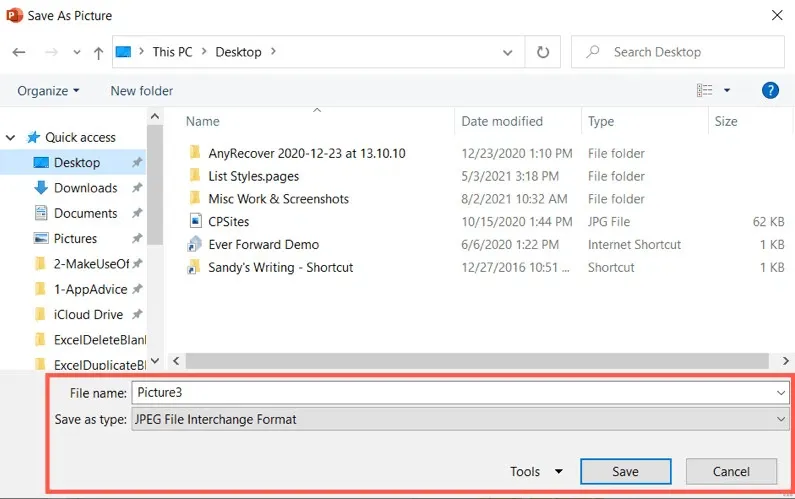Kể từ Office 2010 trở lên, bạn có thể sử dụng PowerPoint để xóa nền ảnh một cách dễ dàng khi cần. Điều mà trước đây phải dùng đến các phần mềm đồ họa phức tạp như Photoshop để thực hiện.
Không phải lúc nào bạn cũng có thời gian để thực hiện chỉnh sửa ảnh cầu kỳ khi đang cần phải tạo một bản trình chiếu nhiều nội dung. Rất may, Microsoft PowerPoint cung cấp cho bạn một số công cụ chỉnh sửa ảnh tích hợp để thực hiện điều đó mà không cần tới các phần mềm chỉnh sửa ảnh chuyên nghiệp, trong đó phải kể đến khả năng xóa nền ảnh. tuyệt vời như xóa nền.
Bạn đang đọc: Cách xóa nền ảnh trong PowerPoint có thể bạn đã biết
Nếu bạn cần loại bỏ phần nền của một file ảnh bất kỳ hoặc chỉ đơn giản là làm cho chủ thể trong ảnh trở nên nổi bật, dưới đây sẽ là cách xóa nền ảnh trong PowerPoint.
Giới hạn xóa nền trong PowerPoint
Trước khi bạn bắt đầu, hãy nhớ rằng tính năng xóa nền ảnh trong PowerPoint hiện không hỗ trợ các định dạng hình ảnh sau: SVG, AI, WMF và DRW.
Ngoài ra để tính năng xóa nền ảnh đạt hiệu quả tốt nhất thì hình ảnh nên có màu nền đồng nhất hoặc những hình ảnh có độ tương phản cao với nền.
Xem thêm: Mách bạn những cách cắt ảnh trong PowerPoint cần biết
Cách xóa nền ảnh trong PowerPoint
Cho dù bạn đang sử dụng Windows hay Mac, PowerPoint cung cấp các công cụ giống nhau và ở cùng một điểm trên cả hai nền tảng. Vì vậy để xóa nền hình ảnh bạn thực hiện theo các bước sau:
Bước 1: Mở bản trình chiếu PowerPoint có hình ảnh cần xóa nền, hoặc bạn chèn một hình ảnh cần xóa nền vào một slide bất kỳ.
Bước 2: Kích chọn hình ảnh và bạn sẽ thấy hiển thị tab Picture Format hoặc Format tùy phiên bản PowerPoint trên thanh công cụ ribbon.
Bước 3: Bấm nút Remove Background ở góc ngoài cùng bên trái của thanh ribbon và PowerPoint sẽ tự động xóa nền, nhưng kết quả có thể sẽ không được như ý.
Bước 4: Bây giờ bạn sẽ thấy xuất hiện thêm thẻ Background Removal. Trong trường hợp đã thấy ưng ý với hình ảnh mà PowerPoint xóa nền, chỉ cần bấm nút Keep Changes để hoàn tất.
Nếu chưa thấy ưng ý với kết quả xóa nền, bạn sẽ cần sử dụng công cụ đánh dấu tích hợp để đánh dấu các khu vực muốn giữ lại hoặc loại bỏ khỏi hình ảnh được cắt cuối cùng.
Ví dụ như hình ảnh dưới đây, bạn thấy vẫn còn một số khu vực không được PowerPoint chọn tự động để xóa bao gồm một phần của sàn nhà và đồ nội thất.
Bước 5: Bây giờ để chọn thêm những phần mà PowerPoint không tự động chọn. Bấm nút Mark Areas to Remove trên thanh ribbon.
Tìm hiểu thêm: Vì sao màn hình laptop bị nhòe? Gợi ý 8 cách khắc phục nhanh chóng, hiệu quả
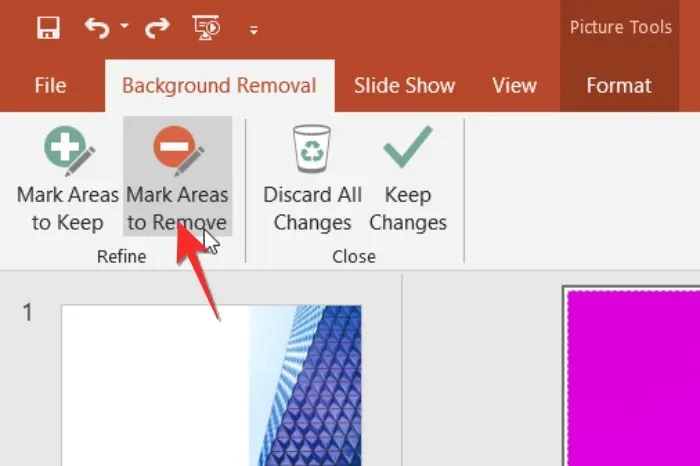
Sau đó trỏ chuột sẽ biến thành biểu tượng bút chì, sử dụng bút chì này để vẽ xung quanh những khu vực khác trong ảnh muốn xóa. Nếu các khu vực nhỏ, chỉ cần kích chuột vào chúng. Ngay lập tức các khu vực cần xóa nền ảnh sẽ được đánh dấu thêm bằng màu tím.
Để xem kỹ hơn các khu vực bạn muốn chọn để xóa nền trên ảnh, hãy phóng to hình ảnh đó và chọn, điều này đặc biệt phù hợp nếu các đối tượng cần chọn là những chi tiết nhỏ như các sợi tóc.
Bước 6: Trong một số trường hợp PowerPoint cũng có thể sẽ xóa nhầm vào các chi tiết trên đối tượng chính, như trong hình dưới đây là phần đuôi và tai của con chó. Bằng cách bấm nút Mark Areas to Keep và sử dụng bút chì để chọn lại các khu vực này. Sau đó, bạn sẽ thấy các khu vực được đánh dấu không còn được tô màu nữa.
Bước 7: Khi hoàn thành tất cả các điều chỉnh thủ công, bấm nút Keep Changes. Nếu bất kỳ lúc nào trong quá trình xóa nền ảnh, bạn thay đổi ý định và muốn giữ nguyên hình ảnh chỉ cần bấm nút Discard All Changes là xong.
Cách lưu ảnh đã xóa nền trong PowerPoint
Sau khi xóa nền ảnh, bạn muốn lưu lại hình ảnh đó và sử dụng nó bên ngoài PowerPoint thì có thể lưu lại dễ dàng. Tính năng này cũng có sẵn trên cả Windows và Mac.
Bước 1: Kích chuột phải lên hình ảnh đã xóa nền trong PowerPoint, trong menu xổ xuống chọn tùy chọn Save as Picture…
Bước 2: Trong hộp thoại Save As Picture hiển thị, chọn một vị trí để lưu hình ảnh, đặt tên cho ảnh cần lưu tại khung File name, chọn định dạng ảnh cần lưu tại khung Save as type.
>>>>>Xem thêm: Hướng dẫn cực chi tiết cách mua hàng 1688 cho những tín đồ yêu thích đồ nội địa Trung
Bước 3: Cuối cùng bấm nút Save để lưu lại là xong.
Như vậy chỉ với vài bước đơn giản, bạn có thể dễ dàng thực hiện cách xóa nền ảnh trong PowerPoint bằng các công cụ có sẵn trên cả Windows và Mac mà không cần tới các công cụ đồ họa phức tạp. Chúc các bạn thành công!
Xem thêm:
- Mách bạn cách làm PowerPoint đẹp, chuyên nghiệp chỉ với 8 bước
- Tổng hợp các phím tắt PowerPoint hữu ích không thể bỏ qua