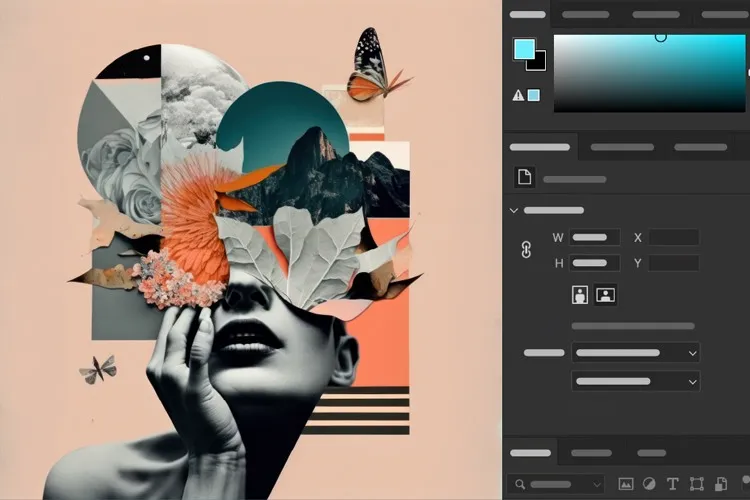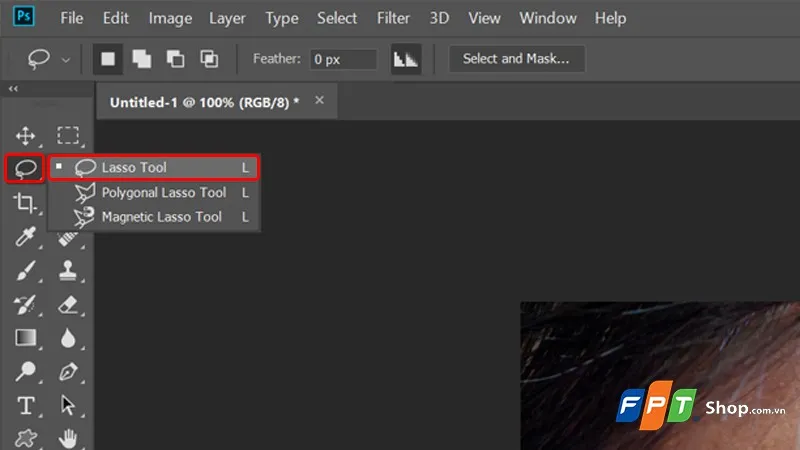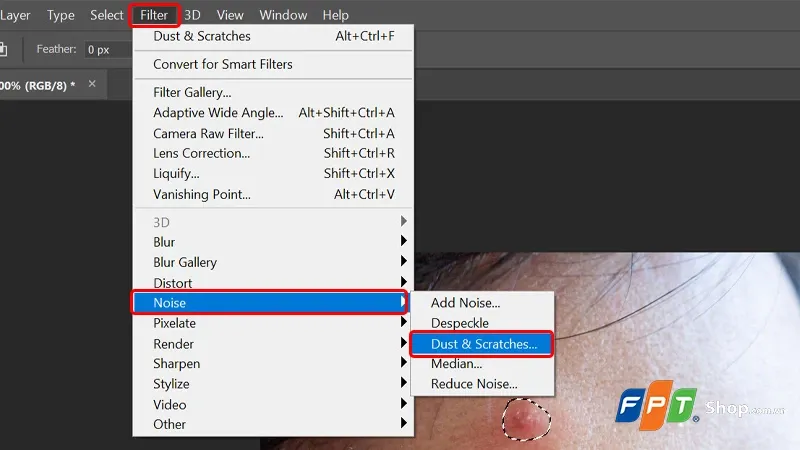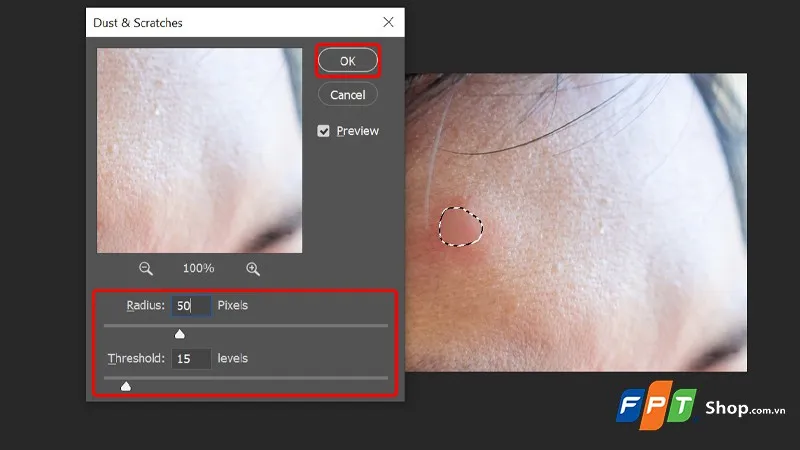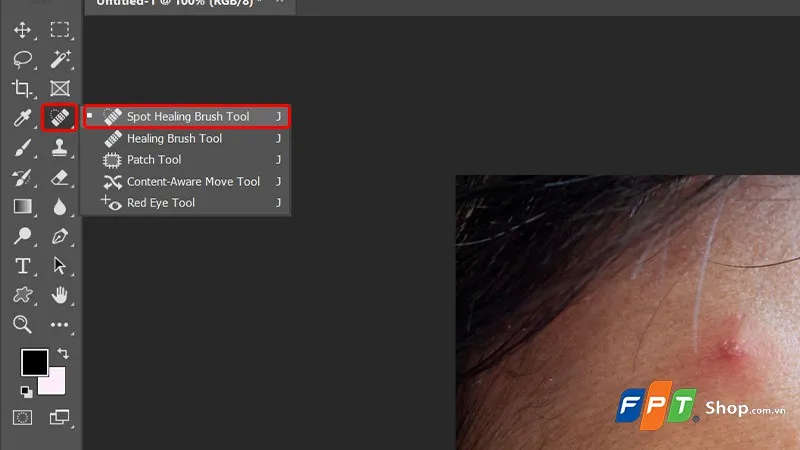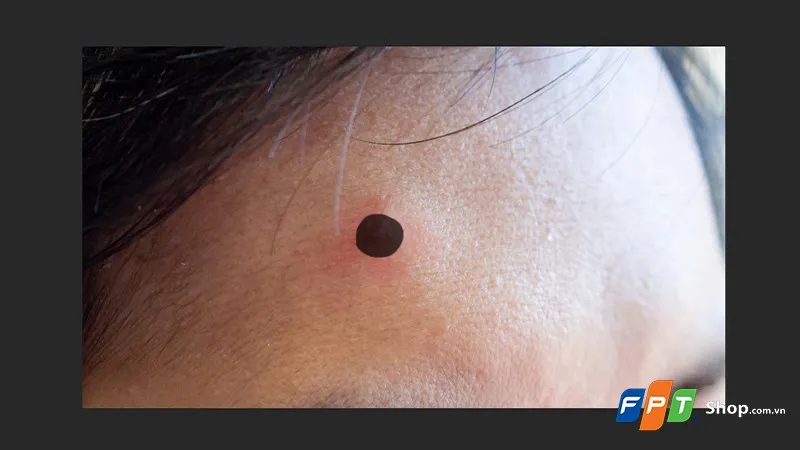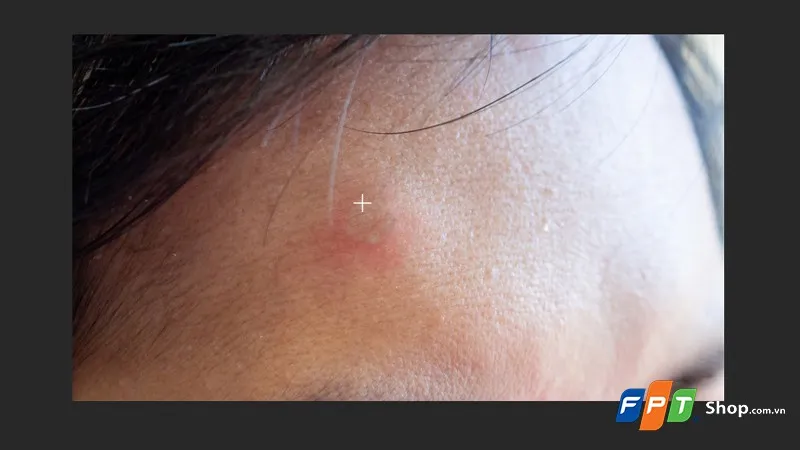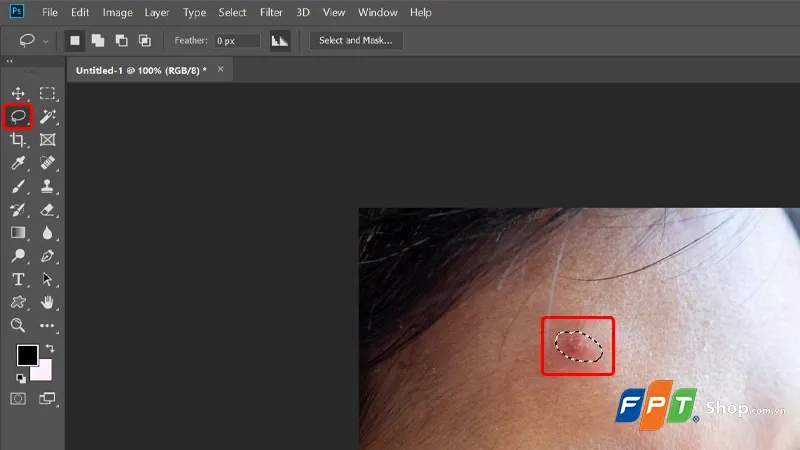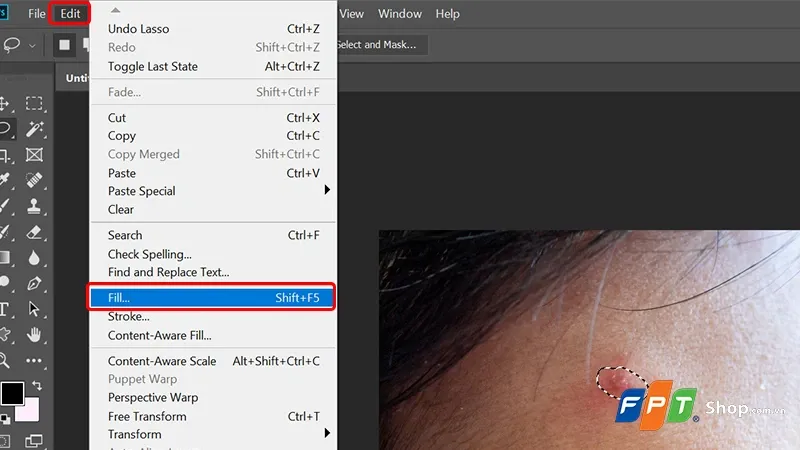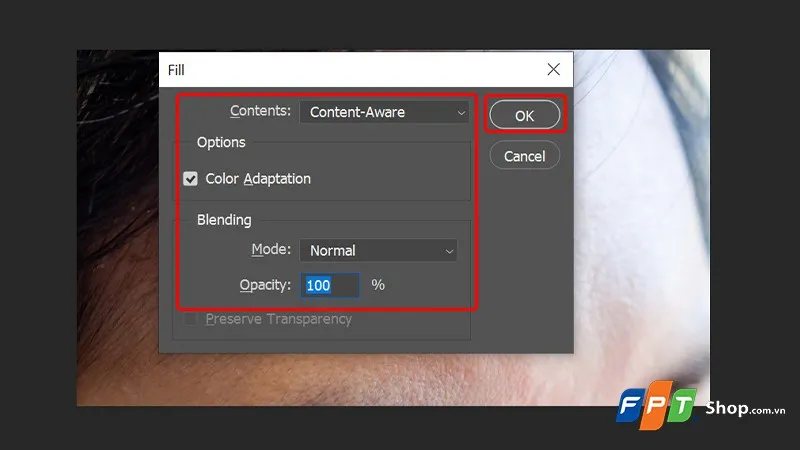Cách xóa mụn trong Photoshop năm 2024: Khám phá những phương pháp và công nghệ mới nhất để loại bỏ các vết mụn không mong muốn trên bức ảnh. Từ công cụ tự động đến kỹ thuật tinh chỉnh tỉ mỉ, bạn sẽ được hướng dẫn chi tiết để biến những vết mụn trở thành một làn da mịn màng, sáng bóng và hoàn hảo.
Không phải lúc nào chúng ta cũng có được làn da hoàn hảo mỗi khi chụp ảnh. Đôi khi, những vết mụn đáng ghét có thể xuất hiện và làm hỏng vẻ ngoài tự tin của chúng ta trong các bức ảnh. May mắn thay, với sự tiến bộ của công nghệ, việc loại bỏ những vấn đề này đã trở nên dễ dàng hơn bao giờ hết. Trong bài viết này, chúng tôi sẽ giúp bạn cách xóa mụn trong Photoshop một cách tự nhiên và hiệu quả, từ việc che giấu đến việc loại bỏ triệt để các vết mụn không mong muốn trong ảnh của bạn.
Bạn đang đọc: Cách xóa mụn trong Photoshop mới nhất năm 2024, chuyên nghiệp và nhanh chóng
1. Lợi ích của việc xóa mụn trong Photoshop
Cách xóa mụn trong Photoshop mang lại nhiều lợi ích đáng kể, bao gồm:
- Tăng sự tự tin: Mụn có thể làm mất tự tin khi chụp ảnh. Việc loại bỏ chúng trong Photoshop giúp tạo ra hình ảnh tự nhiên hơn, làm tăng sự tự tin của người được chụp.
- Cải thiện hình ảnh: Việc loại bỏ mụn giúp cải thiện chất lượng hình ảnh, làm cho bức ảnh trở nên rõ ràng và hấp dẫn hơn.
- Tạo ấn tượng tích cực: Bức ảnh mặt mịn màng và không có mụn thường tạo ấn tượng tích cực hơn đối với người xem, đặc biệt khi sử dụng cho mục đích chuyên nghiệp như quảng cáo, xã hội, hoặc hồ sơ cá nhân.
- Giữ lại tính tự nhiên: Mặc dù loại bỏ mụn, nhưng vẫn có thể giữ lại vẻ tự nhiên của bức ảnh bằng cách sử dụng các công cụ và kỹ thuật phù hợp trong Photoshop.
Tóm lại, cách xóa mụn trong Photoshop không chỉ làm cho bức ảnh trở nên đẹp hơn mà còn mang lại nhiều lợi ích tích cực khác cho người sử dụng.
2. Cách xóa mục trong Photoshop
2.1. Xóa mụn bằng Lasso Tool
Bước 1: Click chuột vào công cụ Lasso Tool (phím tắt L).
Bước 2: Khoanh vùng mụn mà bạn muốn xóa trong Photoshop. Để chọn nhiều vùng cùng lúc, bạn có thể sử dụng phím Shift.
Bước 3: Tiếp theo, nhấn vào mục Filter → Chọn Noise → Chọn Dust & Scratches.
Bước 4: Trong hộp thoại Dust & Scratches, điều chỉnh các thanh trượt Radius và Threshold sao cho vùng mụn bị xóa trông tự nhiên nhất có thể. Hãy cẩn thận và không kéo quá mức, vì điều này có thể làm mờ vùng chỉnh sửa và khiến nó trở nên rõ ràng là đã qua chỉnh sửa. Khi hoàn thành việc điều chỉnh, nhấn OK để lưu các thay đổi.
2.2. Xóa mụn bằng Healing Brush Tool
Bước 1: Click chuột vào công cụ Spot Healing Brush Tool (phím tắt J).
Bước 2: Bấm vào các vùng chứa mụn trên ảnh, và bạn sẽ thấy chúng biến mất ngay lập tức.
Kết quả sau khi sử dụng công cụ Spot Healing Brush Tool, mụn trên da đã biến mất hoàn toàn.
>>>>>Xem thêm: Cách tắt thông báo Microsoft Edge trên điện thoại và máy tính
2.3. Xóa mụn bằng Clone Stamp Tool
Bước 1: Nhấn vào công cụ Clone Stamp Tool (phím tắt S).
Tìm hiểu thêm: Hướng dẫn cách cố định cột trong Excel cực đơn giản
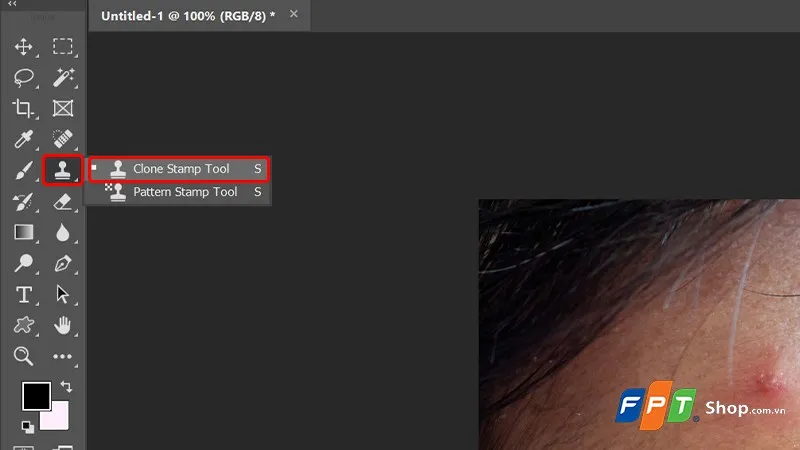
Bước 2: Nhấn và giữ phím Alt, sau đó nhấp chuột vào một vùng da mịn không có mụn, đảm bảo rằng phần da bạn chọn nằm gần vùng da bị mụn để đảm bảo màu sắc khớp nhau càng tốt.
Bước 3: Sau khi hoàn tất việc lựa chọn, nhấp chuột vào vùng mụn. Kết quả là vùng da bị mụn sẽ được che phủ bằng vùng da mịn được chọn trước đó.
2.4. Xóa mụn bằng lệnh Fill
Bước 1: Click chuột vào công cụ Lasso Tool → Khoanh vào vùng chọn có mụn mà bạn muốn xóa.
Bước 2: Chọn vào tab Edit → Nhấn vào Fill.
Bước 3: Trong bảng thông số Fill, tiến hành tùy chỉnh như sau:
- Contents: Content-Aware.
- Tích chọn Color Adaptation.
- Mode: Normal.
- Opacity: 100%
Cuối cùng nhấn OK để hoàn tất thao tác.
Kết quả sau thì hoàn tất thao tác.
>>>>>Xem thêm: Cách tắt thông báo Microsoft Edge trên điện thoại và máy tính
3. Tạm kết
Tóm lại, cách xóa mụn trong Photoshop không chỉ là một quá trình đơn giản mà còn là một nghệ thuật. Bằng cách sử dụng các công cụ như lớp sao chép, bút cảm ứng, hoặc công cụ đánh dấu, bạn có thể hiệu chỉnh ảnh một cách tự nhiên và chuyên nghiệp. Đừng ngần ngại thử nghiệm và tìm ra phương pháp phù hợp nhất với nhu cầu cụ thể của bạn. Với sự kiên nhẫn và sự khéo léo, bạn sẽ có được kết quả ấn tượng và ảnh đẹp hơn, giúp tạo ra những bức ảnh chất lượng và thu hút hơn.
Bài viết vừa rồi đã hướng dẫn bạn cách xóa mụn trong Photoshop vô cùng đơn giản và nhanh chóng. Nếu thấy hữu ích, bạn có thể chia sẻ bài viết này đến người thân và bạn bè của mình cùng được biết nhé! Chúc các bạn thực hiện thành công và hẹn gặp lại ở những bài viết sau!
Xem thêm:
- Cách tải Photoshop trên máy tính cực kỳ đơn giản chỉ cần một tài khoản email
- Photoshop Beta AI là gì? Khám phá tính năng và cách tải phần mềm Photoshop Beta AI
Mong muốn sở hữu một chiếc laptop mạnh mẽ, xử lý Photoshop mượt mà, không giật lag? Hãy đến ngay Blogkienthuc.edu.vn – nơi biến đam mê sáng tạo của bạn thành hiện thực!
Laptop giá tốt