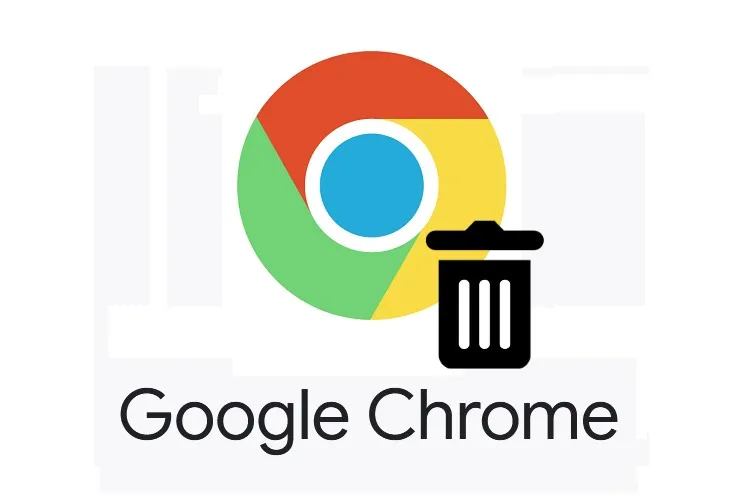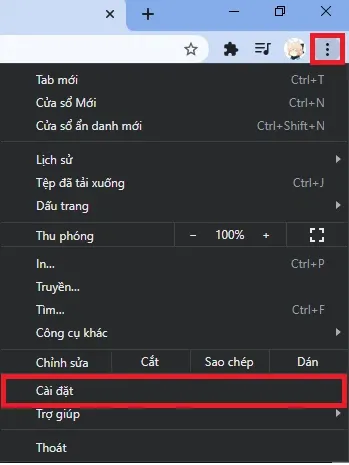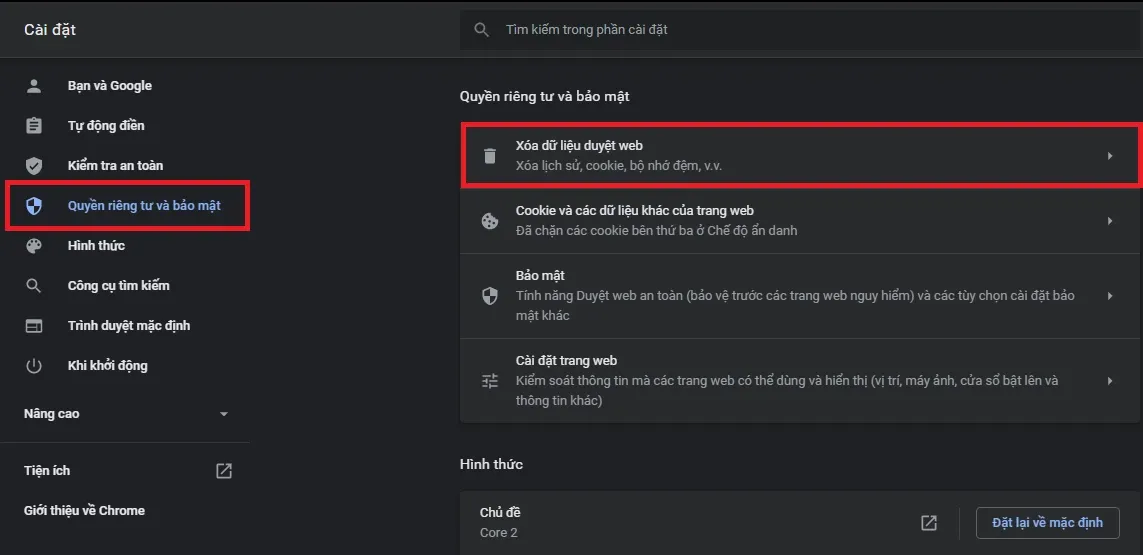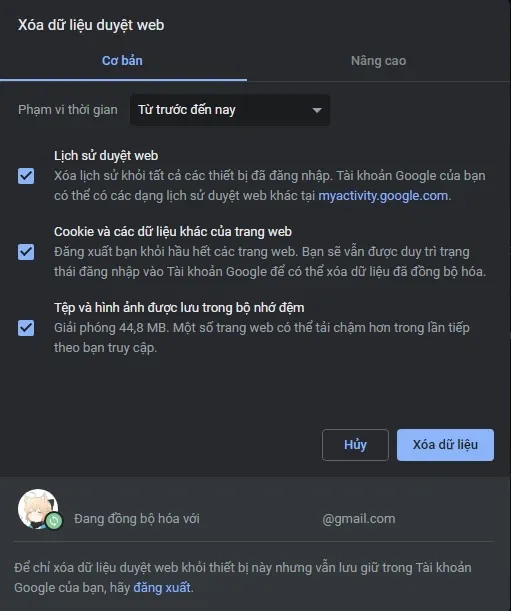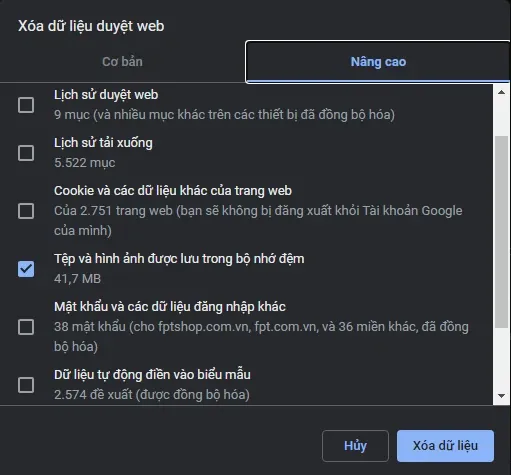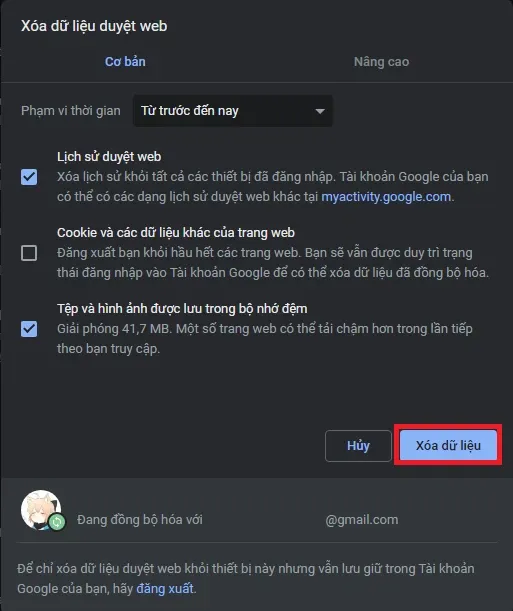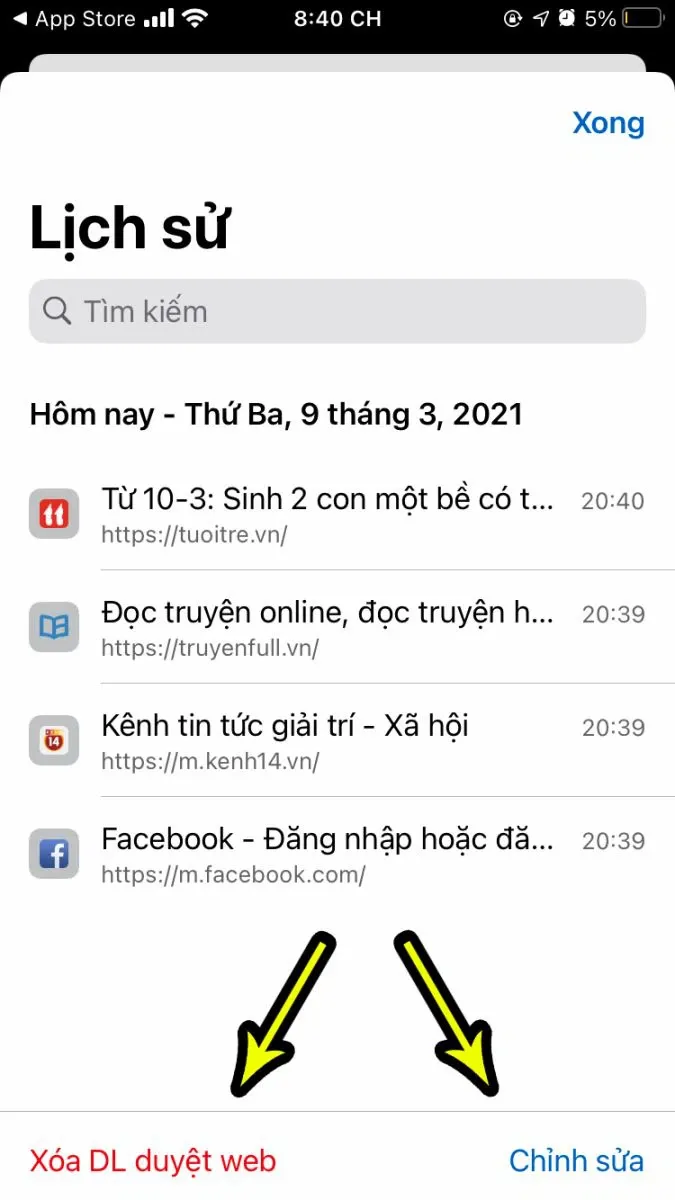Bài viết này hướng dẫn bạn cách xóa lịch sử tìm kiếm trên Google, bao gồm toàn bộ các thông tin như cookie, bộ nhớ đệm, thông tin đăng nhập của bạn sẽ được xóa sạch trong trường hợp cần thiết.
Lịch sử tìm kiếm Google của mỗi người chúng ta khá là quan trọng vì nó sẽ thể hiện những thứ mà chúng ta quan tâm, nếu thông tin này rơi vào tay kẻ xấu thì hậu quả cũng khó mà lường hết được. May mắn thay, chúng ta có thể xóa phần thông tin này để hạn chế những chuyện không hay xảy ra. Bạn có thể xóa lịch sử tìm kiếm trên Google thông qua giao diện máy tính, điện thoại Android và iPhone.
Bạn đang đọc: Cách xóa lịch sử tìm kiếm trên Google qua máy tính và iPhone
Cách xóa lịch sử tìm kiếm trên Google qua giao diện máy tính
Bước 1: Trong Google Chrome, click vào dấu 3 chấm ở góc trên bên phải rồi chọn Cài đặt.
Bước 2: Trong menu bên trái, click vào mục Quyền riêng tư và bảo mật. Tiếp đó ở phần màn hình bên phải, click vào mục Xóa dữ liệu duyệt web.
Xem thêm: Hướng dẫn cách xoá cache trang web trên Google Chrome
Bước 3: Tại đây bạn sẽ có hai phần là Cơ bản và Nâng cao phân loại thành nhiều loại thông tin khác nhau để bạn có thể lựa chọn xóa.
Tại phần Cơ bản sẽ bao gồm lịch sử duyệt web, cookies và bộ nhớ đệm. Nếu bạn thường xuyên dùng máy tính này nhưng không muốn những người dùng chung máy tính biết lịch sử duyệt web của mình, hãy chọn cả 3 mục của phần này.
Có một lưu ý với cách xóa lịch sử tìm kiếm trên Google này là khi bạn chọn Cookies và các dữ liệu khác của trang web, bạn sẽ đăng xuất khỏi tất cả các trang web mà mình đang mở. Tuy nhiên mật khẩu đã được tự động lưu vẫn sẽ còn và không bị mất đi.
Tại phần Nâng cao sẽ bao gồm cả nhiều loại thông tin khác như mật khẩu của các trang web, mạng xã hội và diễn đàn mà bạn đã từng đăng nhập, lịch sử tải xuống, dữ liệu tự động điền hay cài đặt cá nhân trên các trang web. Tùy vào mục đích cá nhân mà bạn hãy chỉ chọn xóa những mục mình cần.
Ngoài ra, bạn cũng có thể lựa chọn xóa dữ liệu theo phạm vi thời gian.
Tìm hiểu thêm: Sửa lỗi WhatsApp không hiển thị thông báo trên Windows 11
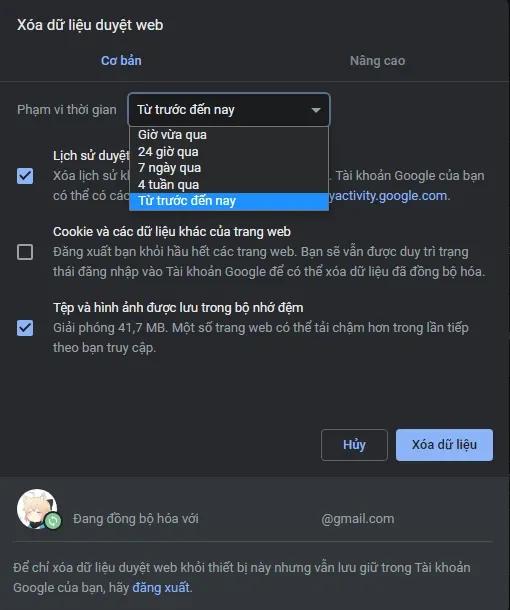
Bước 4: Sau khi chọn xong, click vào nút Xóa dữ liệu. Đợi một chút để hệ thống xóa là xong. Cách xóa lịch sử tìm kiếm trên Google này có thể mất từ vài giây đến vài phút tùy vào lượng dữ liệu cần xóa.
Xem thêm: Cách chặn quảng cáo Chrome trên máy tính đơn giản và hiệu quả nhất
Cách xóa lịch sử tìm kiếm trên Google iPhone
Bước 1: Tại màn hình chính của trình duyệt Chrome, bạn nhấn vào dấu 3 chấm.
Bước 2: Chọn vào dòng Lịch sử.
Tại đây, bạn sẽ có hai cách xóa lịch sử tìm kiếm trên Google, một là xoá toàn bộ cùng lúc – hai là xoá từng mục riêng lẻ.
>>>>>Xem thêm: Adobe Creative Cloud là gì? Các điểm nổi bật trên Adobe CC
Tại cửa sổ mới hiện ra, bạn sẽ được tuỳ chọn những mục sẽ xoá đi cùng lịch sử tìm kiếm như Cookie – Dữ liệu trang web (các hoạt động người dùng), Tệp và hình ảnh được lưu vào bộ nhớ đệm (những hình ảnh hiển thị trang web), Mật khẩu đã lưu, Dữ liệu tự động điền (số điện thoại, địa chỉ nhà,…). Chọn xong, bạn nhấn Xoá dữ liệu duyệt web.
Thao tác xóa lịch sử tìm kiếm Google trên các điện thoại Android cũng tương tự trên iPhone.
Tạm kết
Như vậy, với các bước vô cùng đơn giản, các bạn đã có thể biết cách xóa lịch sử tìm kiếm trên Google thông qua giao diện iPhone, điện thoại và máy tính, hy vọng bài viết sẽ giúp ích cho bạn khi cần.
Xem thêm:
- Cách khôi phục lịch sử duyệt web đã xóa trên Google Chrome
- Sửa lỗi “Kết nối của bạn không phải là kết nối riêng tư” trên Google Chrome