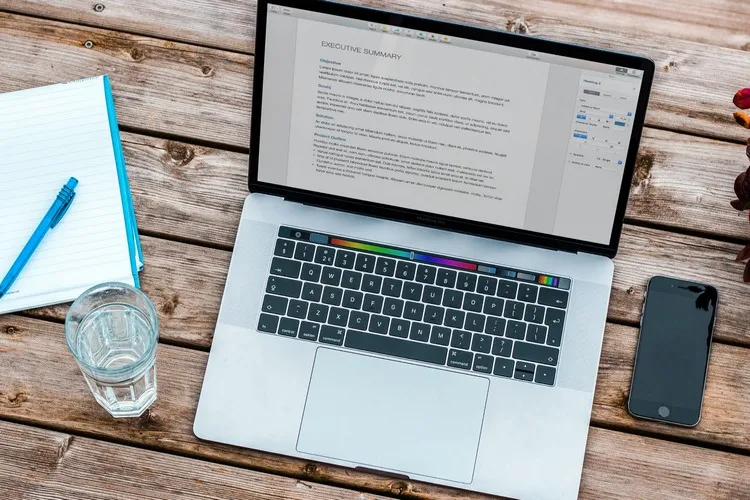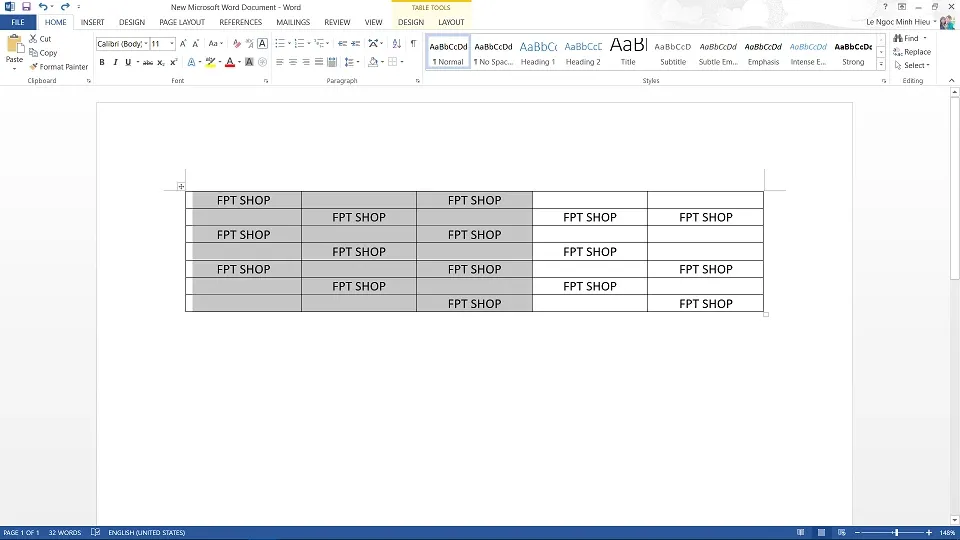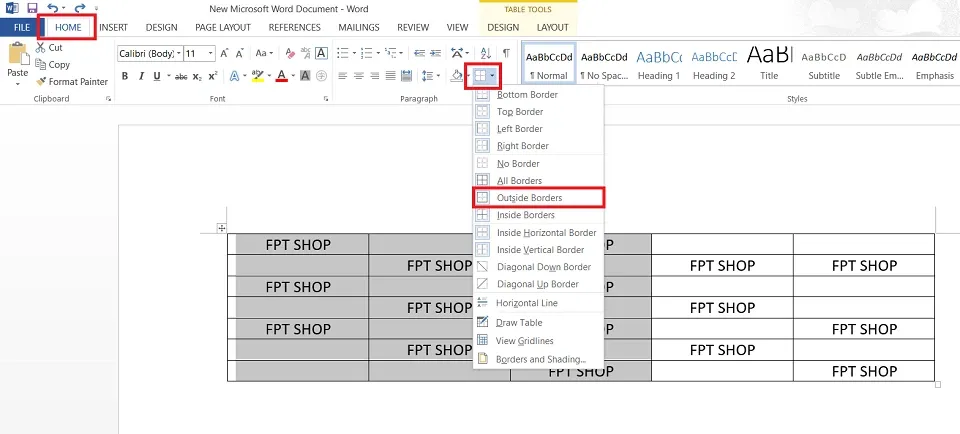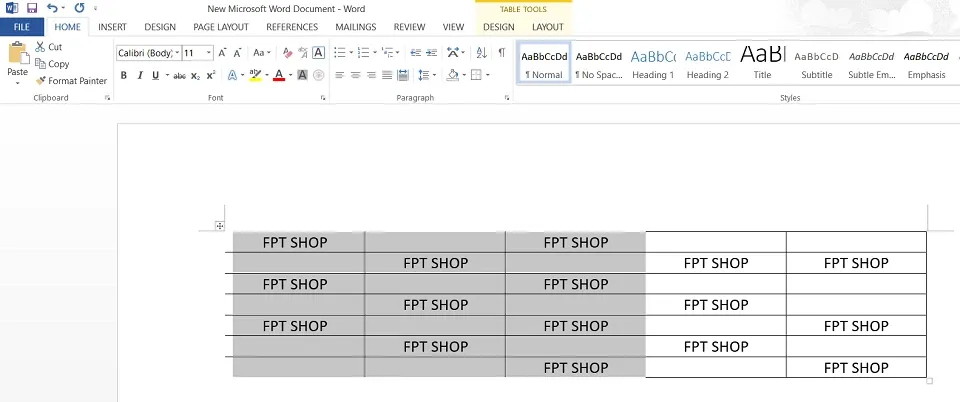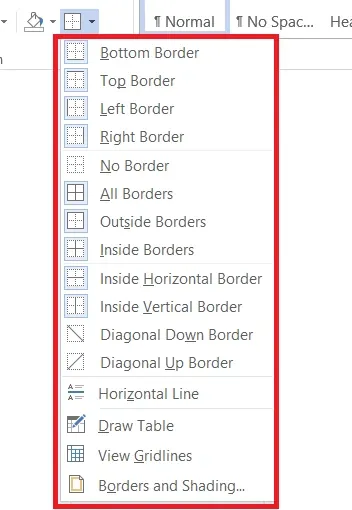Việc xóa khung trong Word nên được thực hiện khi bạn muốn loại bỏ tất cả các dữ liệu không cần thiết hoặc tạm thời xóa đi để tạo lại dữ liệu mới. Blogkienthuc.edu.vn sẽ hướng dẫn cho bạn cách thực hiện ngay trong bài viết này.
Khung trong Word là công cụ cực kì thích hợp cho việc giới hạn, phân loại một số dữ liệu mà bạn muốn tách biệt ra. Nếu bạn muốn xóa khung trong Word để phục vụ cho việc tạo ra dữ liệu mới cùng với những dữ liệu mà bạn đã tách biệt bằng khung, dưới đây là cách làm dành cho bạn.
Bạn đang đọc: Cách xóa khung trong Word áp dụng cho tất cả các phiên bản
Xem thêm:
Hướng dẫn cách chèn ảnh vào Word nhanh chóng, dễ thực hiện
Đây là cách tạo bảng trong Word dành cho dân văn phòng
Hướng dẫn cách xóa khung trong Word
Bước 1: Nhấn giữ chuột trái và kéo để bôi đen toàn bộ những ô mà bạn cần xóa khung trong Word.
Bước 2: Click vào tab HOME và chọn biểu tượng khung (Border) như hình bên dưới.
Bước 3: Chọn Outside Borders để xóa khung trong Word. Tùy chọn này có nghĩa là Word sẽ loại bỏ hết các đường khung trong bảng mà bạn đã bôi đen ở bước 1.
Tìm hiểu thêm: Hướng dẫn sử dụng Boot ASUS hiệu quả với những phím tắt hỗ trợ thông dụng nhất
Ở mục Borders này, ngoài việc xóa khung trong Word ra thì bạn còn có thể chọn thêm các mục khác tương ứng với nhu cầu sử dụng trong quá trình làm việc bằng Microsoft Word. Chúng bao gồm các mục sau đây:
- Bottom Border: Xóa đường viền trong bản ở phía dưới cùng.
- Top Border: Xóa đường viền trong bản ở phía trên cùng.
- Left Border: Xóa đường viền của bản ở vị trí phía bên trái.
- Right Border: Xóa đường viền của bảng ở vị trí bên tay phải.
- No Border: Xóa toàn bộ đường viền của bảng nhưng vẫn giữ lại văn bản phía trong.
- All Borders: Xóa tất cả đường kẻ của bảng ở mọi vị trí tương tự như tùy chọn No Border.
- Outside Borders: Xóa đường viền kẻ phía ngoài cùng của bảng như ví dụ ở hình phía trên.
- Inside Borders: Xóa toàn bộ đường kẻ phái trong của bảng.
- Inside Horizontal Border: Xóa toàn bộ đường kẻ của bảng theo chiều dọc ở từng cột.
- Inside Vertical Border: Xóa toàn bộ đường kẻ của bảng theo chiều ngang ở từng hàng.
- Diagonal Down Border: Kẻ một đường từ góc trên bên trái sang góc dưới bên phải của từng ô.
- Diagonal Up Border: Kẻ một đường từ góc dưới cùng bên trái sang góc trên cùng bên phải của từng ô.
Nếu muốn xem cụ thể từng mục này có tác dụng ra sao trước khi áp dụng vào văn bản, bạn có thể rê chuột lên mục mà bạn chọn và bạn sẽ thấy ngay tác dụng của nó. Sau khi xác nhận chắc chắn đây là thứ mình cần, bạn hãy bấm chọn.
>>>>>Xem thêm: Nhanh tay tải về 5 bộ icon cực đẹp dành cho Android được miễn phí trong thời gian ngắn
Những bước xóa khung trong Word mà bài viết này nêu ra đều có thể áp dụng được cho tất cả các phiên bản hiện có của Word, bạn sẽ không phải lo lắng về vấn đề tương thích. Nếu quan tâm đến các thủ thuật của phần mềm văn phòng Microsoft Word này, bạn có thể để lại bình luận bên dưới hoặc truy cập vào trang tin tức của Blogkienthuc.edu.vn nhé. Chúc bạn thực hiện thành công.