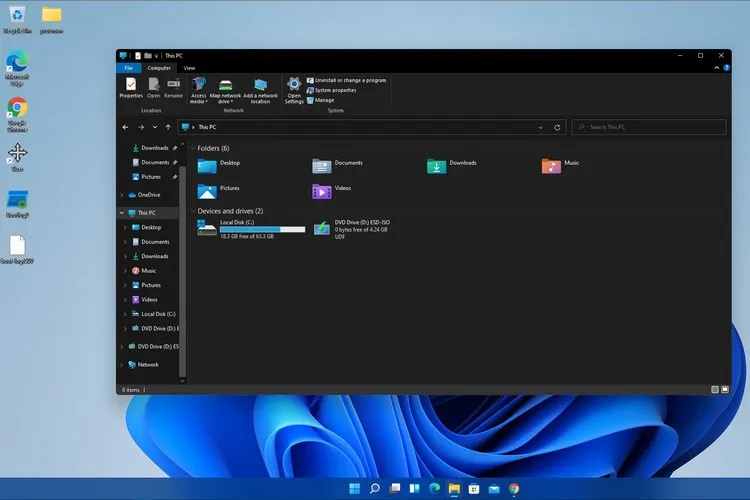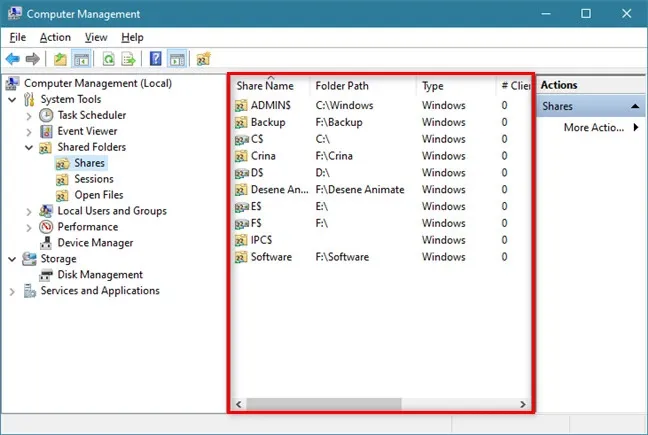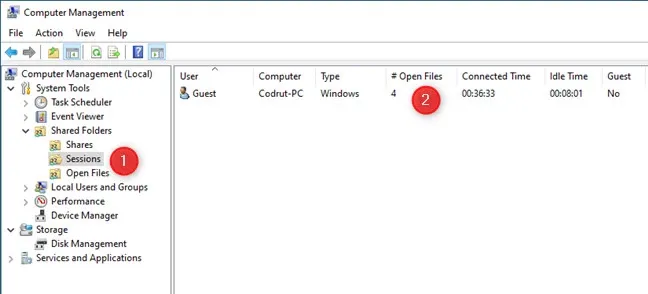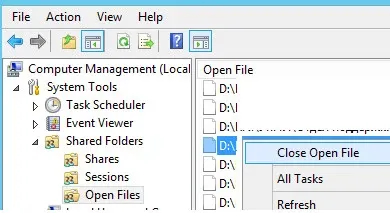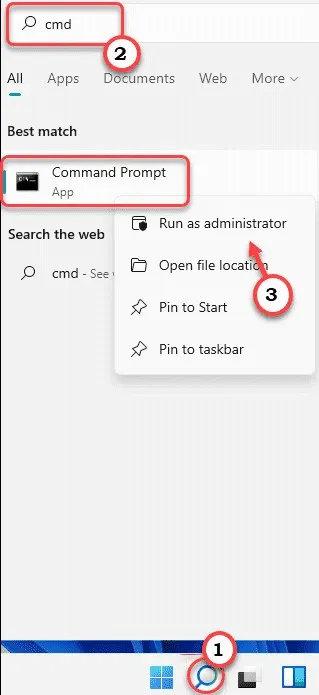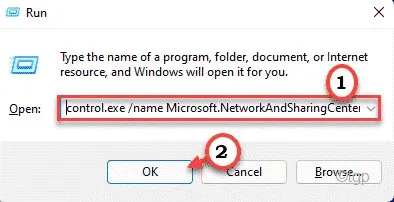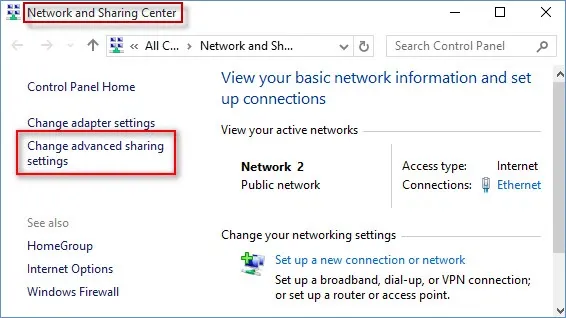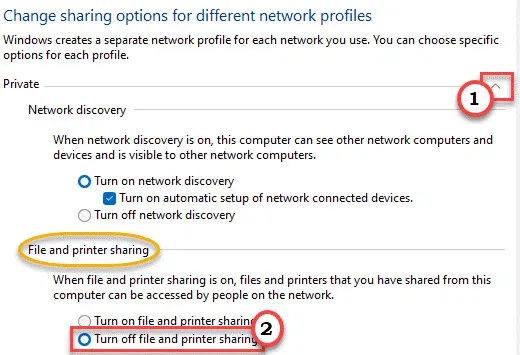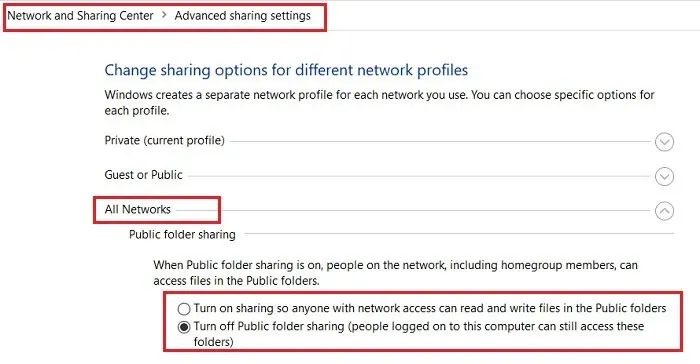Với Windows 11, việc chia sẻ tệp hoặc thư mục trở nên dễ dàng hơn bao giờ hết. Nhưng nếu muốn kiểm tra tất cả các thư mục được chia sẻ trong mạng giữa các máy tính với nhau thì bạn có thể thực hiện theo các cách dưới đây.
Để kiểm tra tất cả các thư mục được chia sẻ trong một mạng trên Windows 11, người dùng có ba cách để thực hiện gồm:
Bạn đang đọc: Cách xem tất cả các thư mục được chia sẻ trong mạng trên Windows 11
- Cách 1 – Sử dụng File Explorer
- Cách 2 – Sử dụng Computer Management
- Cách 3 – Sử dụng Command Prompt
Bây giờ chúng ta hãy cùng đi vào chi tiết từng cách cụ thể để kiểm tra tất cả các thư mục được chia sẻ trong một mạng
Cách 1 – Sử dụng File Explorer
Cách tốt nhất và dễ nhất để xem thư mục được chia sẻ với các máy tính trong mạng là sử dụng tiện ích File Explorer.
Bước 1. Bấm tổ hợp phím Windows + E để kích hoạt tiện ích File Explorer.
Bước 2. Kích tùy chọn Network ở dưới cùng bên trái. Bây giờ, hãy đợi để máy tính quét và hiển thị tất cả các thiết bị được kết nối trong cùng một mạng và hiển thị ở khung bên trái.
Bước 3. Dưới mục Computer bạn sẽ thấy các thiết bị được kết nối trên cùng một mạng mà bạn đang sử dụng. Bây giờ chỉ cần kích đúp vào tên máy tính hoặc thiết bị muốn xem bạn đang chia sẻ những thư mục nào.
Bước 4. Ngay lập tức bạn sẽ thấy tất cả các thư mục đã được chia sẻ với những người dùng khác trong cùng một mạng.
Cách 2 – Sử dụng Computer Management
Nếu vì một lý do nào đó mà việc kiểm tra tất cả các thư mục được chia sẻ trong một mạng theo cách trên không hiệu quả. Vậy bạn có thể thử sử dụng tiện ích Computer Management.
Bước 1. Nhấn tổ hợp phím Windows + X, trong menu hiển thị chọn tùy chọn Computer Management.
Bước 2. Trong cửa sổ Computer Management hiển thị, hãy điều hướng đến đường dẫn sau ở khung bên trái.
System Tools > Shared Folders > Shares
Bước 3. Bây giờ quan sát khung bên phải, bạn sẽ thấy tất cả các thư mục đã được chia sẻ.
Trong đó bạn sẽ biết được chi tiết tên thư mục chia sẻ (Share name), đường dẫn thư mục (Folder Path), kết nối máy khách (Client Connection).
Bước 4. Nếu bạn muốn điều chỉnh một số cài đặt của một thư mục cụ thể, có thể thực hiện bằng kích đúp vào tên thư mục trong danh sách.
Bước 5. Ngoại trừ những thư mục này chia sẻ thông tin, bạn cũng có thể xem máy tính nào đang được kết nối mạng hiện tại bằng cách, kích chọn mục Sessions ở khung bên trái, ngay bên dưới mục Shares.
Bước 6. Bây giờ bạn sẽ thấy chi tiết danh sách các máy tính được kết nối ở khung bên phải. Trong trường hợp bạn muốn xem tệp nào đang được người dùng trên mạng sử dụng, hãy chọn mục Open Files ở khung bên trái ngay phía dưới.
So với File Explorer ở trên, sử dụng Computer Management bạn có thể dễ dàng xem các tệp, thư mục nào đang được chia sẻ trên mạng của mình.
Cách 3 – Sử dụng Command Prompt
Có một cách khác để xem những người dùng khác đang truy cập vào các thư mục và tệp được chia sẻ trên mạng đó là thông qua cửa sổ dòng lệnh Command Prompt.
Bước 1. Nhấn phím Windows từ bàn phím và nhập cmd vào khung tìm kiếm ở phía trên.
Bước 2. Sau đó, kích chuột phải vào Command Prompt và chọn tùy chọn Run as administrator để mở cửa sổ Command Prompt.
Bước 3. Để xem thông tin thư mục chia sẻ, chỉ cần nhập lệnh dưới đây vào cửa sổ lệnh Command Prompt và nhấn Enter.
Tìm hiểu thêm: Cách theo dõi thời tiết ngay trên màn hình khoá iOS 16 dễ dàng nắm bắt được tình hình thời tiết
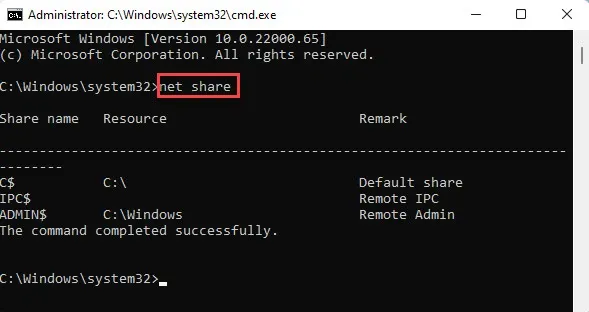
net share
Bước 4. Tại đây, bạn có thể nhận thấy tất cả thông tin cần thiết về các tệp/thư mục được chia sẻ với những người dùng khác cùng với điểm đến và các nhận xét khác.
Cách tắt tính năng File Sharing
Sau khi kiểm tra xong các tệp/thư mục nào được chia sẻ trên máy tính nếu bạn có thể muốn tắt tính năng chia sẻ tệp trên hệ thống của mình. Có thể thực hiện theo các bước sau.
Bước 1. Đầu tiên, nhấn tổ hợp phím Windows + R. Sau đó copy và dán lệnh dưới đây vào khung trống rồi bấm nút OK.
control.exe /name Microsoft.NetworkAndSharingCenter
Bước 3. Trong cửa sổ mới hiển thị, kích tùy chọn Change advanced sharing center settings ở khung bên trái.
Bước 4. Khi cửa sổ Network and Sharing Center mở ra, hãy mở rộng mục Private ở khung bên phải. Bây giờ chỉ cần kích tùy chọn Turn off file and printer sharing bên dưới mục File and printer sharing.
Bước 5. Tiếp theo phía dưới mục All Networks, bạn tìm đến mục Public folder sharing rồi kích vào tùy chọn Turn off Public folder sharing (people logged on to this computer can still access these folders.
>>>>>Xem thêm: Tìm hiểu ngay cách thu nhỏ ứng dụng trên màn hình máy tính chỉ với vài thao tác đơn giản
Bước 6. Cuối cùng bấm nút Save changes để lưu những thay đổi này trên máy tính. Sau khi thay đổi được áp dụng, nó sẽ ngăn chặn người dùng khác truy cập các tệp và thư mục từ máy tính của bạn.
Trên đây là 3 cách xem tất cả thư mục được chia sẻ trong mạng trên WIndows 11 mới nhất, bạn có thể áp dụng bất kỳ cách nào để có thể thực hiện thành công. Hãy thử và cho biết ý kiến của bạn bên dưới phần bình luận nhé!