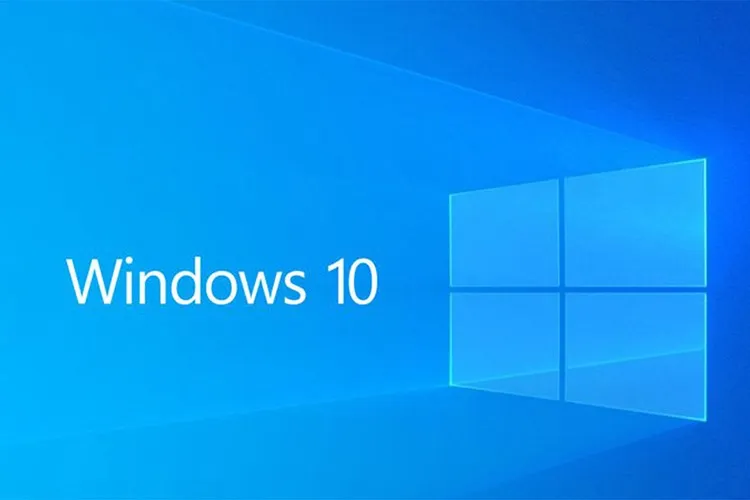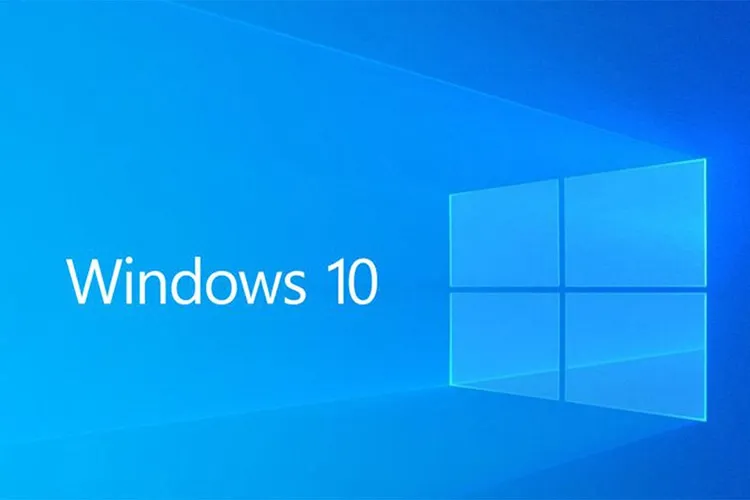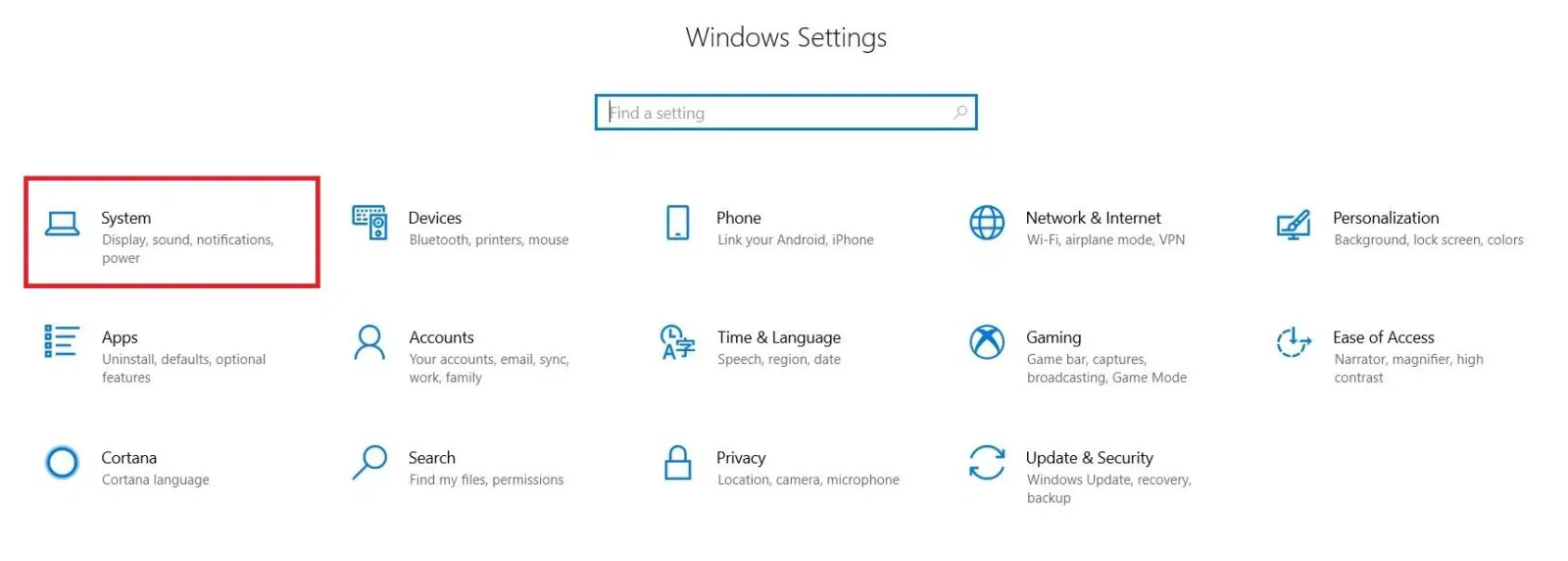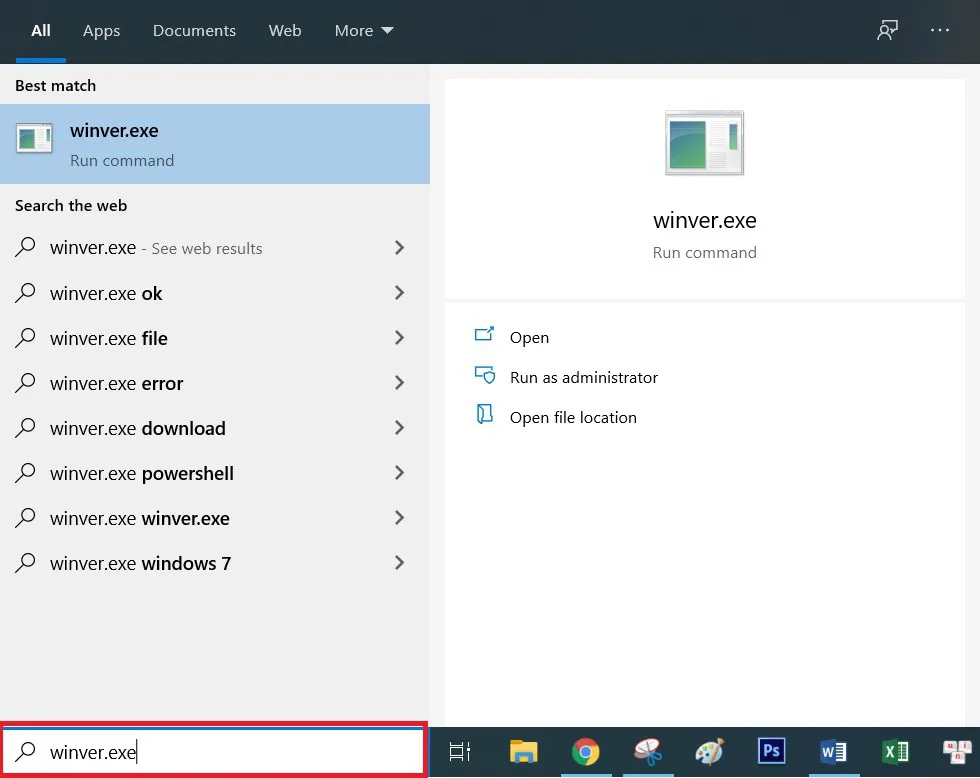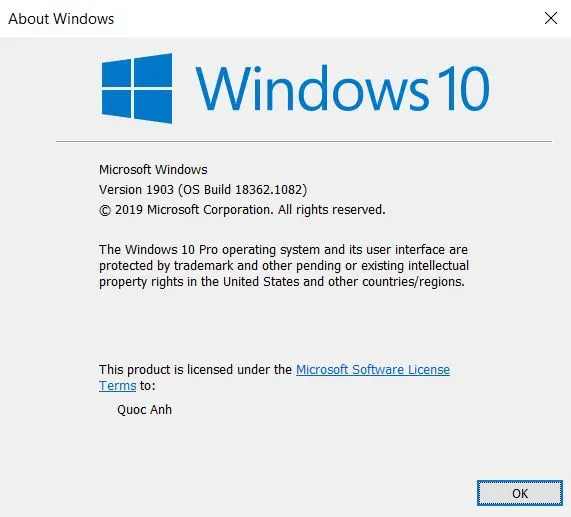Nếu bạn gặp khó khăn trong việc xác định bản cài đặt Windows đang dùng, Blogkienthuc.edu.vn sẽ hướng dẫn bạn vài cách xem phiên bản Win 10 trên máy hết sức đơn giản và hiệu quả.
Kể từ sau khi đội ngũ Microsoft thay đổi cách cập nhật tính năng mới cho Windows 10, người sử dụng khó lòng biết được chính xác phiên bản Windows mình đang sử dụng. Việc này đôi khi lại gây ra chút khó khăn khi chúng ta cài đặt các phần mềm khác. Những lúc như vậy, hãy áp dụng một trong những cách xem phiên bản Windows 10 dưới đây.
Bạn đang đọc: Cách xem phiên bản Win 10 trên máy của bạn cực kỳ đơn giản
Tham khảo: Cách phát WiFi từ laptop Windows 10
Cách xem phiên bản Win 10 qua Settings
Sử dụng Settings là cách xem phiên bản Win 10 đơn giản nhất và dễ làm nhất, bạn không cần phải có kiến thức rộng về hệ điều hành để thực hiện những bước click chuột cơ bản sau đây.
- Bước 1: Click chuột vào cửa sổ Windows và nhấn chọn Settings.
- Bước 2: Click vào mục System
- Bước 3: Tại mục About, bạn có thể theo dõi phiên bản Windows 10 ở phần Edition và số phiên bản tại Version.
Tìm hiểu thêm: Mẹo xóa ảnh hoặc video trùng lặp trên iPhone trong nháy mắt
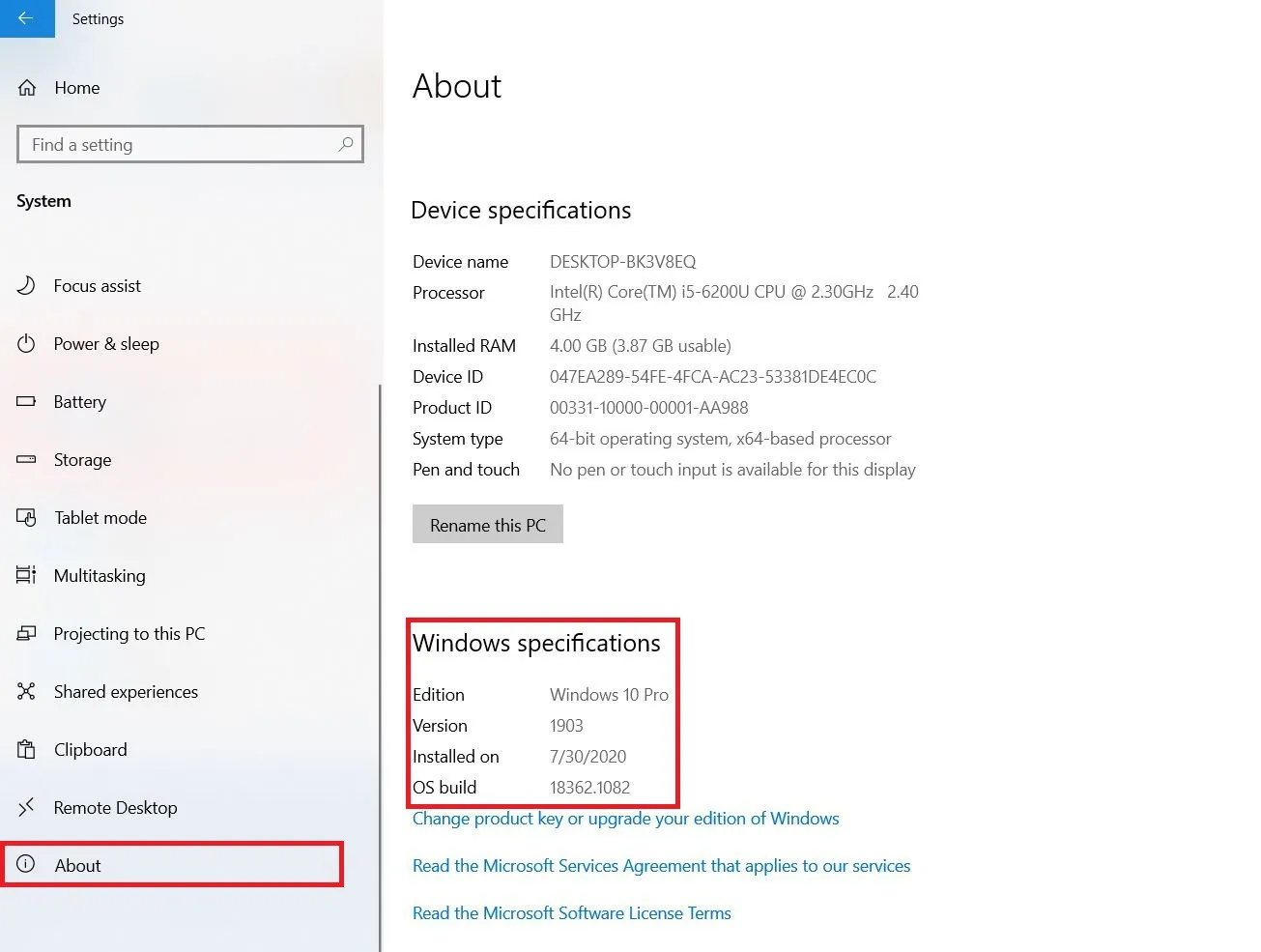
Tham khảo: Cách sửa lỗi full disk trên Windows 10 triệt để nhất
Cách xem phiên bản Windows 10 qua lệnh
Thao tác dùng lệnh winver.exe là một cách xem phiên bản Windows 10 chi tiết hơn nhờ việc hiển thị đầy đủ mọi thông tin liên quan đến bản Windows 10 đang thiết lập trong laptop/PC của bạn, ngoài ra còn hiển thị cả những phiên bản trước khi được cập nhật.
- Bước 1: Click chuột vào cửa sổ Windows, và gõ tìm kiếm winver.exe rồi Enter để xác nhận.
- Bước 2: Windows 10 sẽ hiển thị cửa sổ About Windows để người dùng có thể quan sát đầy đủ các thông tin liên quan đến phiên bản được cài đặt và các bản cập nhật trước.
>>>>>Xem thêm: Tổng hợp 8 cách chụp màn hình máy tính laptop nhanh nhất
- Bước 3: Windows 10 sẽ thống kê các phiên bản cùng số build, từ đây bạn sẽ hiểu chi tiết về số phiên bản Windows đang hiện diện trên thiết bị.
Xem thêm:
- Cách tắt Windows Defender trên Windows 10
- Hướng dẫn tắt update Windows 10