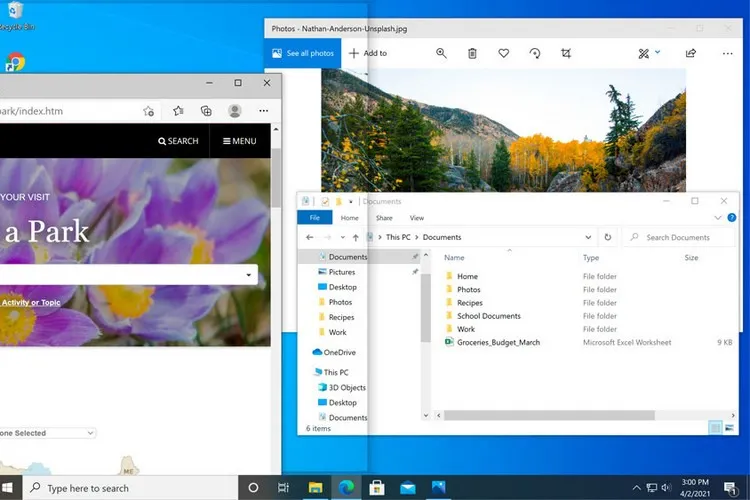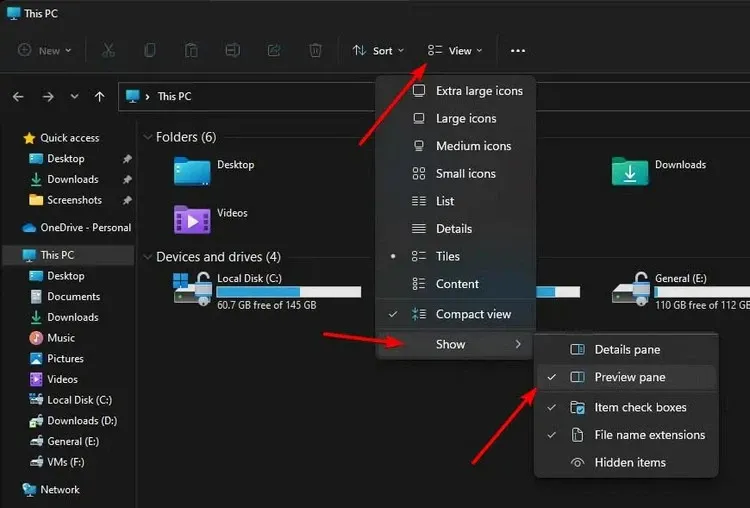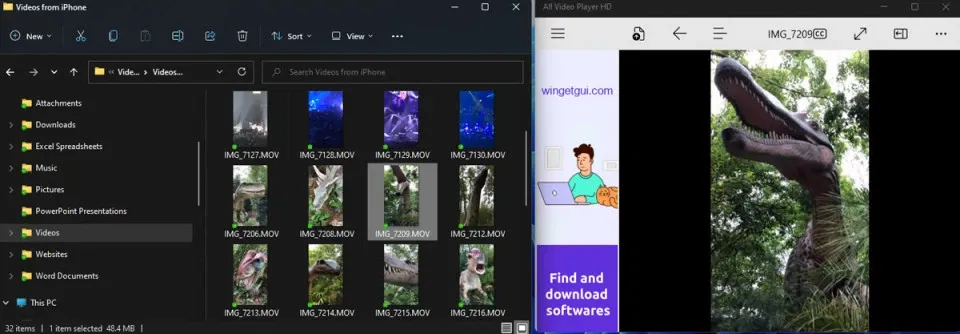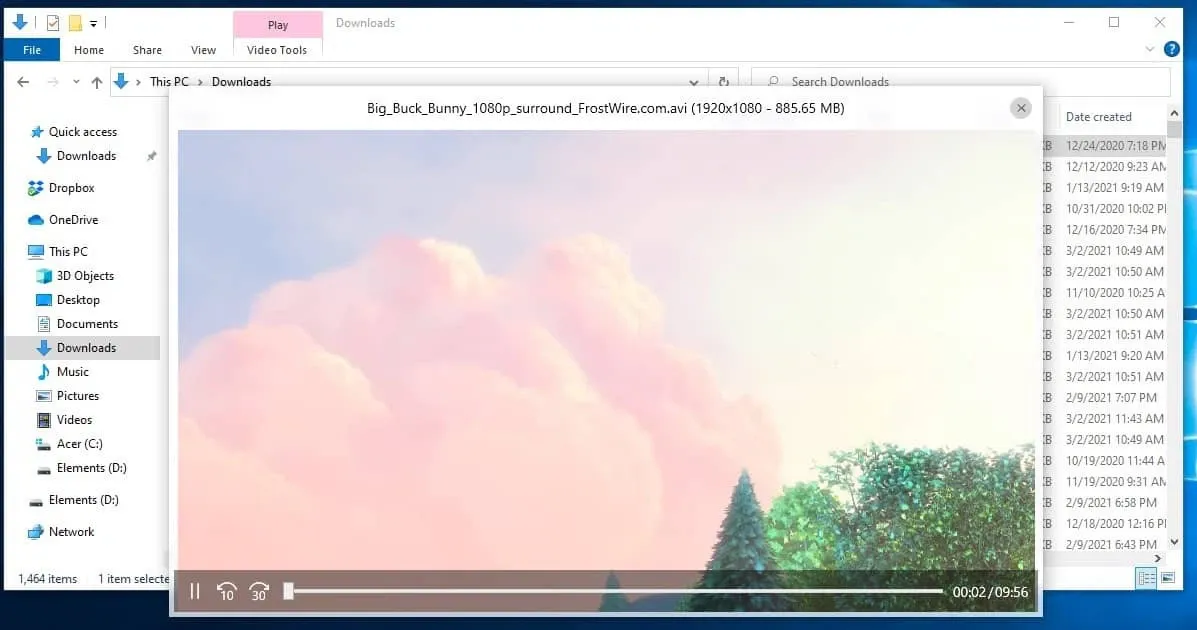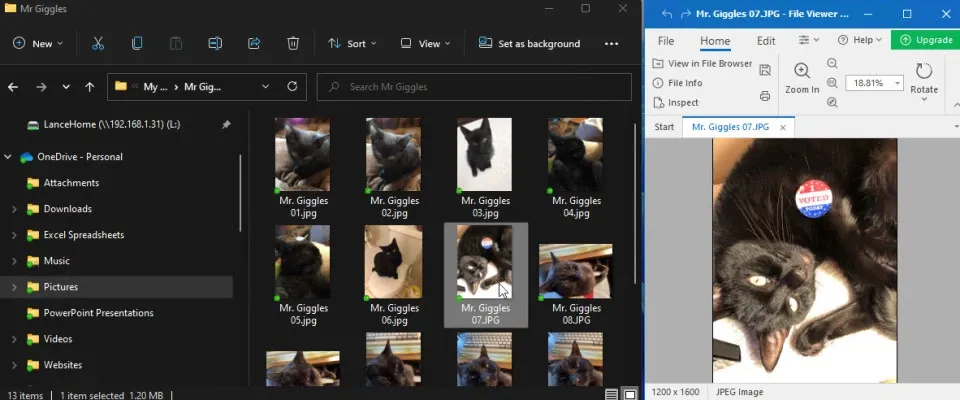Với các công cụ phù hợp, bạn có thể tiết kiệm thời gian và xem trước nội dung của nhiều loại tệp tin trên Windows 10 hoặc Windows 11 mà không cần mở ứng dụng đó.
Máy tính của bạn là nơi lưu trữ rất nhiều dữ liệu như Microsoft Word, bảng tính Excel, PDF, ảnh, video, nhạc… Sẽ ấn tượng hơn khi bạn có thể xem từng tệp tin đó một cách nhanh chóng và dễ dàng mà không cần phải mở chúng thông qua các ứng dụng liên quan để tiết kiệm thời gian. Bạn hoàn toàn có thể thực hiện điều này thông qua sự hỗ trợ từ các trình xem tệp.
Bạn đang đọc: Cách xem nội dung tệp trên Windows 10/11 mà không cần mở
Ngoài việc giúp kiểm tra các tệp tin của riêng mình, trình xem tệp có thể giúp bạn xem các tệp không xác định. Trong một số trường hợp, bạn có thể không biết sử dụng chương trình nào để xem một tệp tin như vậy. Trong các trường hợp khác, bạn thậm chí có thể không có ứng dụng cần thiết để mở tệp đó.
File Explorer trong Windows 10 và 11 đi kèm với tính năng Preview Pane hỗ trợ xem trước một số loại tệp nhất định. Tuy nhiên, bạn cũng có thể sử dụng một số chương trình của bên thứ ba như QuickLook, WinQuickLook, Cool File Viewer… nếu muốn tăng cường khả năng cho hệ thống.
Bật Preview Pane trong File Explorer
Đầu tiên, hãy kiểm tra Preview Pane tích hợp trong File Explorer bằng cách mở File Explorer trong Windows 10, kích chọn thẻ View và chọn tùy chọn Preview pane. Bây giờ, bấm vào tệp bạn muốn xem nội dung như tài liệu Word, bảng tính Excel, bản trình chiếu PowerPoint, PDF hoặc hình ảnh.
Ngay lập tức nội dung của tệp sẽ xuất hiện trong khung Preview pane ở ngoài cùng bên phải. Từ đây nếu muốn bạn có thể tăng hoặc giảm kích thước, kể cả chiều rộng của khung xem trước bằng cách kéo thanh phân tách sang trái hoặc phải.
Với phiên bản Windows 11, để bật Preview pane bạn mở File Explorer, truy cập vào menu View > Show > Preview pane. Bấm vào tệp bạn muốn xem trước nội dung để hiển thị trong khung bên phải.
All Video Player HD
Nếu bạn đang tìm kiếm một chương trình có thể phát các tệp video và âm thanh phổ biến thì All Video Player HD là một tiện ích rất đáng quan tâm. Với tiện ích này, bạn có thể nghe/xem nhiều định dạng phổ biến, bao gồm MP4, AVI, WMV, MOV, MP3, M4A và M4B.
All Video Player HD rất linh hoạt vì bạn có thể truy cập và phát video hay các tệp âm thanh theo nhiều cách khác nhau. Kéo và thả một tệp từ File Explorer vào cửa sổ All Video Player HD và ngay lập tức nó bắt đầu phát hoặc chỉ cần mở một tệp từ trong chính chương trình.
Bạn có thể thêm toàn bộ thư mục tệp video hoặc âm thanh và All Video Player HD sẽ xếp chúng để phát theo thứ tự. Sau đó có thể dễ dàng xem danh sách lịch sử của các tệp âm thanh và video trước đây đã phát và phát lại bất kỳ tệp nào trong số đó.
All Video Player HD thậm chí có thể phát video từ các tệp ISO và một số DVD nhất định bằng cách tải các tệp .vob từ thư mục VIDEO_TS của đĩa. Ứng dụng cũng có thể phát video và âm thanh trực tiếp từ web thông qua một URL. Bạn có thể xem siêu dữ liệu của bất kỳ tệp nào, chẳng hạn như kích thước và tốc độ khung hình. Phiên bản cơ bản là miễn phí nhưng đi kèm nhiều quảng cáo, trong khi phiên bản trả phí không quảng cáo có giá 4,99 USD.
QuickLook
QuickLook là một trong những cách thuận tiện nhất để xem trước nội dung của các tệp tin được hỗ trợ. Tiện ích này được cung cấp miễn phí, sau khi cài đặt sẽ tích hợp vào File Explorer.
Từ giờ trở đi bạn không cần phải mở bất kỳ tệp nào để xem nội dung, kể cả sử dụng tính năng Preview pane tích hợp. Trong File Explorer, chỉ cần kích chọn tệp bạn muốn xem nội dung và nhấn phím cách trên bàn phím. Cửa sổ QuickLook sẽ bật lên để hiển thị nội dung của tệp trong một cửa sổ chuyên dụng.
Với QuickLook, bạn có thể xem nhiều loại tệp khác nhau, bao gồm tài liệu Word, bảng tính Excel, bản trình chiếu PowerPoint, PDF, tệp HTML và tệp ZIP. Tiện ích thậm chí có thể phát nhiều tệp âm thanh và video. Để sử dụng chương trình với các tệp Microsoft Office, bạn sẽ cần cài đặt một plugin miễn phí tải về tại đây.
Bạn cũng có thể dễ dàng điều hướng qua các tài liệu nhiều trang và xem hoặc nghe qua nội dung các tệp âm thanh và video. Tương tự như trong File Explorer, bạn chỉ cần thay đổi kích thước cửa sổ hiển thị của QuickLook để tăng hoặc giảm kích thước của tệp được xem. Ngoài ra bạn vẫn có thể mở một tệp thông qua ứng dụng gốc chỉ bằng cách bấm vào nút Open.
Cool File Viewer
Với phiên bản miễn phí của Cool File Viewer, bạn có thể xem một số loại tệp giới hạn và phát các tệp âm thanh cũng như video nhất định. Tuy nhiên, sức mạnh thực sự của chương trình này chỉ có sẵn trong phiên bản Pro trả phí giá 20 USD.
Tìm hiểu thêm: [Hướng dẫn] Nâng cấp lên iOS 11 ngay từ bây giờ!!!
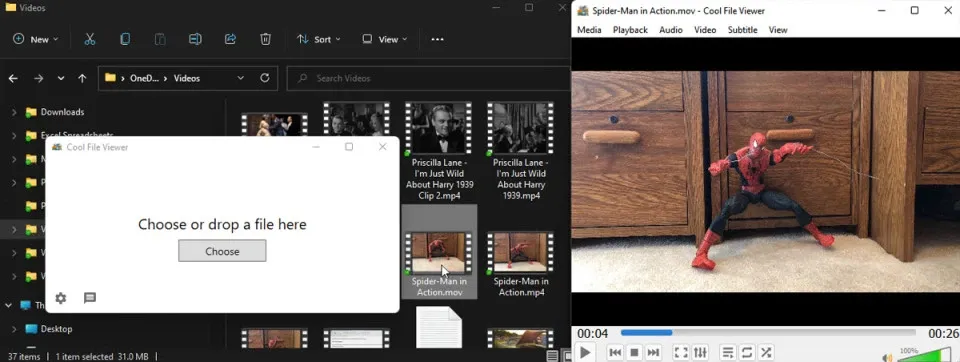
Chương trình Cool File Viewer Pro đầy đủ cung cấp cho bạn khả năng xem các tệp PDF, tất cả các loại hình ảnh và nhiều loại tệp video, âm thanh. Bạn có thể xem và giải nén các tập tin nén ở định dạng ZIP và RAR. Ngoài ra, có thể xem và chỉnh sửa các tài liệu Microsoft Office.
Cool File Viewer không tích hợp trực tiếp vào File Explorer nhưng chạy dưới dạng một cửa sổ độc lập nhỏ. Bạn có thể định vị cửa sổ cùng với File Explorer, sau đó kéo và thả từng tệp muốn xem nội dung vào Cool File Viewer. Bạn cũng có thể xem qua các tệp thông qua File Explorer bằng cách chọn Open with > Cool File Viewer.
WinQuickLook
WinQuickLook (giá 1,99 USD) hoạt động tương tự như QuickLook. Sau khi bạn cài đặt, tiện ích sẽ kết nối với File Explorer. Chọn tệp bạn muốn xem trong File Explorer, nhấn phím cách và tệp sẽ xuất hiện trong cửa sổ của chính WinQuickLook.
Từ đó bạn có thể bấm nút Open With nếu muốn mở tệp trong ứng dụng gốc. WinQuickLook hiện hỗ trợ nhiều loại tệp khác nhau, bao gồm tệp Microsoft Office, PDF, tệp HTML và nhiều định dạng âm thanh, video phổ biến khác.
File Viewer Plus
Phiên bản miễn phí của File Viewer Plus sẽ hiển thị nội dung các tệp từ Microsoft Word, Excel cũng như các tệp PDF, tệp hình ảnh và tệp HTML. Bạn cũng có thể phát nhiều loại âm thanh và video. Để xem các tệp bổ sung, chẳng hạn như bản trình chiếu PowerPoint sẽ phải bỏ ra 29,99 USD để nâng cấp lên phiên bản trả phí.
Giống như Cool File Viewer, File Viewer Plus chạy dưới dạng một cửa sổ độc lập mà bạn có thể đặt bên cạnh File Explorer nếu muốn. Kéo và thả từng tệp muốn xem trên đầu cửa sổ hoặc lấy tệp bằng cách duyệt đến và chọn tệp đó từ chương trình. Bạn cũng có thể xem tệp trực tiếp trong File Explorer bằng cách sử dụng lệnh Open with > File Viewer Plus.
>>>>>Xem thêm: Hướng dẫn cài đặt YouTube v11.47 để có thể tua video cho smartphone Android
Cửa sổ File Viewer Plus cũng có rất nhiều tính năng. Mở tài liệu Word hoặc bảng tính Excel, các thanh công cụ và lệnh cho Word hoặc Excel sẽ xuất hiện. Sau đó, bạn có thể thay đổi định dạng và các thuộc tính khác để xem tệp theo những cách khác nhau.
Với phiên bản trả phí, bạn thậm chí có thể lưu lại bất kỳ thay đổi định dạng nào được thực hiện, chuyển đổi hoặc in nếu muốn. Nếu mở một tệp hình ảnh thì bạn có thể điều chỉnh độ sáng, độ tương phản, độ sắc nét, kích thước, xoay và các hiệu ứng khác.
Theo mặc định, File Viewer Plus hiển thị một ngăn thông tin bên cạnh tệp với siêu dữ liệu và các chi tiết khác. Tuy nhiên, bạn có thể tắt ngăn này và các thanh công cụ để xem nội dung các tệp ở dạng toàn màn hình.