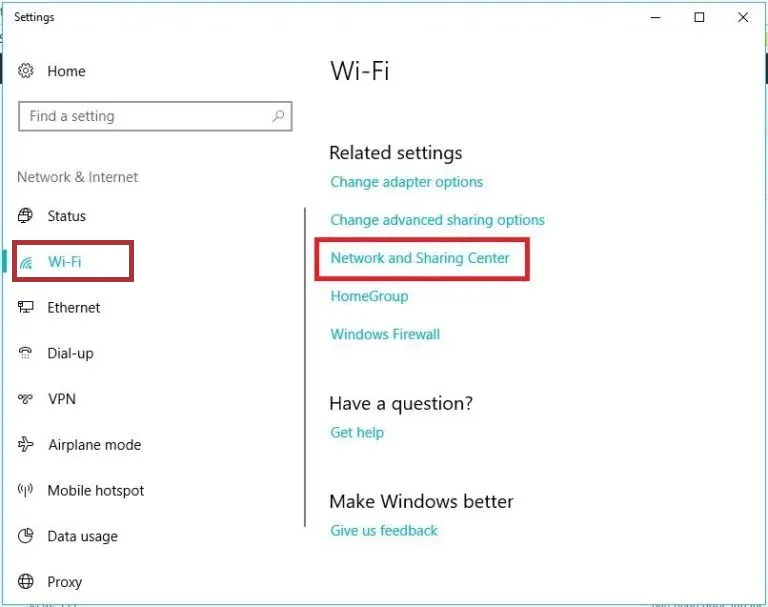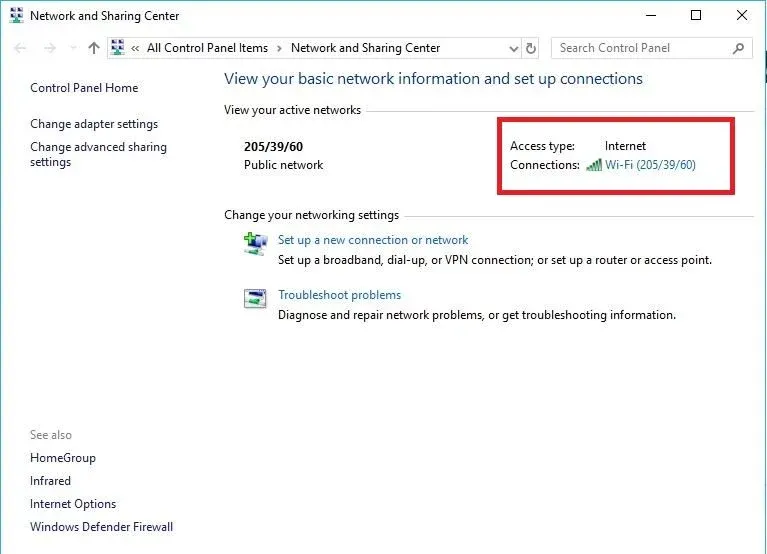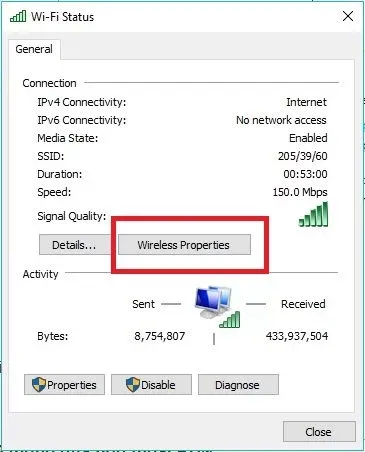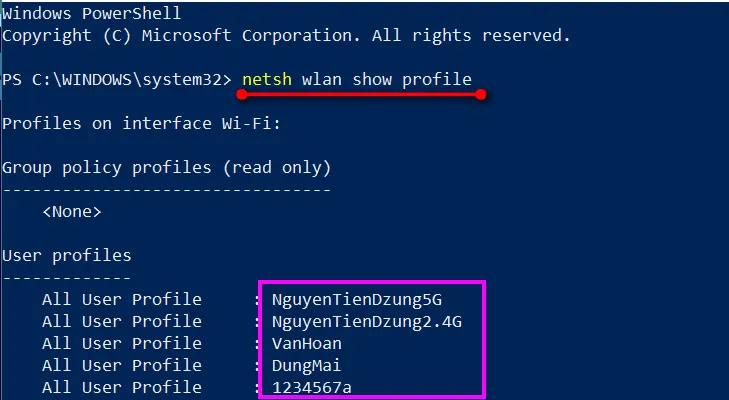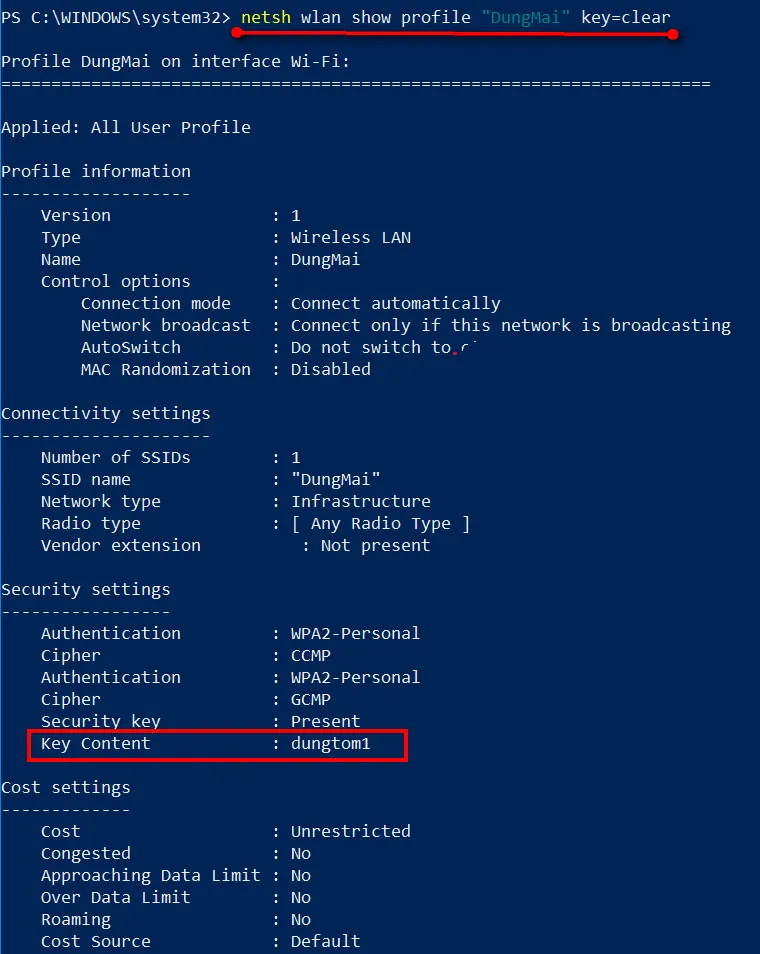Nếu đã tự động kết nối với Wi-Fi trong một thời gian dài rồi quên mất mật khẩu ban đầu thì đừng lo, bạn vẫn có thể tự xem lại mật khẩu của Wi-Fi đó một cách rất dễ dàng.
Trong bài viết này sẽ hướng dẫn bạn cách xem lại mật khẩu của những Wi-Fi đã từng kết nối trên Windows 10.
Bạn đang đọc: Cách xem mật khẩu của Wi-Fi đã kết nối trên Windows 10
Cách xem mật khẩu của Wi-Fi đã kết nối trên Windows 10
1. Xem trong Network and Sharing Center
Bước 1: Mở menu Start rồi click vào biểu tượng bánh răng để mở menu Settings.
Bước 2: Trong menu bên trái, click vào mục Wi-Fi. Tiếp đó trong phần màn hình bên phải, tìm và click vào mục Network and Sharing Center.
Bước 3: Click chuột phải vào Wi-Fi mà bạn muốn xem mật khẩu rồi chọn Properties.
Bước 4: Click vào nút Wireless Properties.
Bước 5: Click vào tab Security, rồi click đánh dấu tick vào mục Show characters để thấy được mật khẩu của Wi-Fi tại ô Network security key.
Tìm hiểu thêm: Cách tìm font chữ bằng hình ảnh không cần cài đặt phần mềm

2. Xem trong PowerShell hoặc Command Prompt
Bước 1: Mở menu Start, nhập vào dòng powershell, kết quả Windows PowerShell sẽ hiện lên. Click vào dòng Run as administrator. Bạn cũng có thể dùng Command Prompt thay cho PowerShell, các bước bên dưới vẫn sẽ thực hiện tương tự.
Bước 2: Trong cửa sổ PowerShell, nhập vào dòng netsh wlan show profile rồi nhấn Enter. Đợi một chút, hệ thống sẽ trả ra kết quả là danh sách tất cả các Wi-Fi mà bạn từng kết nối.
Bước 3: Tìm tên Wi-Fi mà bạn đang muốn xem mật khẩu, rồi gõ vào lệnh netsh wlan show profile “ABC” key=clear rồi nhấn Enter. Trong đó ABC là tên Wi-Fi được hiển thị trong danh sách ở bước 2. Ví dụ như ở đây thì tên Wi-Fi là DungMai nên ta sẽ nhập vào là netsh wlan show profile “DungMai” key=clear
>>>>>Xem thêm: Tham khảo các tool reup TikTok hàng loạt nhanh chóng, không vi phạm bản quyền
Bước 4: Đợi một chút để chương trình trả ra kết quả. Lúc này tìm ở mục Key Content sẽ thấy mật khẩu của Wi-Fi đó.