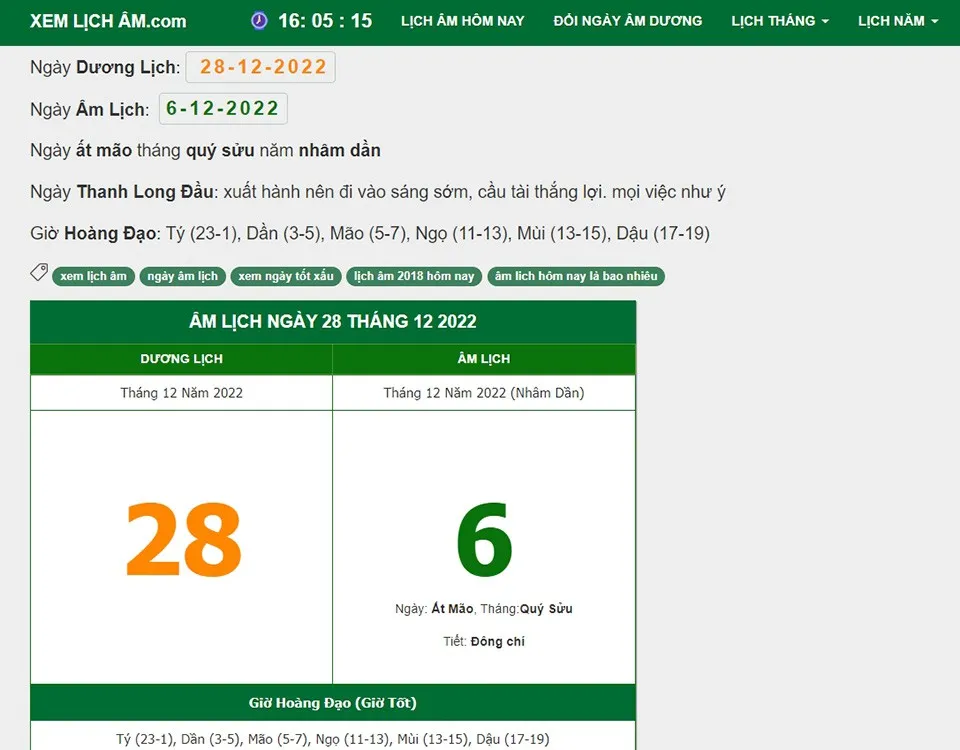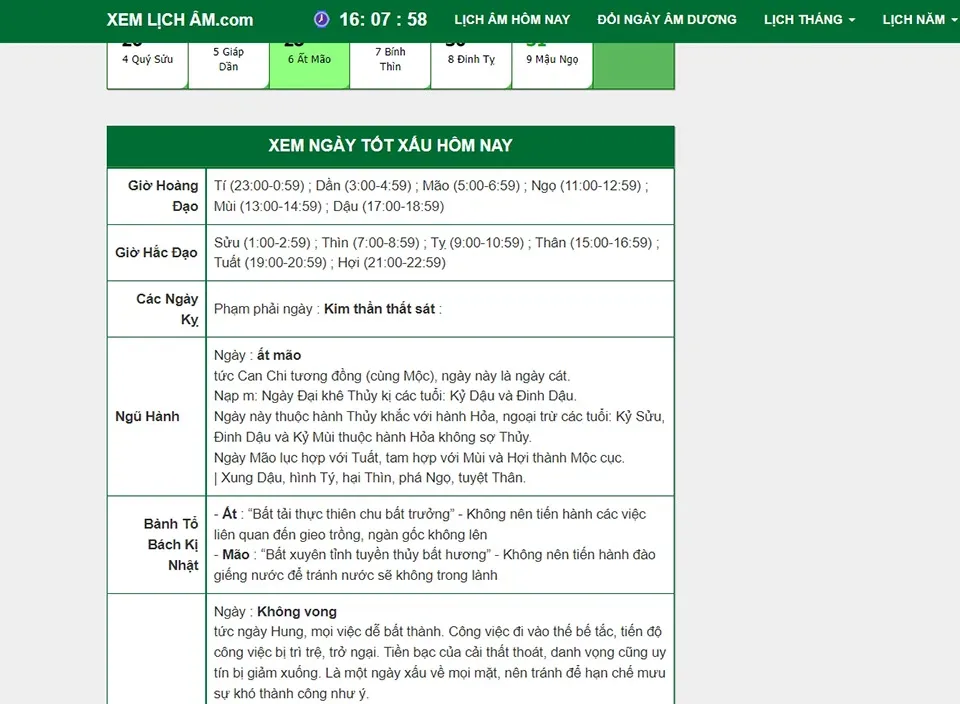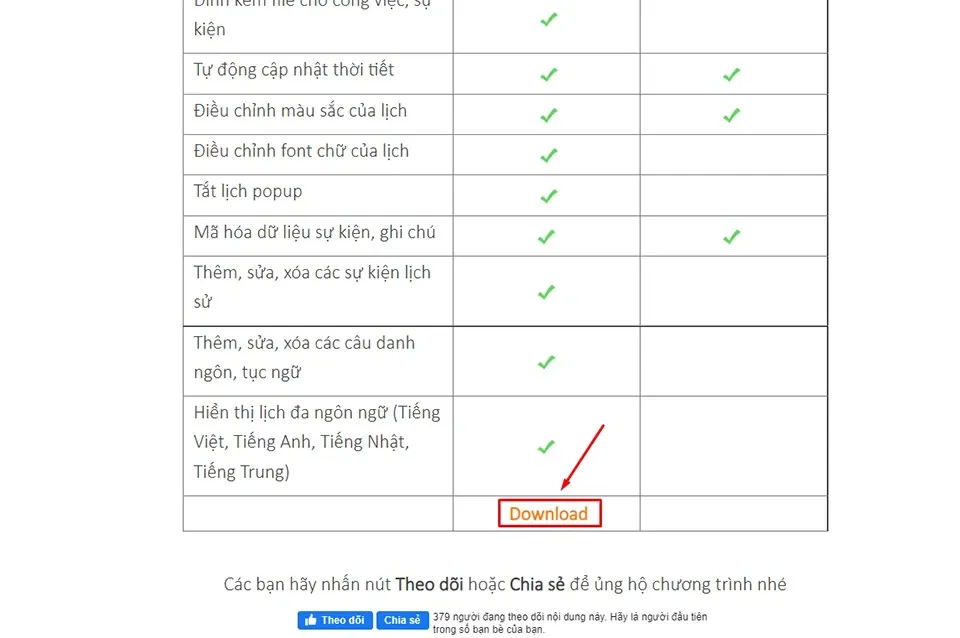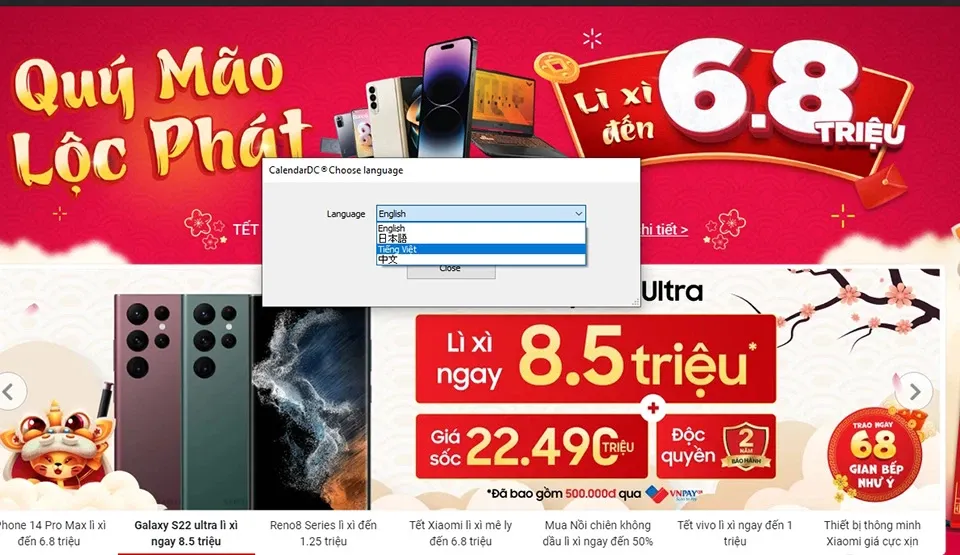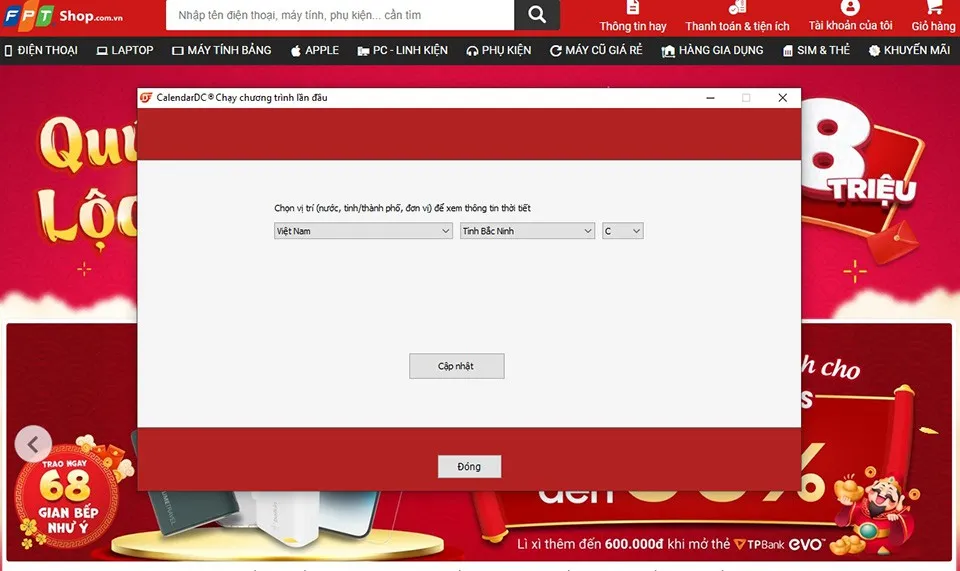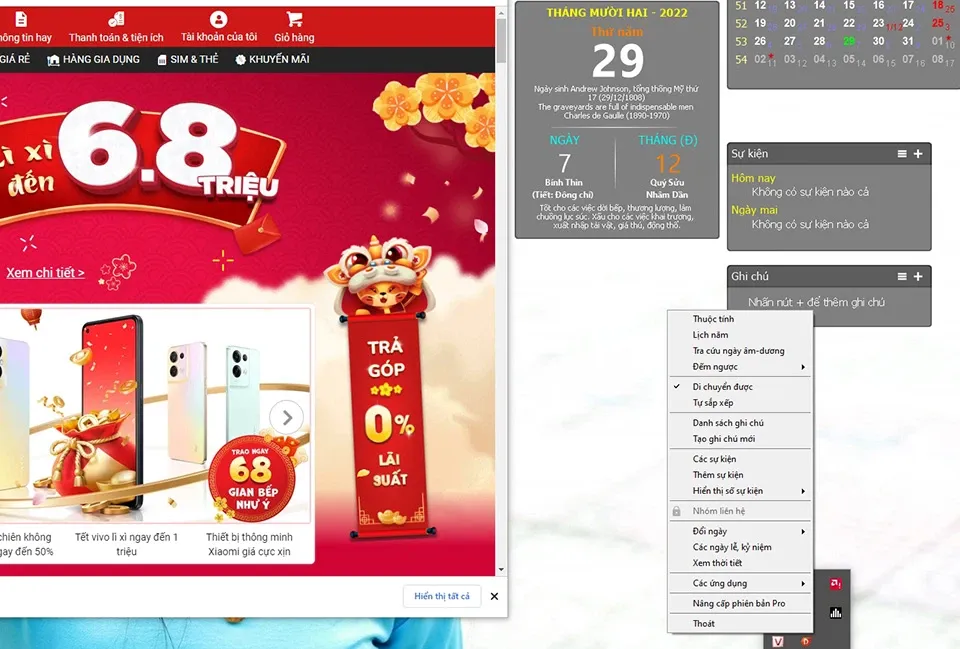Lịch âm rất quan trọng trong văn hóa Việt, tuy nhiên nó không có sẵn tiếng Việt trong Windows 11. Vì vậy, bài viết này sẽ hướng dẫn bạn cách xem Lịch âm trên Windows 11 qua trang web hoặc ứng dụng của bên thứ ba.
Trong Windows 11, Microsoft đã bổ sung thêm Lịch âm cùng với Lịch dương hiện tại. Đây thực sự là một tính năng rất hữu ích, cho phép bạn có thể xem nhanh chóng ngày âm lịch tương ứng ngay từ thanh Taskbar. Tuy nhiên, tính năng này có một hạn chế lớn là nó chỉ hiển thị tiếng Trung (vì Lịch âm vẫn được coi là Lịch của người Trung Quốc). Do đó, nhiều người dùng Việt không biết tiếng Trung sẽ không thể tận dụng tính năng sẵn có này của Windows 11.
Bạn đang đọc: Cách xem chi tiết Lịch âm trên Windows 11 mà ít người dùng biết

Vậy làm thế nào để bạn có thể xem lịch âm trên hệ điều hành mới nhất của Microsoft? Ở trong bài viết này, Blogkienthuc.edu.vn sẽ hướng dẫn bạn cách xem lịch âm trên Windows 11 và bạn có thể lựa chọn giải pháp phù hợp nhất.
Cách xem Lịch âm trên Windows 11 thông qua trình duyệt web
“Internet có tất cả mọi thứ bạn cần”. Đó là một nhận định không hề sai. Chỉ cần có một kết nối mạng ổn định, bạn có thể làm được rất nhiều thứ trên máy tính của mình, bao gồm cả xem Lịch âm. Hiện nay, có hàng chục hoặc thậm chí hàng trăm trang web khác nhau cho phép bạn xem ngày âm lịch hoặc tra cứu bất cứ thời gian nào để tìm ra ngày âm lịch tương ứng trong nháy mắt.
Một trang web mà bạn có thể tin tưởng để xem Lịch âm là https://www.xemlicham.com/ . Bạn hãy sao chép rồi dán vào thanh địa chỉ của trình duyệt web hoặc nhấn trực tiếp vào đường link trên. Sau đó, bạn sẽ được trang web hiển thị ngày âm lịch hôm nay, ngày âm lịch tương ứng trong tháng, giờ hoàng đạo, giờ xấu…
Ngoài ra, trang web cũng cho phép bạn xem ngày âm lịch của các tháng tháng và thông tin chi tiết về ngày âm lịch bất kỳ nếu bạn chọn, bao gồm giờ hoàng đạo, giờ hắc đạo, kiến giải sao, hướng xuất hành, giờ xuất hành…
Cách xem Lịch âm trên Windows 11 thông qua ứng dụng
Nếu bạn sợ một ngày nào đó kết nối Internet bị gián đoạn khiến bạn không thể xem Lịch âm trên web, bạn cũng có thể sử dụng một ứng dụng Lịch âm khá nổi tiếng dành cho người Việt có tên là CalendarDC.
Để sử dụng CalendarDC, bạn hãy tải tệp cài đặt của nó trong đường link này.
Tìm hiểu thêm: Cách cài Dynamic Island Android để trải nghiệm “viên thuốc thần” tương tự như iPhone
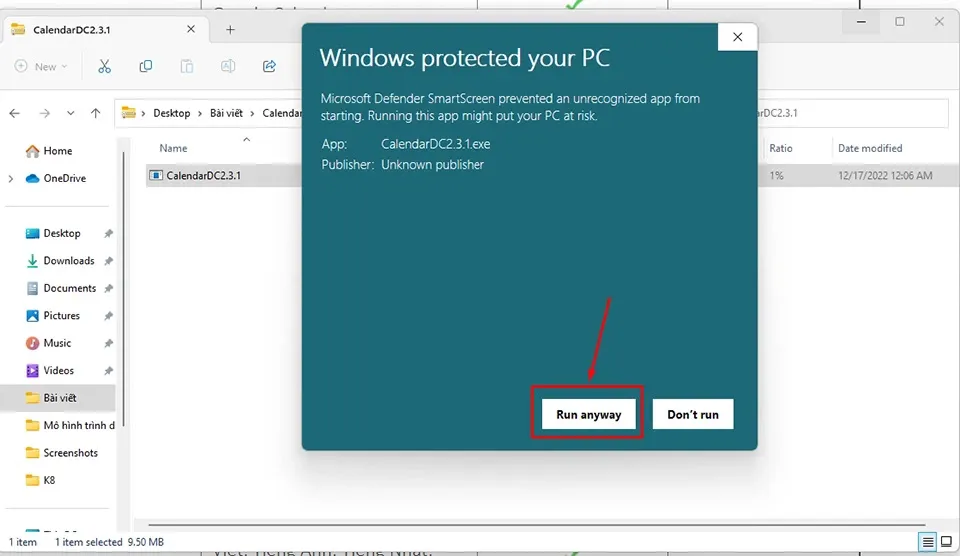
Sau đó, bạn hãy giải nén tệp, chạy file cài đặt và làm theo hướng dẫn để cài đặt ứng dụng này lên máy tính Windows 11. Nếu Windows hỏi bạn có cho phép cài đặt ứng dụng không, bạn hãy nhấn Run anyway để tiếp tục.
Lưu ý: CalendarDC có thể yêu cầu bạn cài đặt .NET Framework 3.5 (Windows 11 sẽ không có sẵn). Do đó, bạn sẽ cần chờ đợi quá trình cài đặt .NET Framework 3.5 hoàn tất trước khi truy cập ứng dụng.
Khi cài đặt xong, bạn hãy mở ứng dụng và lựa chọn ngôn ngữ chính cho ứng dụng. Ví dụ: Tiếng Việt.
Tiếp theo, bạn hãy chọn vị trí bạn sinh sống. Điều này sẽ đảm bảo widget thời tiết của CalendarDC cung cấp cho bạn dữ liệu thời tiết chính xác nhất.
Ngay sau khi bạn hoàn tất các bước cơ bản, bạn sẽ thấy một loạt các widget sẽ xuất hiện ở góc trên bên phải của màn hình Desktop. Các widget này được sắp xếp rất hợp lý, bao gồm widget thời tiết, widget lịch tháng, widget ngày hôm nay, widget sự kiện và widget ghi chú. Trong widget lịch tháng và ngày hôm nay, bạn sẽ thấy có ngày âm tương ứng. Ngoài ra, widget ngày hôm nay còn có thêm các thông tin tổng quát chung về mức độ tốt xấu để thực hiện các công việc quan trọng và ngày sinh nhật tương ứng của người nổi tiếng.
>>>>>Xem thêm: 2 tính năng Windows 11 giúp làm việc đa nhiệm hiệu quả hơn
Nếu bạn muốn cài đặt CalendarDC, bạn có thể nhấn chuột phải vào biểu tượng ứng dụng trong thanh Taskbar. Trong menu ngữ cảnh, nhà sản xuất cho phép bạn tra cứu ngày âm-dương, cài đặt thuộc tính của ứng dụng, đếm ngược sự kiện, theo dõi lịch năm, các ngày lễ kỷ niệm…
Nhìn chung, CalendarDC cung cấp rất nhiều tính năng hay ho mà nhiều ứng dụng hoặc trang web xem Lịch âm khác không có. Đáng chú ý hơn, ứng dụng này hoàn toàn miễn phí. Vì vậy, bạn còn chần chờ gì nữa mà không tải ngay CalendarDC về để xem Lịch âm trên Windows 11.
Xem thêm:
Phải làm gì khi loa laptop Windows 11 bị rè?
Làm thế nào để hiển thị pin trên laptop Windows 11?