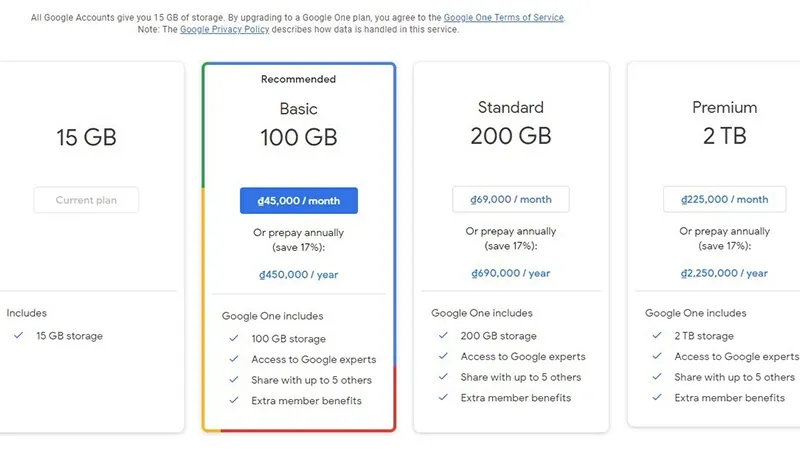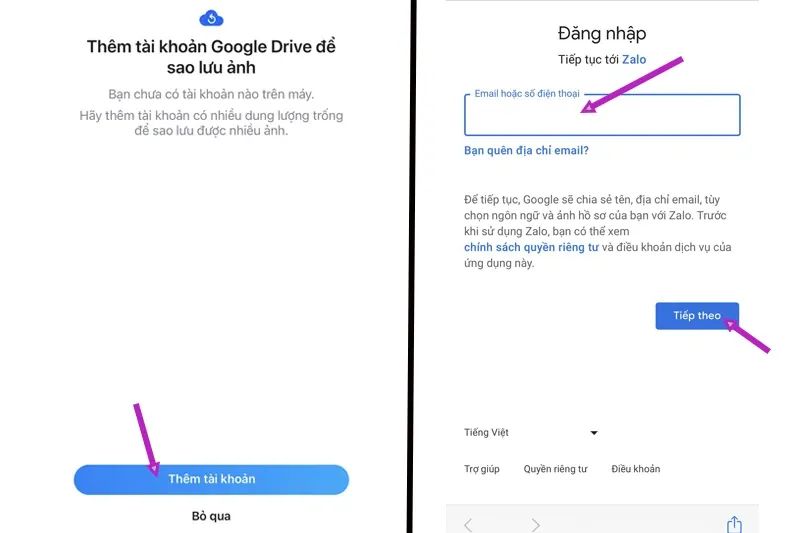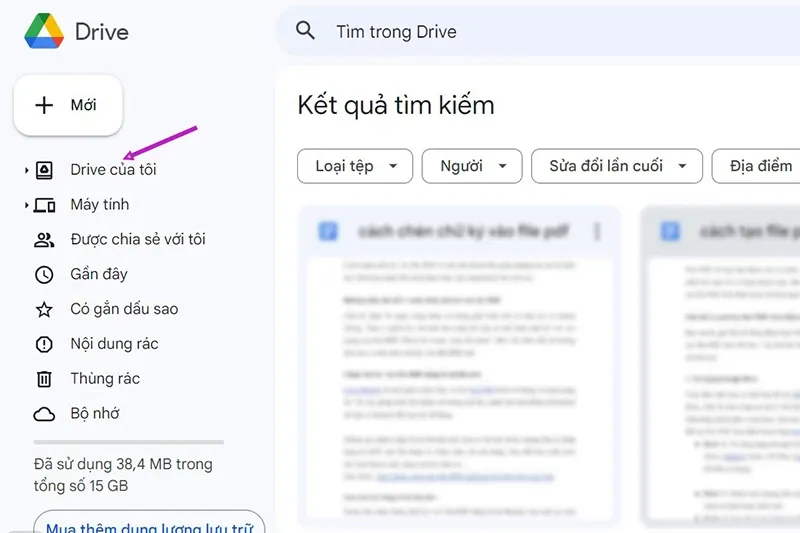Sử dụng Zalo đã lâu nhưng liệu bạn có biết cách sao lưu ảnh Zalo lên trên Google Drive và làm thế nào để xem bản sao lưu đó hay không? Theo dõi bài viết dưới đây để có thêm những thông tin hữu ích nhé.
Zalo là nền tảng nhắn tin và trò chuyện được sử dụng ngày càng phổ biến nhờ tính bảo mật cao và tích hợp nhiều tiện ích thông minh. Cùng Blogkienthuc.edu.vn tìm hiểu cách sao lưu ảnh Zalo trên Google Drive nhé.
Bạn đang đọc: Cách xem ảnh Zalo lưu ở đâu trên Google Drive
Ảnh Zalo có sao lưu được trên Google Drive không?
Sao lưu hình ảnh, tin nhắn và đồng bộ hóa dữ liệu là một loại dịch vụ lưu trữ cho phép tự động sao chép dữ liệu dạng hình ảnh và video vào Google Drive. Nhờ đó, người dùng có thể xem những dữ liệu được sao lưu trên bất kỳ thiết bị nào (điện thoại, máy tính bảng, laptop,…) chỉ cần đăng nhập tài khoản Google Drive là được.
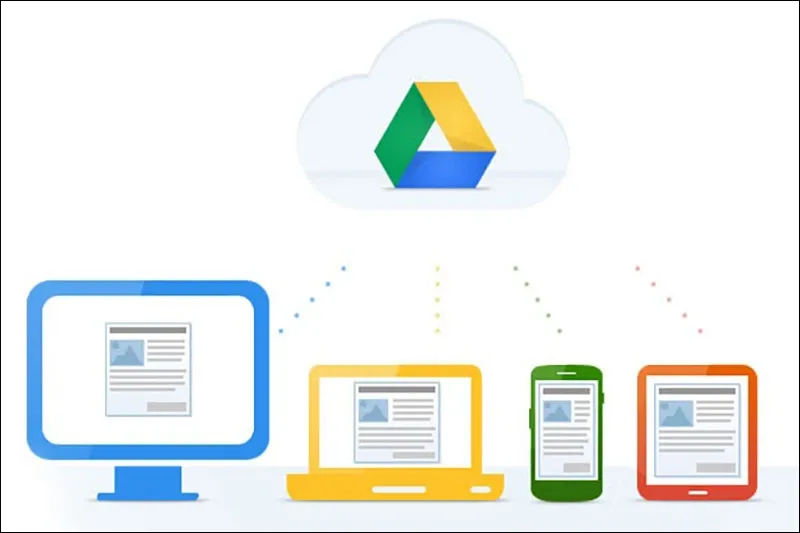
Trước đây, Zalo chỉ hỗ trợ người dùng sao lưu dữ liệu tin nhắn lên thư viện Cloud có sẵn của ứng dụng Zalo và không bao gồm các tệp tin hình ảnh. Tuy nhiên, sau nhiều nâng cấp và cập nhật thì phiên bản Zalo mới đã cho phép người dùng sao lưu cả tin nhắn và hình ảnh lên tài khoản lưu trữ đám mây Google Drive để mở rộng không gian lưu trữ.
Mỗi tài khoản Google Drive đều có 15GB dung lượng lưu trữ miễn phí đáp ứng nhu cầu cơ bản người dùng. Tại đó, bạn có thể sao lưu tin nhắn, hình ảnh và thậm chí cả video mà không lo hết dung lượng. Trường hợp lượng dữ liệu lưu trữ lớn hơn, bạn có thể mua thêm dung lượng cho tài khoản Google Drive của mình.
Việc lưu trữ hình ảnh trên Google Drive sẽ giúp tiết kiệm bộ nhớ cho thiết bị di động, nhất là điện thoại. Ngoài ra, hình ảnh cũng được bảo mật tốt hơn, bạn có thể xem lại bất cứ khi nào chỉ cần thiết bị có kết nối Internet. Đặc biệt, ảnh trên Zalo sau một thời gian sẽ tự động bị xóa nhưng khi sao lưu trên Google Drive bạn yên tâm bảo tồn lâu dài, ảnh sau khi đã xóa vẫn có thể khôi phục lại được.
Xem thêm: Tuyệt chiêu khôi phục file đã xóa vĩnh viễn trên Google Drive
Cách sao lưu ảnh Zalo trên Google Drive
Để sao lưu ảnh Zalo trên Google Drive bạn làm theo hướng dẫn sau:
Bước 1: Truy cập ứng dụng Zalo trên điện thoại và đăng nhập tài khoản có hình ảnh cần sao lưu.
Bước 2: Chọn biểu tượng Cá nhân ở góc dưới bên phải màn hình điện thoại > Chọn mục Cài đặt (biểu tượng bánh răng cưa) ở góc trên bên phải màn hình.
Tìm hiểu thêm: Hướng dẫn cách khắc phục lỗi bảo mật trên Google Chrome
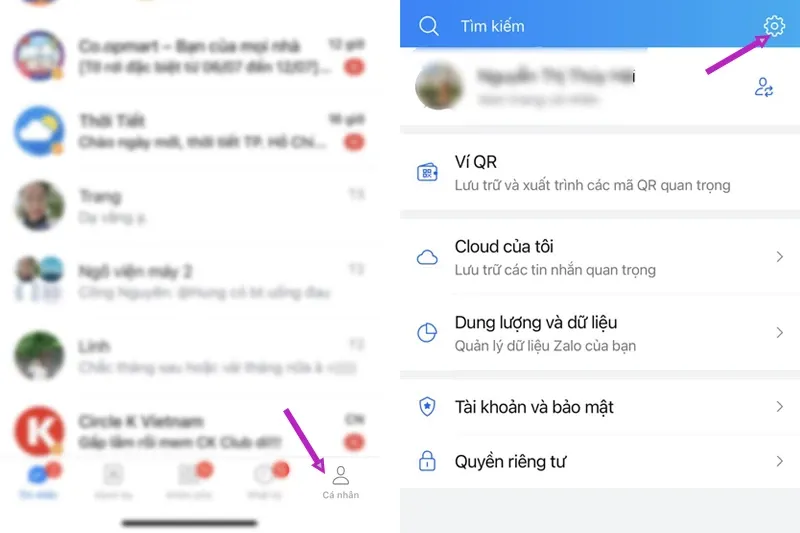
Bước 3: Chọn Sao lưu và khôi phục > Nhấn vào lệnh Sao lưu ngay. Lúc này, giao diện sẽ hiển thị các dữ liệu Zalo sao lưu như hình minh họa bên dưới > Chọn Tiếp tục.
Bước 4: Nhấn vào Thêm tài khoản > Điền Email/số điện thoại và mật khẩu đăng nhập tài khoản Google Drive để sao lưu.
Xem thêm: Hướng dẫn cách đồng bộ và sao lưu tin nhắn Zalo trên điện thoại
Cách xem bản sao lưu ảnh Zalo trên Google Drive
Sau khi ảnh Zalo được sao lưu trên Google Drive, nếu muốn xem lại bản sao lưu đó, bạn hãy truy cập địa chỉ sau và đăng nhập tài khoản Google Drive đã dùng để sao lưu trước đó. Tiếp đến, ở mục Drive của tôi, bạn kéo xuống để tìm thư mục đã lưu sao lưu. Việc này có thể thực hiện trên mọi loại thiết bị di động từ điện thoại đến laptop, tablet,…
>>>>>Xem thêm: Chia sẻ mẹo hay giúp bạn gửi video dung lượng lớn từ iPhone
Để xóa các bản sao lưu ảnh Zalo trên Google Drive, bạn chọn biểu tượng dấu 3 chấm ở góc trên bên phải giao diện màn hình > Chọn Xóa bản sao lưu > Ấn chữ Xóa.
Trên đây là hướng dẫn các bước sao lưu và xem bản sao lưu ảnh Zalo trên Google Drive. Nếu Zalo của bạn chứa nhiều hình ảnh có nội dung quan trọng khi việc sao lưu sang Google Drive là rất cần thiết để có thể lưu trữ dữ liệu lâu hơn.
Xem thêm:
- Cách mở quyền truy cập Google Drive đơn giản, nhanh chóng nhất
- Cách tải ảnh từ Google Drive về điện thoại nhanh chóng, hiệu quả