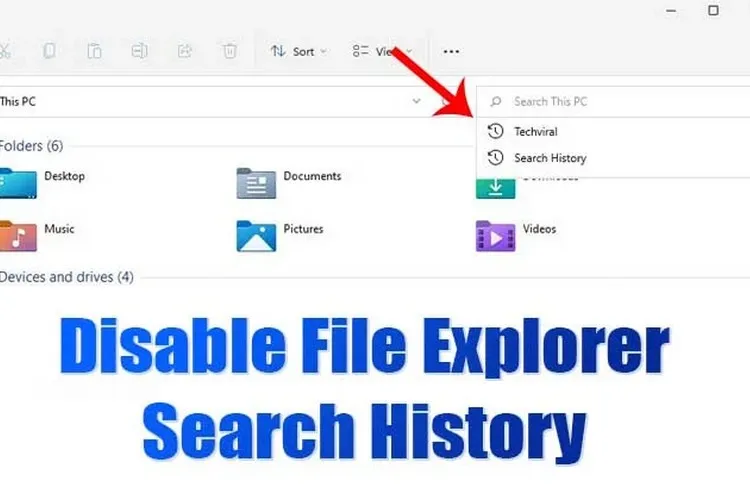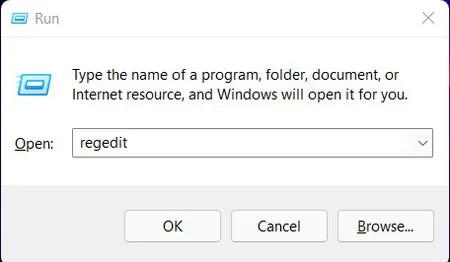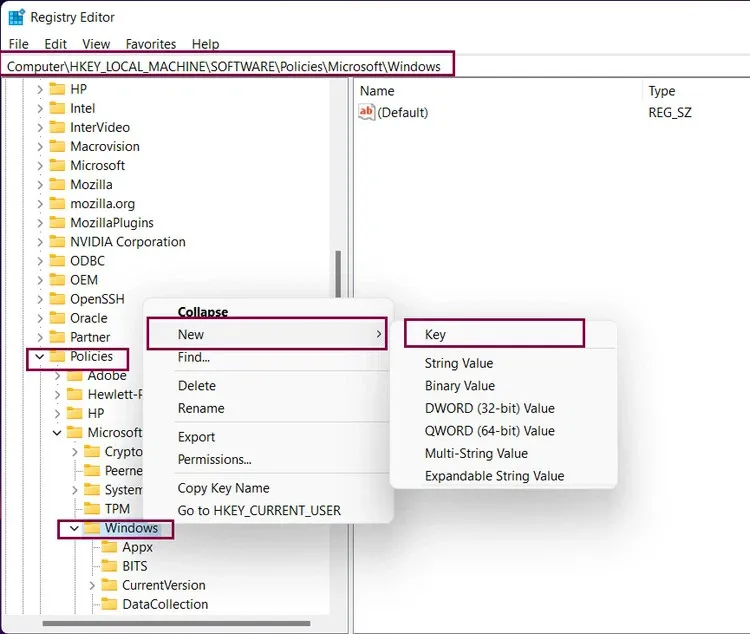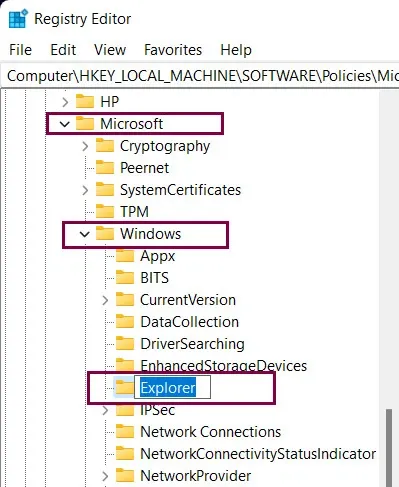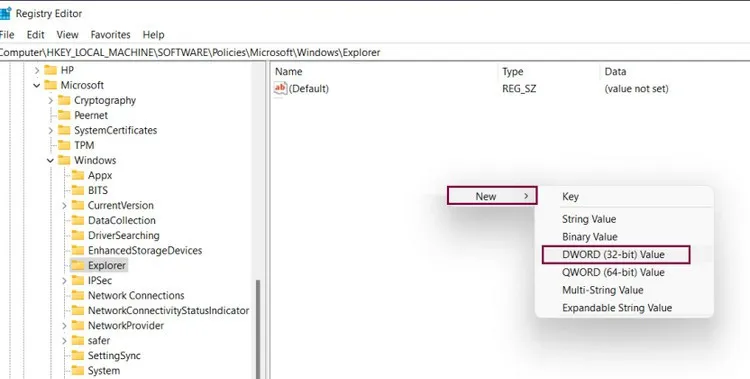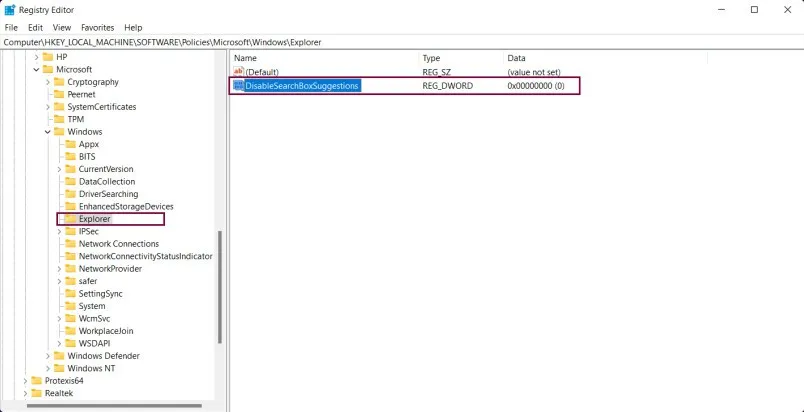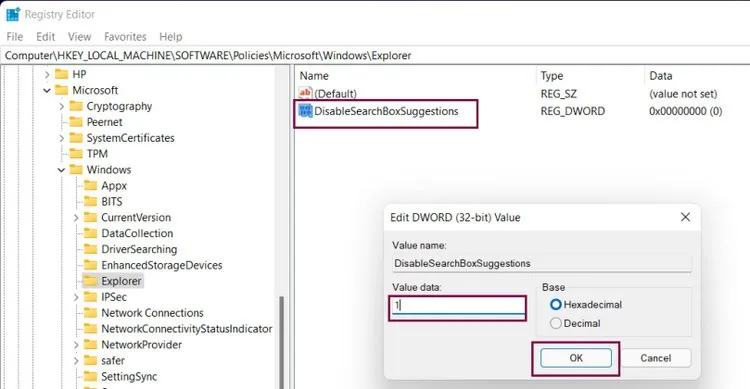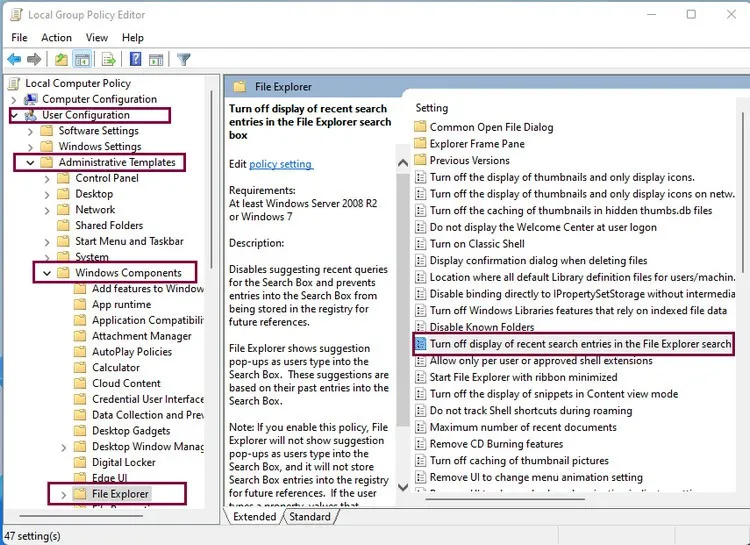Trong bài này, FPTShop sẽ hướng dẫn các bạn chi tiết cách để tắt lịch sử tìm kiếm của File Explorer trên Windows 11 để đảm bảo quyền riêng tư khi sử dụng máy tính dùng chung.
Nếu đang làm việc trên máy tính dùng chung, bạn có thể cần phải tắt lịch sử tìm kiếm trong File Explorer trên Windows 11 để bảo vệ quyền riêng tư của mình. Local Group Policy Editor hoặc sử dụng Registry Editor trong Windows 11 sẽ cho phép bạn nhanh chóng vô hiệu hóa lịch sử tìm kiếm từ File Explorer chỉ với vài bước đơn giản.
Bạn đang đọc: Cách vô hiệu hóa lịch sử tìm kiếm File Explorer trên Windows 11
Tắt lịch sử tìm kiếm của File Explorer trong Windows 11
Việc tắt lịch sử tìm kiếm của File Explorer khác với người dùng Home và người dùng Professional của Windows 11. Nếu bạn là người dùng Windows 11 Home, bạn không thể sử dụng trình chỉnh sửa Local Group Policy. Thay vào đó, một bản hack đăng ký đơn giản có thể làm tốt điều đó.
Tắt lịch sử tìm kiếm của File Explorer với Registry Editor
Nếu máy tính của bạn đang chạy Windows 11 Home thì không thể sử dụng Local Group Policy Editor để tắt lịch sử tìm kiếm của File Explorer. Trong trường hợp đó bạn sẽ phải sử dụng Registry Editor.
Lưu ý: Việc can thiệp và chỉnh sửa Registry Editor nếu không cẩn thận có thể gây lỗi hệ thống. Vì vậy trước khi thực hiện, hãy đảm bảo sao lưu Registry Editor.
Bước 1: Truy cập vào menu Start và tìm kiếm Registry Editor trong thanh tìm kiếm ở phía trên, hoặc bấm tổ hợp phím Windows + R và nhập regedit vào khung trống Open rồi bấm nút OK để mở Registry Editor.
Bước 2: Trong cửa sổ Registry Editor hiển thị, truy cập vào đường dẫn dưới đây.
ComputerHKEY_LOCAL_MACHINESOFTWAREPoliciesMicrosoftWindows
Bước 3: Tiếp theo, kích chuột phải vào khóa Windows ở khung bên phải, chọn New> Key.
Bước 4: Đặt tên cho khóa mới tạo ở khung bên trái là Explorer.
Bước 5: Trong khung bên phải, kích chuột phải vào vùng trống và chọn New > DWORD (32-bit) Value.
Bước 6: Đặt tên cho khóa vừa mới tạo là DisableSearchBoxSuggestions.
Tìm hiểu thêm: Cách giới hạn tin nhắn hoặc bình luận trên Instagram trong khoảng thời gian nhất định để tránh bị làm phiền
Bước 7: Kích đúp vào khóa DisableSearchBoxSuggestions vừa tạo. Sau đó thay thế giá trị dưới khung Value data thành 1 > OK.
Bước 8: Đóng Registry Editor lại và khởi động lại máy tính để tắt lịch sử tìm kiếm trong File Explorer.
Trong trường hợp muốn bật lại lịch sử tìm kiếm của File Explorer, bạn có thể quay lại và thay đổi dữ liệu của khóa DisableSearchBoxSuggestions từ 1 thành 0 và khởi động lại máy tính để bật trở lại tính năng này.
Tắt lịch sử tìm kiếm của File Explorer với Local Group Policy Editor
Nếu máy tính của bạn đang được cài đặt sẵn phiên bản Windows 11 Professional thì có thể sử dụng công cụ Local Group Policy Editor để tắt lịch sử tìm kiếm trong File Explorer mà không cần can thiệp vào Registry Editor.
Bước 1: Truy cập vào menu Start và nhập Local Group Policy Editor vào khung tìm kiếm ở phía trên, hoặc bấm tổ hợp phím Windows + R và nhập gpedit.msc vào khung trống Open rồi bấm nút OK.
Bước 2: Trong cửa sổ Local Group Policy Editor hiển thị, trong khung bên trái, truy cập vào đường dẫn dưới đây:
>>>>>Xem thêm: Tra cứu thông tin World Cup 2018 bằng những công cụ có sẵn của Google
User configuration > Administrative Templates > Windows components > File Explorer
Bước 3: Ở khung bên phải, di chuyển xuống phía dưới và kích đúp vào mục Turn off the display of recent search entries in the File Explorer search box.
Bước 4: Trong hộp thoại hiển thị, kích tùy chọn Enabled. Sau đó bấm nút OK, đóng Local Group Policy Editor lại và khởi động lại máy tính để thay đổi có hiệu lực.
Việc ẩn lịch sử tìm kiếm trong File Explorer trên Windows 11 giúp bạn đảm bảo quyền riêng tư, nhất là khi bạn rất quan tâm đến việc chia sẻ các thông tin chi tiết hoặc nội dung tìm kiếm các tệp với những người khác trên máy tính dùng chung hoặc của riêng bạn tại cơ quan.