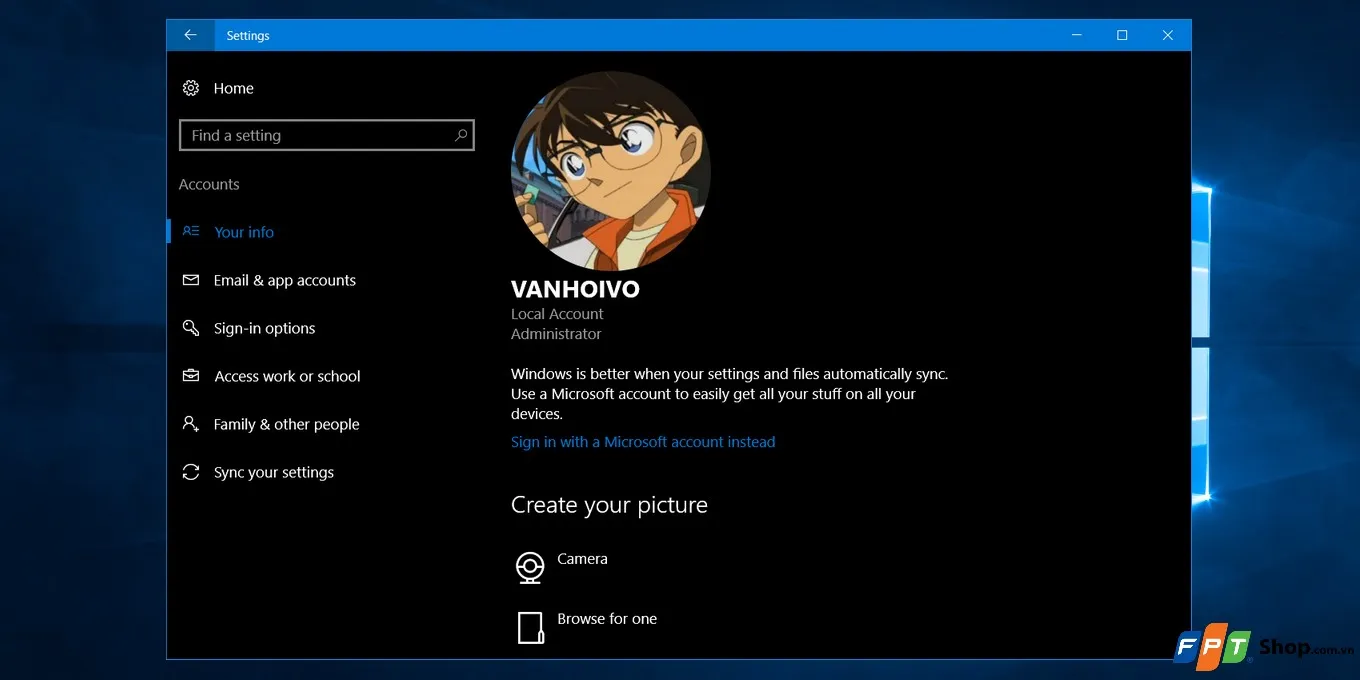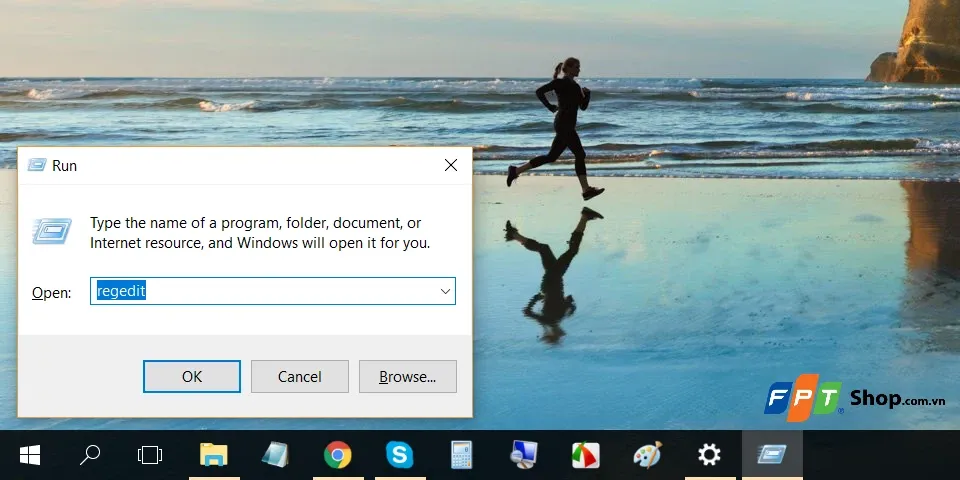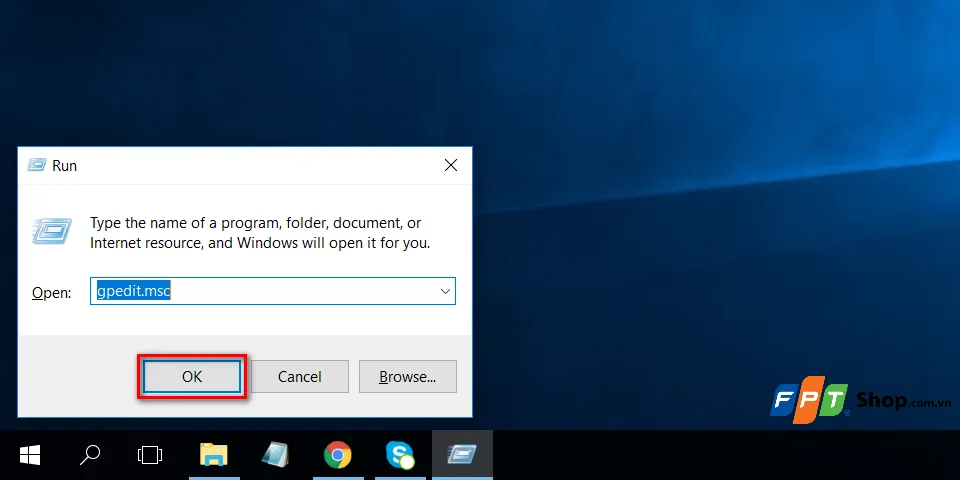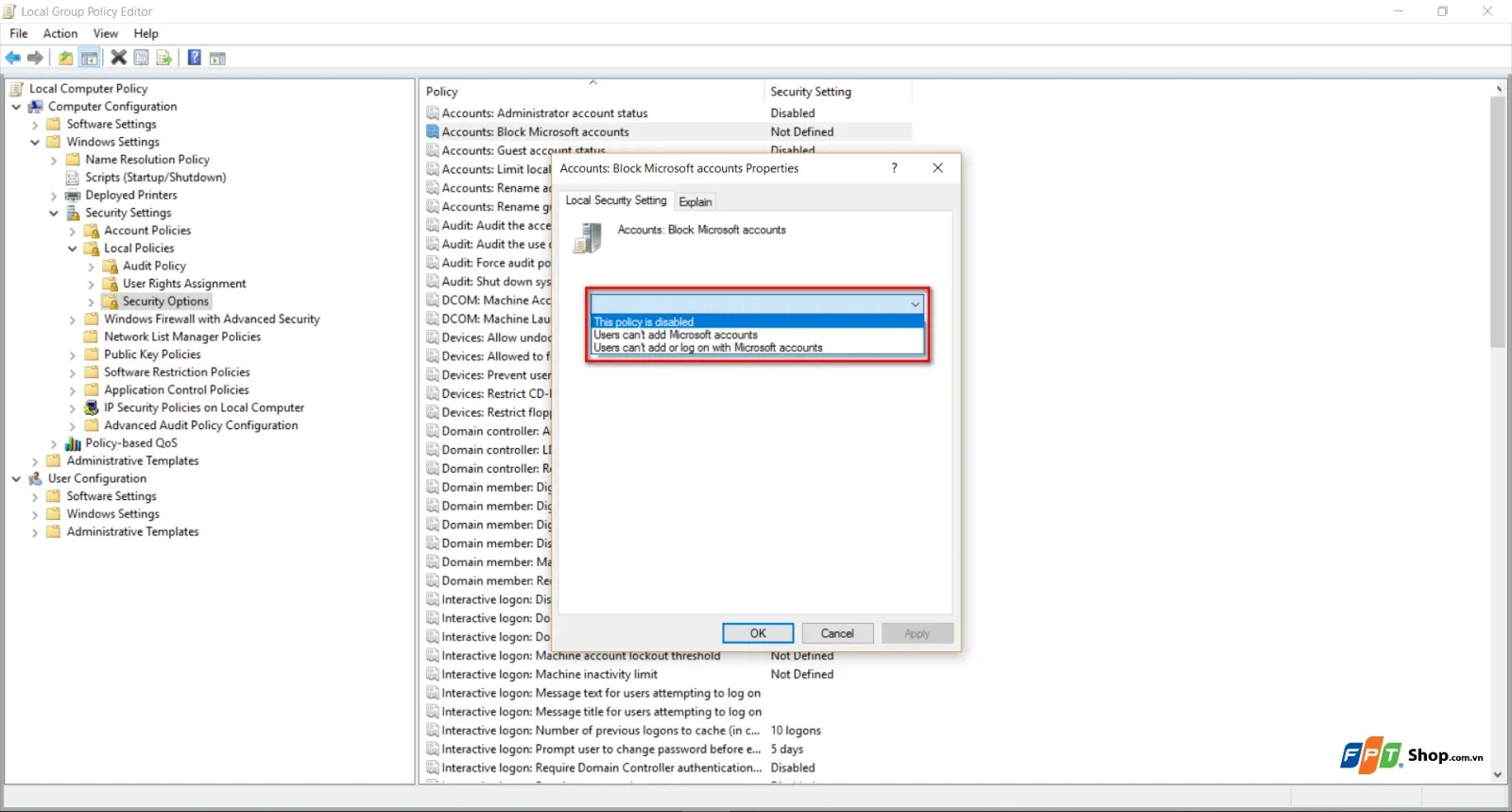Mặc định trên Windows 10 / 8, người dùng phải sử dụng tài khoản Microsoft của mình để đăng nhập vào hệ thống và sử dụng các dịch vụ khác. Dưới đây là hướng dẫn chi tiết cách vô hiệu hóa hoặc khóa tải khoản này.
Mặc định trên Windows 10 / 8, người dùng phải sử dụng tài khoản Microsoft của mình để đăng nhập vào hệ thống và sử dụng các dịch vụ khác. Dưới đây là hướng dẫn chi tiết cách vô hiệu hóa hoặc khóa tải khoản này.
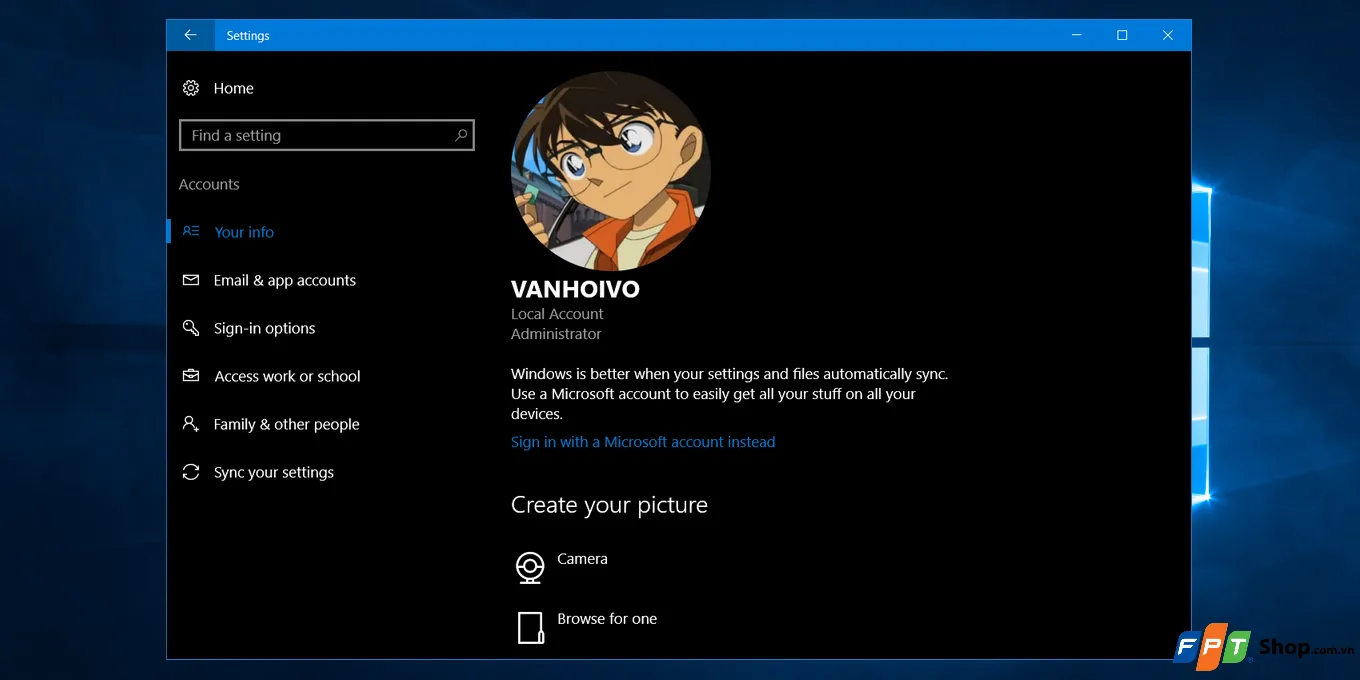
Bạn đang đọc: Cách vô hiệu hoá hoặc khóa tài khoản Microsoft trên Windows 10 / 8
> Xem thêm: Sử dụng Windows Repair Tool để sửa lỗi trên Windows
Thật khó chịu khi mỗi lần khởi động hệ thống, bạn phải đăng nhập tài khoản Microsoft để tiếp tục và sử dụng các dịch vụ như Store, Cortana, các ứng dụng Universal, … Hầu hết người dùng đều không muốn sử dụng tài khoản Microsoft để đăng nhập vào Windows. Blogkienthuc.edu.vn xin chia sẻ đến các bạn hai cách đơn giản và nhanh chóng nhất để khóa hoặc vô hiệu hóa tài khoản Microsoft trên Hệ điều hành Windows 10 / 8.
Khóa tài khoản Microsoft bằng cách chỉnh sửa Registry
Với vài chỉnh sửa đơn giản trong hệ thống registry, bạn có thể dễ dàng vô hiệu hóa tài khoản Microsoft. Các bước thực hiện như sau:
Cách 1: Thay đổi giá trị NoConnected User
Bước 1: Nhấn đồng thời tổ hợp phím Windows + R để mở hộp thoại Run. Sau đó, tại hộp thoại này các bạn nhập lệnh regedit và nhấn Enter;
Bước 2: Truy cập đến đường dẫn như bên dưới trong Registry Editor (trình chỉnh sửa Registry):
HKEY_LOCAL_MACHINE SOFTWARE Microsoft Windows CurrentVersion Policies System
Bước 3: Tại cửa sổ bên phải trong Registry Editor sẽ có 1 giá trị với tên NoConnectedUser. Trường hợp không có, bạn cần nhấn chuột phải vào mục System và tạo một giá trị DWORD mới với tên NoConnectedUser;
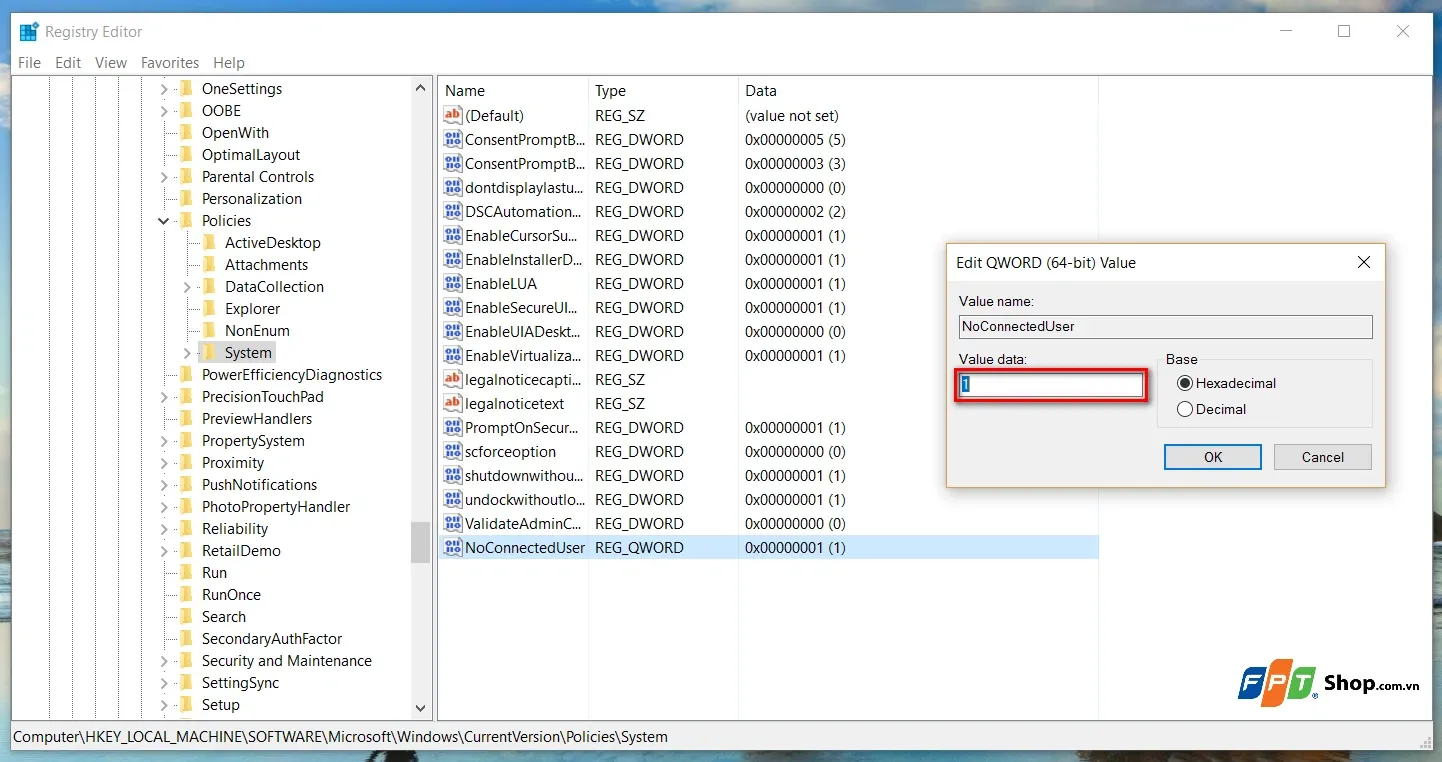
- Thiết lập giá trị 1: Người dùng không thể thêm tài khoản Microsoft Accounts.
- Thiết lập giá trị 3: Người dùng không thể thêm hoặc đăng nhập tài khoản Microsoft.
Bạn cần lựa chọn 1 trong 2 giá trị phù hợp ở trên. Sau đó, hãy khởi động lại hệ thống để các thay đổi có hiệu lực.
Cách 2: Thay đổi AllowYourAccount
Bước 1: Mở Registry Editor bằng cách tương tự như trên, và sau đó tìm đến đường dẫn sau:
HKEY_LOCAL_MACHINE SOFTWARE Microsoft PolicyManager default Settings AllowYourAccount
Bước 2: Tìm đến khóa value trong mục AllowYourAccount và đặt giá trị là 0;
Tìm hiểu thêm: Google Lens cập nhật tính năng scan chữ viết tay

Bước 3: Khởi động lại máy tính, tài khoản Microsoft của bạn sẽ bị vô hiệu hóa.
Khóa tài khoản Microsoft bằng cách chỉnh sửa Group Policy
Bước 1: Mở Group Policy Editor bằng cách nhập dòng edit group policy vào ô tìm kiếm. Hoặc bạn cũng có thể thực hiện bằng cách nhấn đồng thời tổ hợp phím Windows + R, nhập gpedit.msc vào hộp thoại Run và nhấn OK.
Bước 2: Tìm đến phần Accounts: Block Microsoft accounts theo hai cách sau:
- Cách 1: Truy cập đến policy Accounts theo đường dẫn:
Computer Configuration > Windows Settings > Security Settings > Local Polices > Security Options
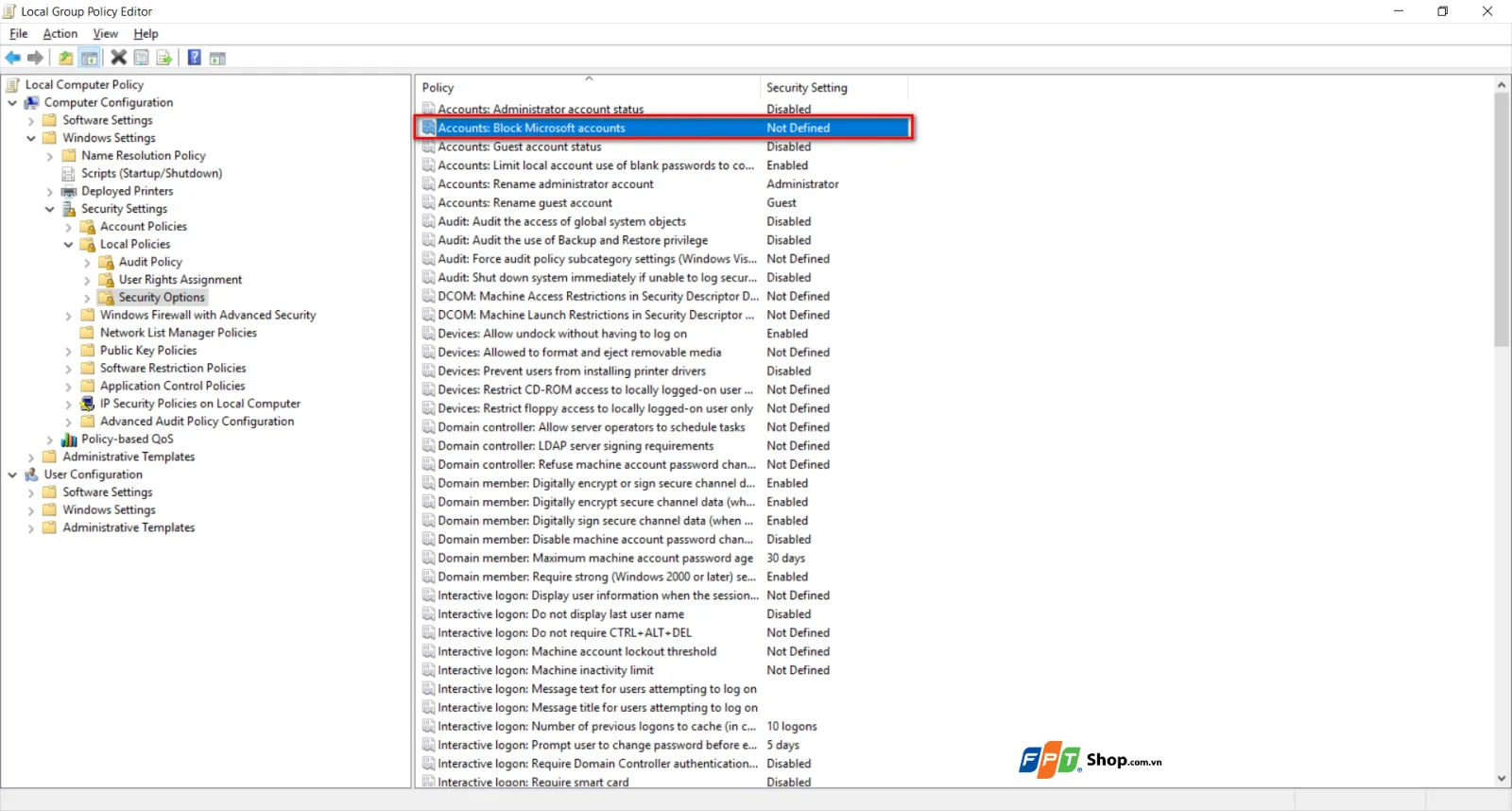
- Cách 2: Truy cập đến policy Accounts với hộp thoại Run
- Mở hộp thoại Run, nhập secpol.msc và nhấn OK (Nếu hộp thoại UAC xuất hiện, bạn hãy click Yes);
- Ở khung bên trái hộp thoại Local Security Policy, mở Security Options. Nhìn vào khung bên phải bạn sẽ thấy policy Accounts: Block Microsoft accounts.
Bước 3: Tùy chỉnh thiết lập policy Accounts: Block Microsoft accounts
Bạn cần nhấn chuột phải vào mục Accounts: Block Microsoft accounts, sau đó chọn Properties:
>>>>>Xem thêm: STT màu hồng dễ thương, mộng mơ giúp bạn có nhiều cảm xúc tích cực trong cuộc sống
Tại đây có 3 policy như sau:
- This policy is disabled: Ccho phép các tài khoản Microsoft Account hoạt động;
- Users can’t add Microsoft accounts: Chặn các tài khoản Microsoft trong máy tính, nhưng bạn vẫn có thể đăng nhập bằng tài khoản Microsoft đang sử dụng;
- Users can’t add or log on with Microsoft account: Không cho phép bạn thêm hay đăng nhập bằng tài khoản Microsoft hiện đang sử dụng. Vì vậy trước khi chọn thiết lập này, bạn nên tạo một Local Account để dự phòng.
Sau khi lựa chọn policy phù hợp cho mình, bạn hãy đăng xuất hoặc khởi động lại máy tính để các thiết lập có hiệu lực.
Nếu muốn chuyển về trạng thái đăng nhập vào Windows 10 với tài khoản Microsoft như mặc định, bạn có thể thay đổi các thiết lập, giá trị trong Registry hay Policy tương ứng giống như lúc chặn tài khoản Microsoft. Thật đơn giản để thực hiện đúng không nào, Blogkienthuc.edu.vn chúc các bạn thành công!