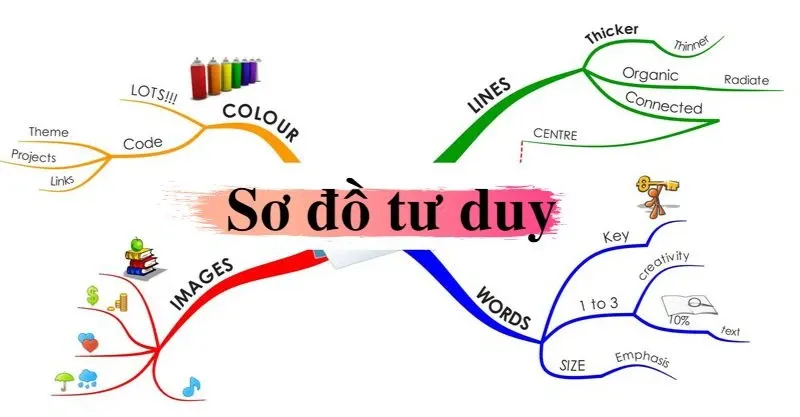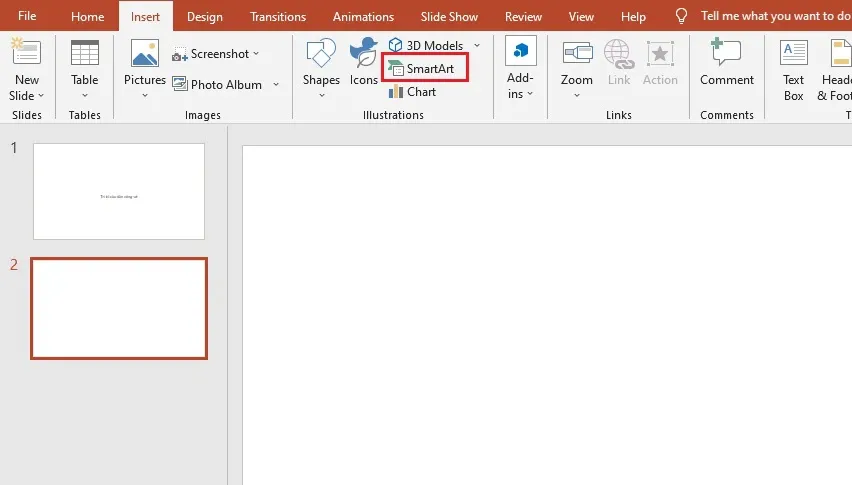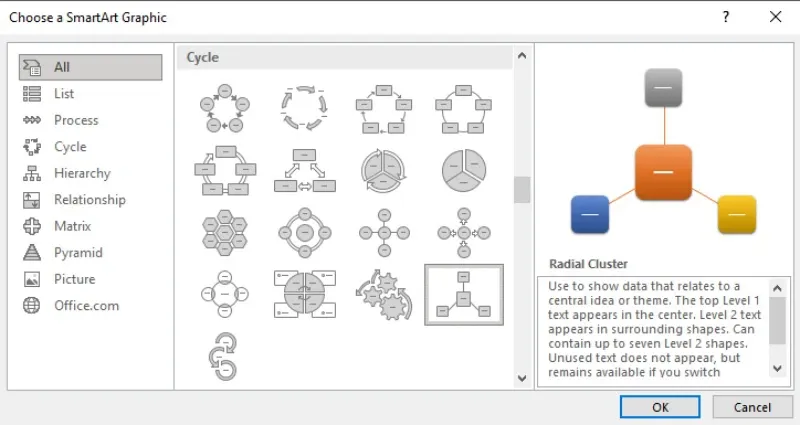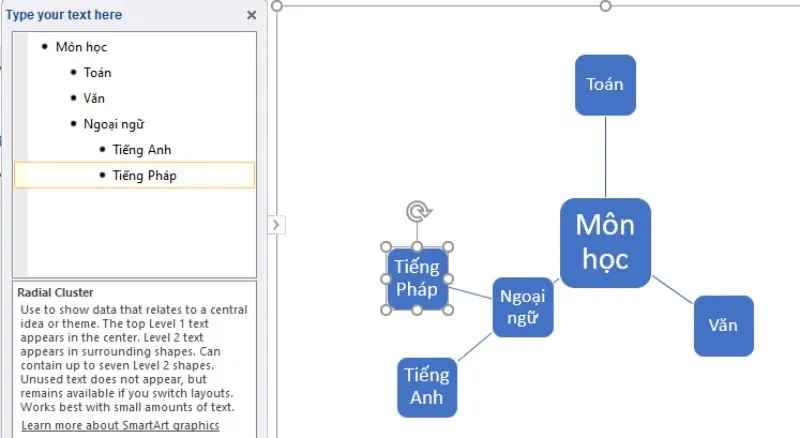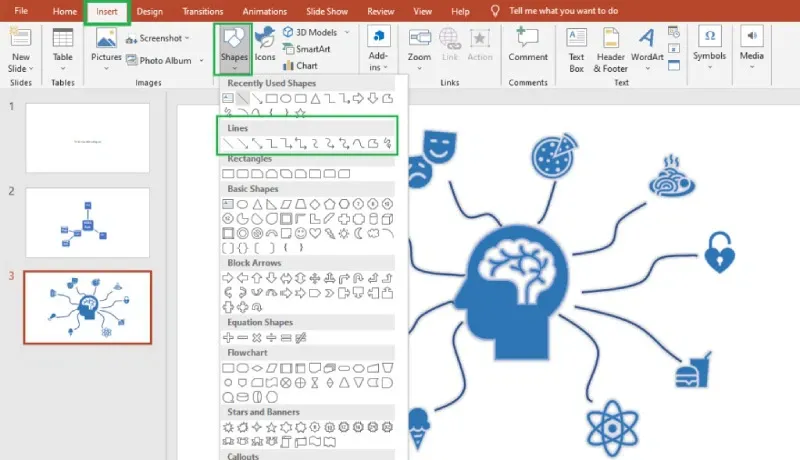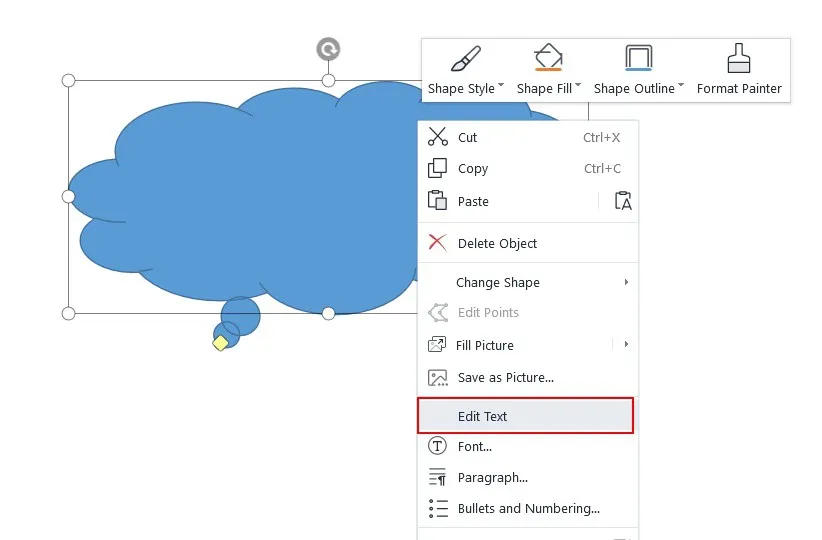Cách vẽ sơ đồ tư duy bằng giấy bút thường tốn rất nhiều thời gian mà hiệu quả mang lại chưa chắc đã cao. Vì vậy, các công cụ có hỗ trợ vẽ sơ sồ tư duy trên máy tính là rất cần thiết. Hôm nay, Blogkienthuc.edu.vn sẽ hướng dẫn cho bạn các cách vẽ sơ đồ tư duy trong PowerPoint cực kỳ đơn giản mà cũng rất thu hút.
Sơ đồ tư duy là một trong số những phương pháp lưu trữ và sắp xếp thông tin theo thứ bậc một cách hiệu quả. Với việc sử dụng các từ khóa cùng với những hình ảnh chủ đạo, bạn có thể khiến cho bài thuyết trình của mình trở nên thu hút và dễ nhớ hơn. Hãy cùng xem qua những cách vẽ sơ đồ tư duy trong PowerPoint trong bài viết bên dưới ngay nhé.
Bạn đang đọc: Cách vẽ sơ đồ tư duy trong PowerPoint nhanh chóng, cực đẹp
Sơ đồ tư duy là gì?
Sơ đồ tư duy là một dạng sơ đồ có cấu trúc phi tuyến tính, nghĩa là trình tự sắp xếp trong sơ đồ không cố định mà có thể linh động thay đổi. Kiểu sơ đồ này giúp trình bày các thông tin một cách trực quan thông qua hình ảnh và chữ viết. Nó có thứ bậc và thể hiện được mối quan hệ giữa các thành phần trong tổng thể.
Sơ đồ tư duy sử dụng các thông tin đơn điệu để tạo nên một sơ đồ độc đáo, đầy màu sắc cùng với các hình ảnh giúp tăng hiệu quả trình bày. Bằng việc nhìn vào sơ đồ tư duy, ta có thể dễ dàng hệ thống lại tất cả thông tin và ghi nhớ chúng nhanh chóng.
Hướng dẫn cách vẽ sơ đồ tư duy trong PowerPoint
Như đã đề cập về những lợi ích mang lại từ sơ đồ tư duy ở trên, bạn có thể sử dụng phần mềm trình chiếu PowerPoint để vẽ được một sơ đồ tư duy. Dưới đây là 3 cách vẽ sơ đồ tư duy trong PowerPoint cơ bản mà bạn nên biết để giúp tăng hiệu quả thuyết trình.
Sử dụng sơ đồ tư duy có sẵn bằng SmartArt
Cách đơn giản nhất để vẽ sơ đồ tư duy trong PowerPoint là sử dụng các mẫu có sẵn. Các bước thực hiện như sau:
Bước 1: Trong phần mềm PowerPoint, chọn một slide muốn tạo sơ đồ tư duy.
Bước 2: Chuyển đến tab Insert, nhấn chọn SmartArt.
Bước 3: Có rất nhiều kiểu sơ đồ tư duy trong các nhóm chủ đề, hãy chọn kiểu mà bạn muốn vẽ và nhấn OK.
Bước 4: Nhập nội dung vào khung Type your text here. Bạn có thể tạo thêm nhánh mới cho sơ đồ bằng cách nhấn Enter và nhập nội dung. Nếu muốn vẽ thêm nhánh con thì nhấn phím Tab.
Bước 5: Để đổi màu các nhánh, bạn vào Design và chọn Change Colors.
Bước 6: Chuyển đến tab Format để thay đổi màu khung và có thể thực hiện thêm các thay đổi khác để sơ đồ thu hút hơn.
Xem thêm: Chia sẻ bạn cách gửi tệp PowerPoint qua Zalo cực dễ
Vẽ sơ đồ tư duy mới bằng Icons
Nếu những mẫu sơ đồ tư duy có sẵn không thực sự phù hợp, bạn có thể tự vẽ mới một sơ đồ tư duy bằng các Icon như sau:
Bước 1: Chọn một slide trong PowerPoint, chuyển đến tab Insert và nhấn chọn Icons.
Tìm hiểu thêm: Tắt tính năng tự động phát video trên Facebook và website bất kì
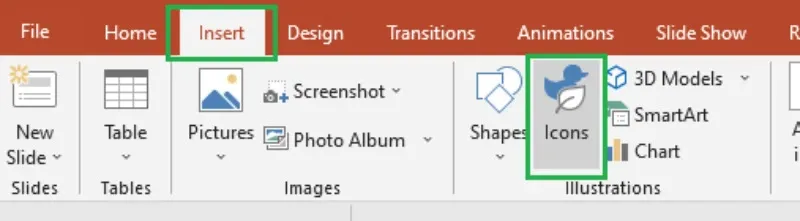
Bước 2: Có rất nhiều icon trong các nhóm chủ đề như con người, công việc, thể thao, phương tiện,… Bạn chọn những icon muốn xuất hiện trong sơ đồ tư duy của mình và nhấn Insert để thêm vào slide đã chọn.
Bước 3: Chỉnh sửa kích cỡ và kéo thả các Icon đó đến vị trí mong muốn trong sơ đồ.
Bước 4: Chuyển sang tab Insert, chọn Shapes, chọn một loại đường kẻ trong mục Lines và bắt đầu thực hiện việc vẽ các đường nối từ trung tâm đến các nhánh trong sơ đồ tư duy của bạn.
Xem thêm: Cách chèn hình nền vào Powerpoint các phiên bản mà bạn nên biết
Vẽ sơ đồ tư duy mới bằng Shapes
Ngoài việc sử dụng các mẫu sơ đồ tư duy có sẵn hay vẽ mới bằng Icons, bạn cũng có thể sử dụng các hình học 2D để tạo nên sơ đồ tư duy độc đáo cho riêng mình.
Bước 1: Chọn một slide trong PowerPoint, chuyển đến tab Insert và nhấn chọn Shapes.
Bước 2: Có nhiều loại hình vẽ mà bạn có thể dùng để tạo sơ đồ tư duy như hình chữ nhật, hình tròn, đám mây, mặt trời,… Bạn chọn một loại mong muốn và bắt đầu vẽ sơ đồ tư duy.
Bước 3: Để viết nội dung vào trong các hình, bạn cần nhấp chuột phải ở giữa hình đó và nhấn Edit Text, sau đó gõ nội dung vào.
>>>>>Xem thêm: Cách khắc phục chia sẻ tệp không hoạt động trong Windows 10/11
Bước 4: Cũng trong mục Shapes ở tab Insert, chọn một loại đường kẻ trong mục Lines và vẽ các đường nối giữa các đối tượng trong sơ đồ tư duy.
Lời kết
Cách vẽ sơ đồ tư duy trong PowerPoint thực sự không khó, nó rất có ích cho việc trình bày cũng như ghi nhớ được nội dung nhanh hơn. Hy vọng thông qua bài viết trên, bạn đã có thể vẽ được sơ đồ tư duy trên PowerPoint một cách nhanh chóng và hiệu quả.
Xem thêm:
- Slide Master là gì? Cách để thành thạo Slide Master trên Power Point
- Hướng dẫn bạn cách làm video trên PowerPoint cực chuyên nghiệp