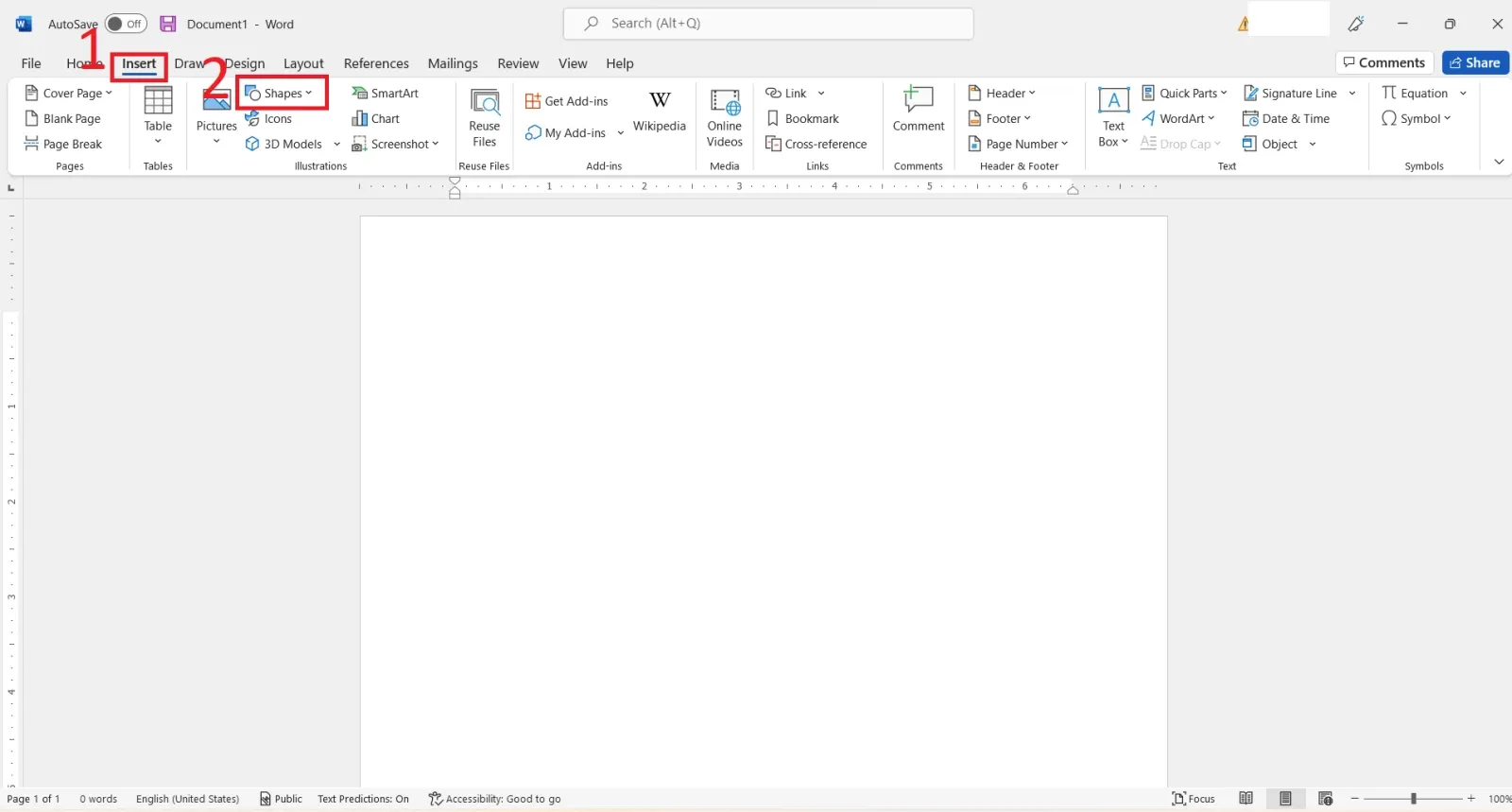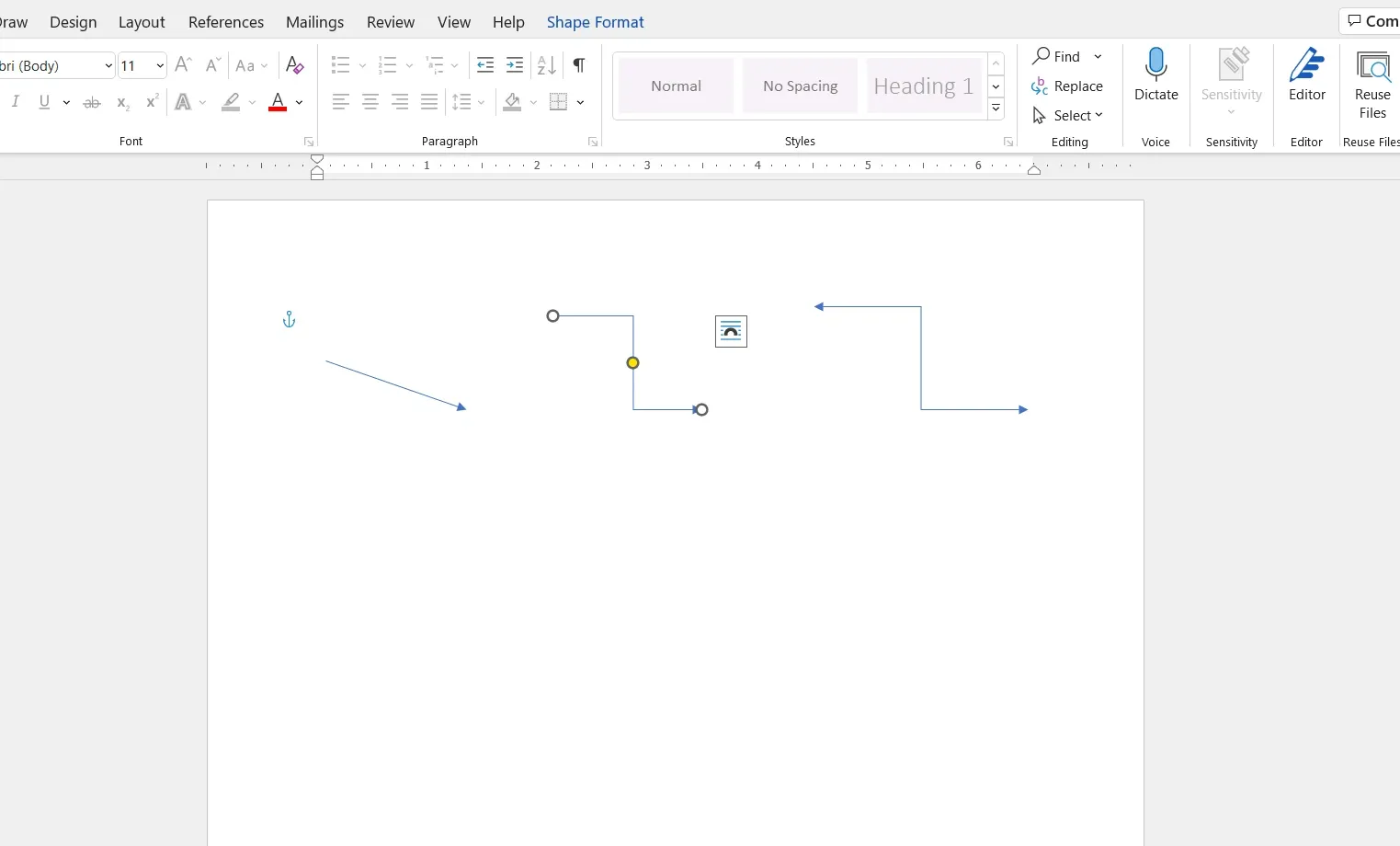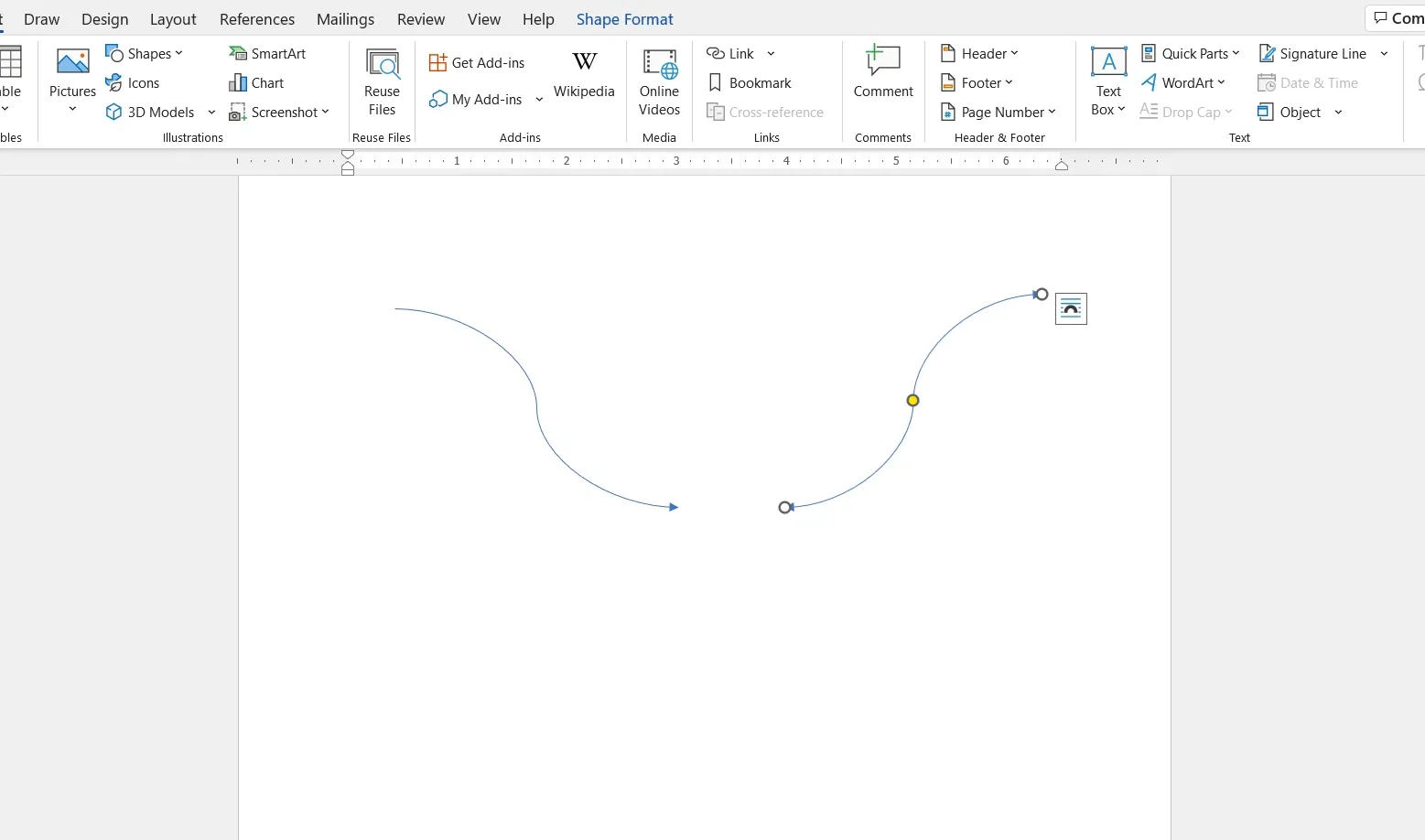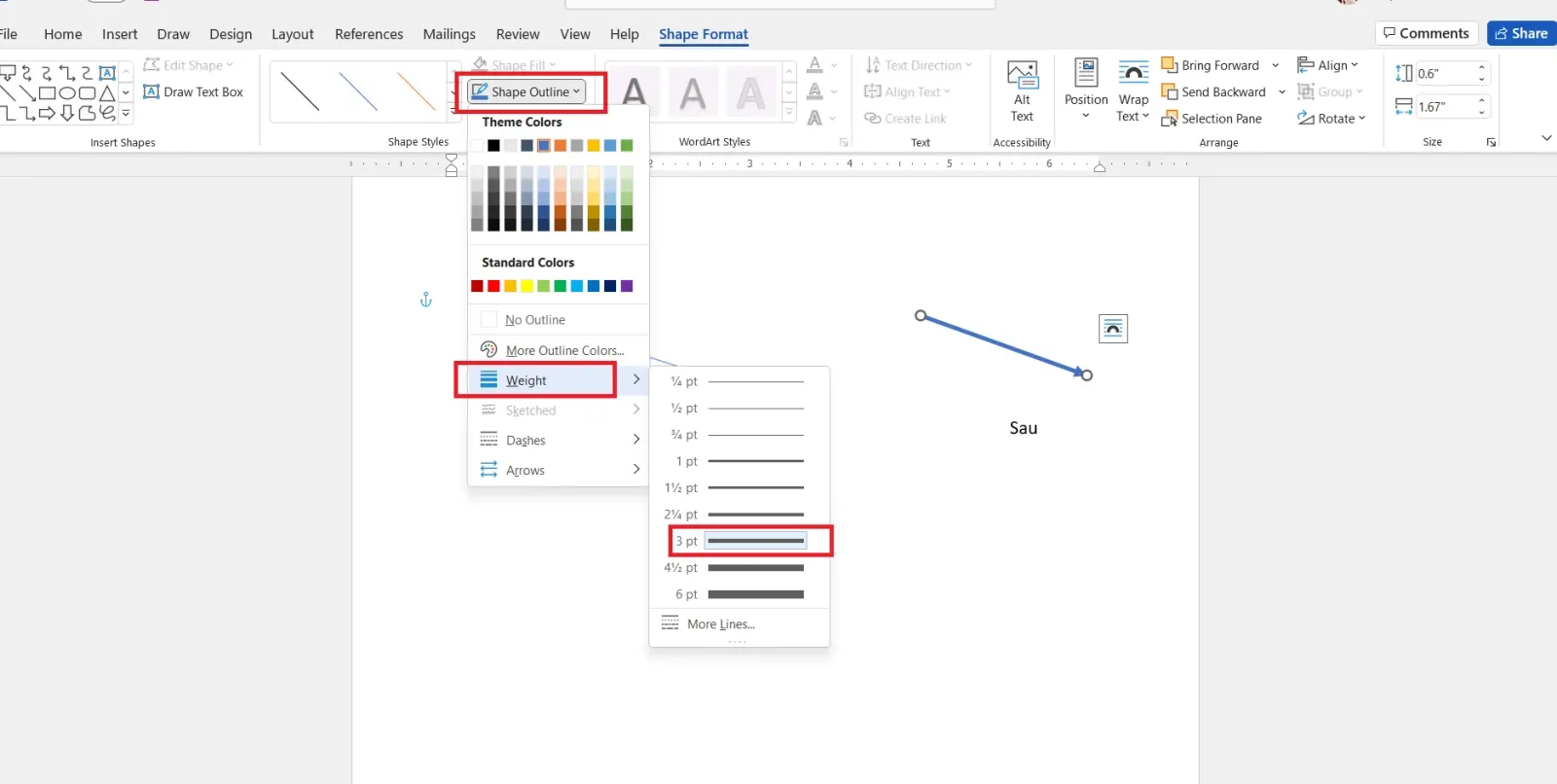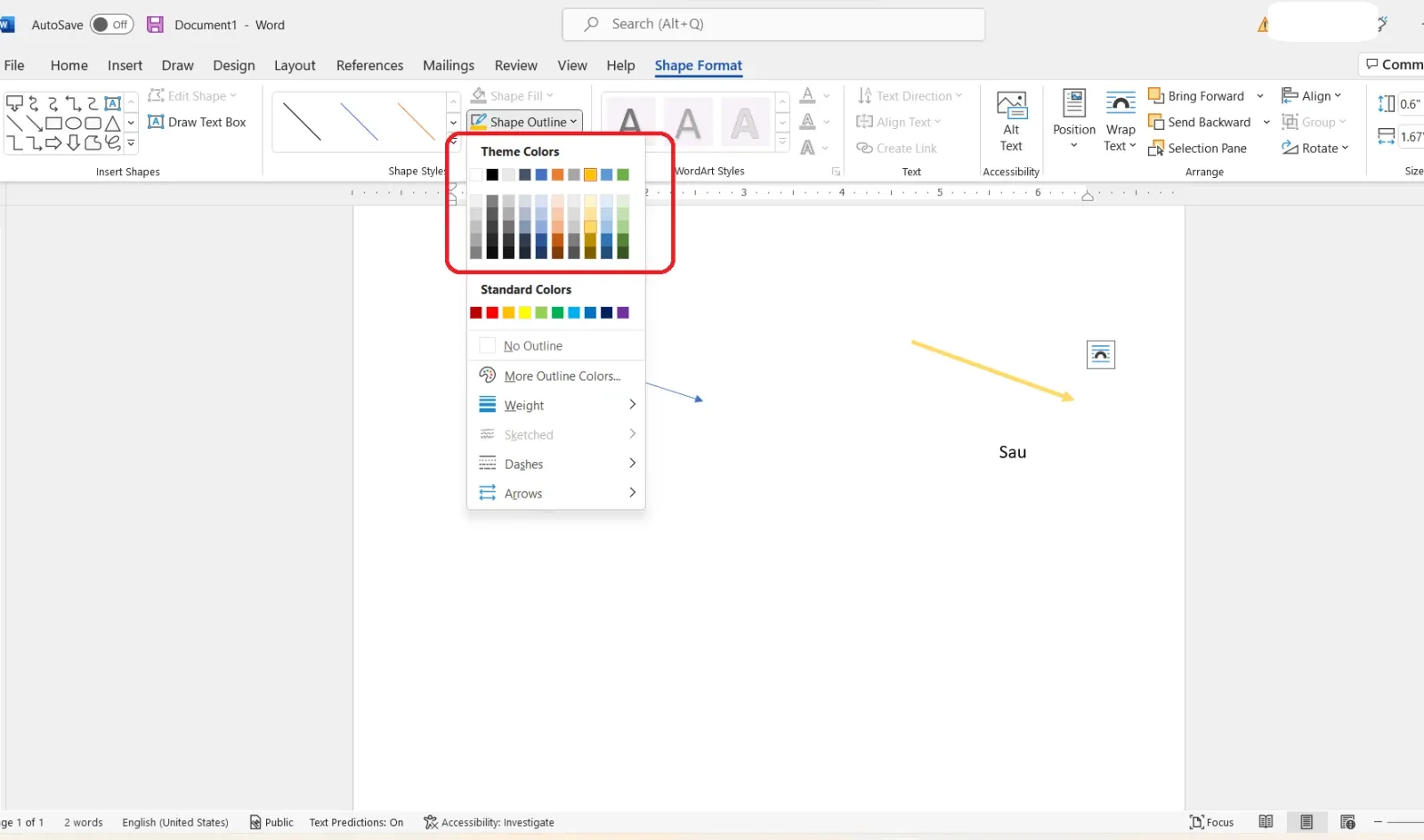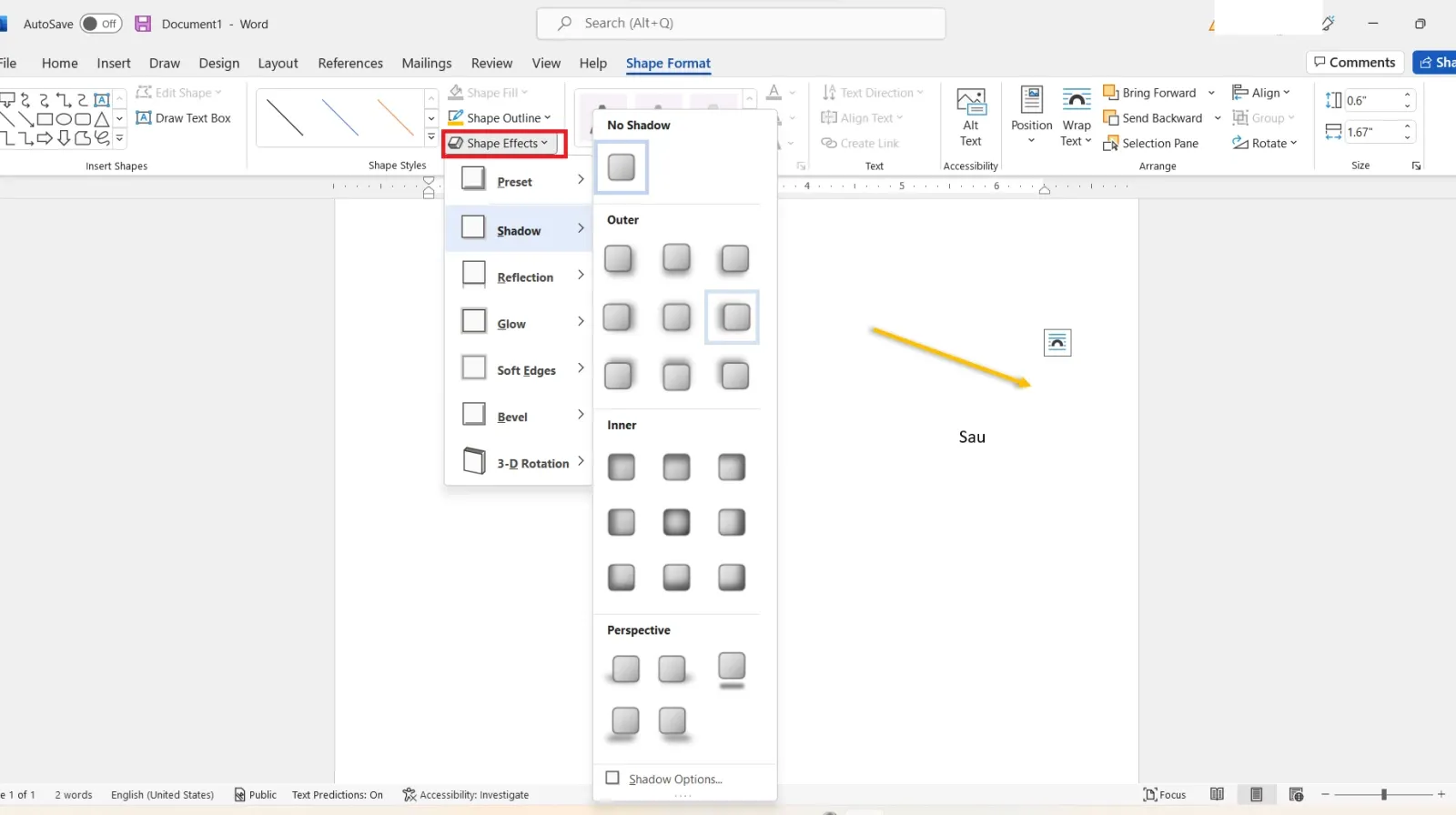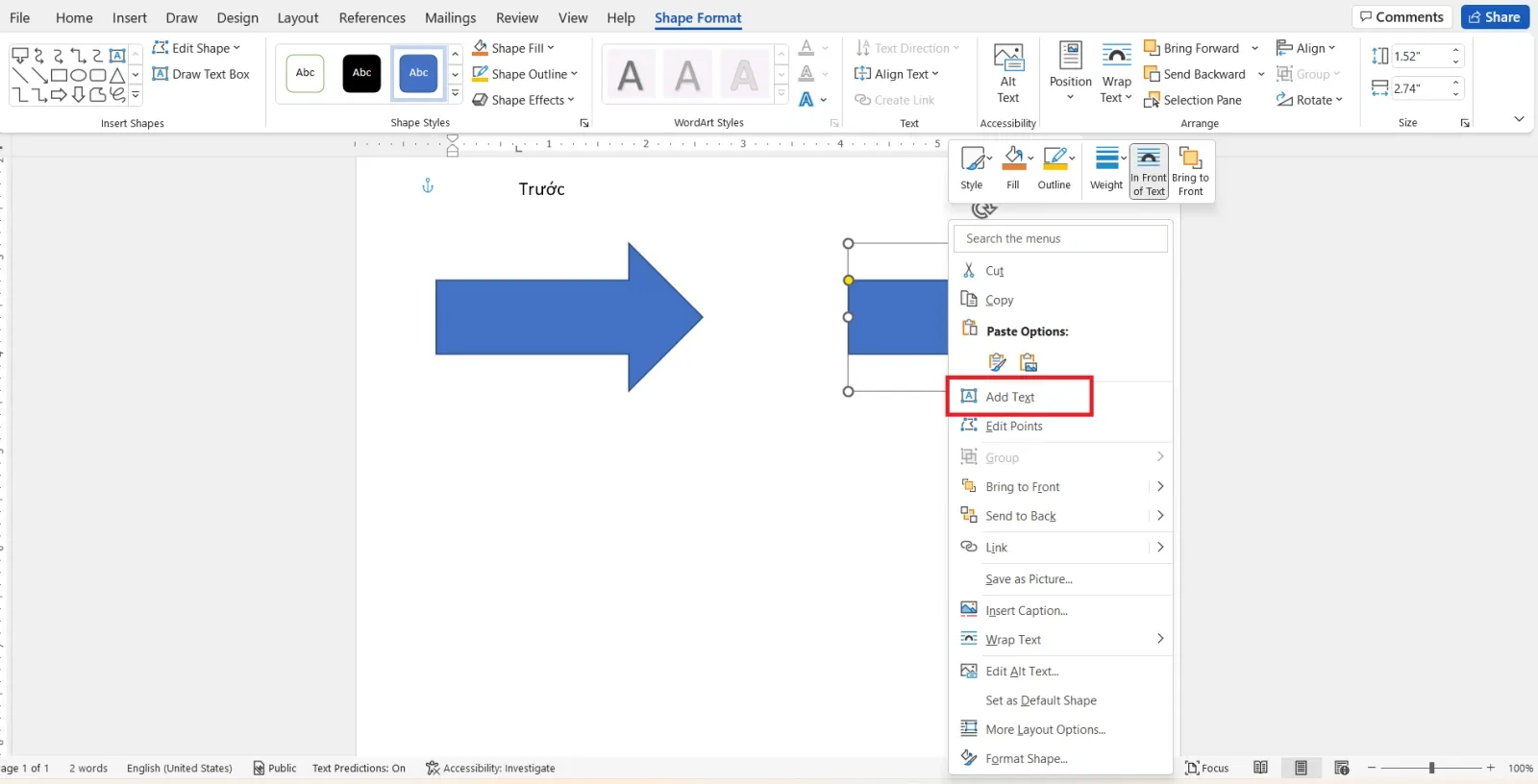Chắc hẳn bạn đã từng phải loay hoay để thiết kế những mũi tên trong Word một cách khó khăn nhưng chúng cũng không làm bạn hài lòng? Đọc ngay bài viết dưới đây Blogkienthuc.edu.vn sẽ hướng dẫn bạn cách vẽ mũi tên trong Word cực kỳ đơn giản ai cũng có thể làm được.
Cách vẽ mũi tên cơ bản trong Word
Đầu tiên bạn mở phần mềm Microsoft Word ra, trên thanh công cụ bạn bấm Insert rồi chọn Shapes. Tại đây bạn sẽ thấy có rất nhiều hình khối bạn có thể vẽ được trong Word. Trong đó có ba dạng mũi tên cơ bản, Blogkienthuc.edu.vn sẽ giới thiệu lần lượt từng dạng cho các bạn cùng xem nhé!
Bạn đang đọc: Cách vẽ mũi tên trong Word đơn giản và vô cùng đẹp mắt
Đầu tiên là mũi tên thẳng. Mũi tên này được tạo ra bằng các nét thẳng nối lại với nhau. Bạn có thể bấm vào hình tròn màu vàng ở giữa mũi tên để điều chỉnh độ gấp khúc của mũi tên
Thứ hai là mũi tên cong. Mũi tên này được tạo ra bằng các nét cong. Bạn có thể bấm vào hình tròn màu vàng ở giữa mũi tên để điều chỉnh độ cong của mũi tên.
Thứ ba là mũi tên hình khối. Với mũi tên này bạn có thể chèn cả chữ vào trong mũi tên. Bạn cũng có thể bấm vào hình tròn màu vàng để thay đổi hình dáng mũi tên theo ý muốn.
Cách thay đổi định dạng mũi tên trong Word
Bước 1: Thay đổi kích thước mũi tên bằng cách kéo thả các hình tròn màu trắng ở trên mũi tên để được kích thước bạn mong muốn.
Tìm hiểu thêm: Cách tạo hình nền điện thoại bằng thời khóa biểu siêu độc đáo ít ai biết
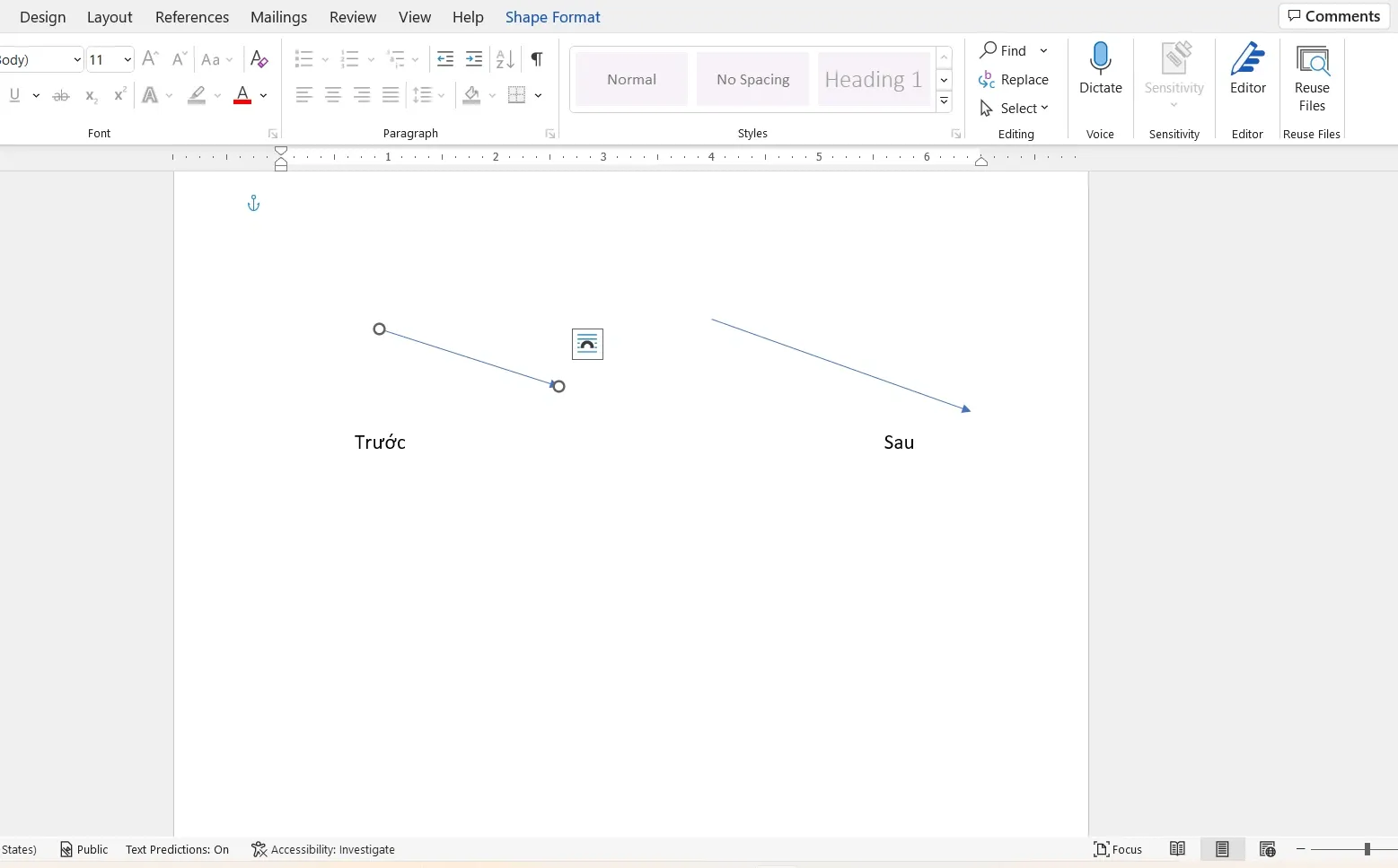
Bước 2: Thay đổi độ dày mũi tên bằng cách bấm vào thẻ Shape Format trên thanh công cụ. Bạn chọn tiếp Shape Outline rồi chọn Weight. Tại đây bạn hãy chọn độ dày mũi tên bạn muốn.
Bước 3: Thay đổi màu sắc mũi tên bằng cách bấm vào thẻ Shape Format trên thanh công cụ. Bạn chọn tiếp Shape Outline. Trong Theme Colors, bạn hãy bấm vào màu sắc bạn muốn chọn.
Bước 4: Tạo hiệu ứng cho mũi tên bằng cách bấm vào thẻ Shape Format trên thanh công cụ. Bạn chọn tiếp Shape Effects. Tại đây có rất nhiều hiệu ứng để bạn có thể thiết kế mũi tên theo ý thích của mình như đổ bóng (Shadow), tạo viền (Glow), làm mờ (Soft Edges)…
Xem thêm: Cách hiển thị thanh ruler, thước kẻ trong Word
Cách chèn chữ vào mũi tên
Đối với các mũi tên hình khối, bạn có thể chèn chữ vào mũi tên bằng cách bấm chuột phải vào mũi tên sau đó chọn Add text. Bạn tiến hành nhập chữ hoặc ký tự mình muốn chèn vào mũi tên.
>>>>>Xem thêm: Mách bạn cách chọn phần mềm quản lý chuỗi cửa hàng sơn hiệu quả nhất
Trên đây Blogkienthuc.edu.vn đã hướng dẫn bạn cách vẽ mũi tên trong Word và thiết kế một mũi tên theo ý thích của bạn. Chúc bạn thành công!
Xem thêm:
- Hướng dẫn thao tác gộp ô và tách ô trong Word
- 3 cách xoay chữ trong Word đơn giản mà nhiều người không biết