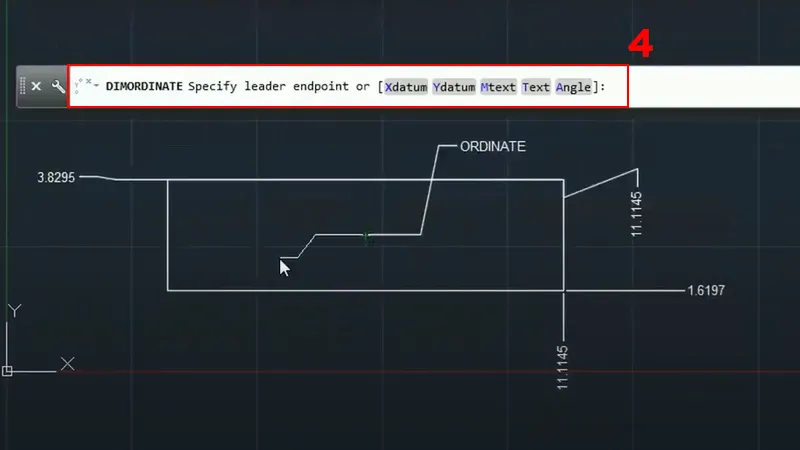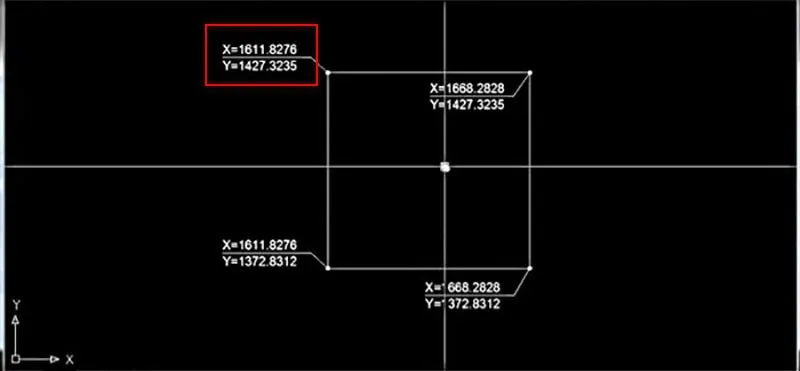Nếu anh em đang tìm cách vẽ lưới tọa độ trong CAD nhưng không biết làm sao? Vẽ lưới tọa độ trong CAD có thật sự khó? Đừng lo, bài viết sau Blogkienthuc.edu.vn sẽ hướng dẫn bạn cách thực hiện việc này vô cùng chi tiết.
Trong phần mềm Autocad, lệnh Ordinate Dimension dùng để hiển thị tọa độ điểm, nhưng cách sử dụng lệnh này ra làm sao thì nhiều người vẫn thắc mắc. Để giúp cho mọi người có thể tự tay thiết kế các bản vẽ chất lượng nhất thì sau đây Blogkienthuc.edu.vn sẽ cung cấp cách vẽ lưới tọa độ trong CAD chính xác nhất.
Bạn đang đọc: Cách vẽ lưới tọa độ trong CAD vô cùng đơn giản, có ví dụ minh họa
Ý nghĩa của lệnh Ordinate Dimension trong AutoCAD

Lệnh Ordinate Dimension trong CAD được sử dụng để tạo kích thước định vị. Đây là cách vẽ lưới tọa độ trong CAD đơn giản nhất cho tất cả đường thiết kế, để chỉ ra vị trí của các đối tượng trên một bản vẽ. Theo đó, người dùng có thể sử dụng kích thước định vị, đánh dấu vị trí của các lỗ, các tâm đường tròn, hoặc điểm trên đường thẳng.
Xem thêm: Tổng hợp các lệnh cơ bản trong CAD thường dùng
Cách vẽ lưới tọa độ trong CAD bằng lệnh Ordinate Dimenѕion
Bước 1: Vào giao diện AutoCAD → Chọn điểm bất kỳ → Nhập lệnh DOR (DIMORDINATE) → Nhấn Enter.
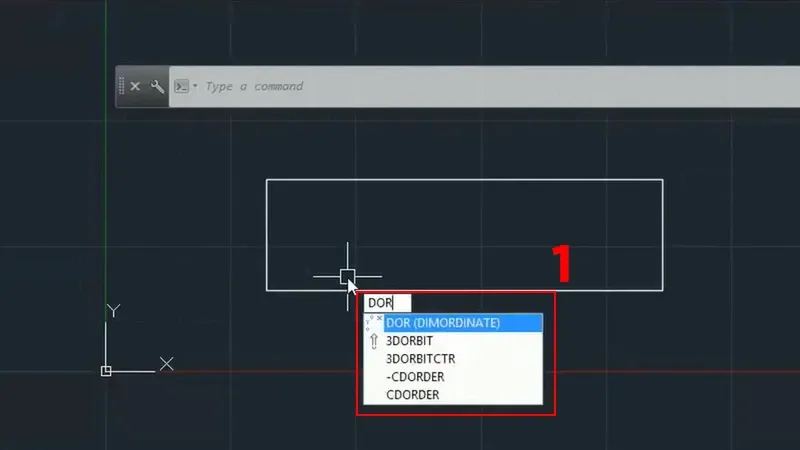
Bước 2: Sau khi lệnh hiển thị → Chọn mục Dimenѕion hoặc Aligned trên thanh công cụ → Chọn Ordinate.
Tìm hiểu thêm: Cách đặt tên người dùng cho kênh YouTube để thu hút nhiều người xem hơn
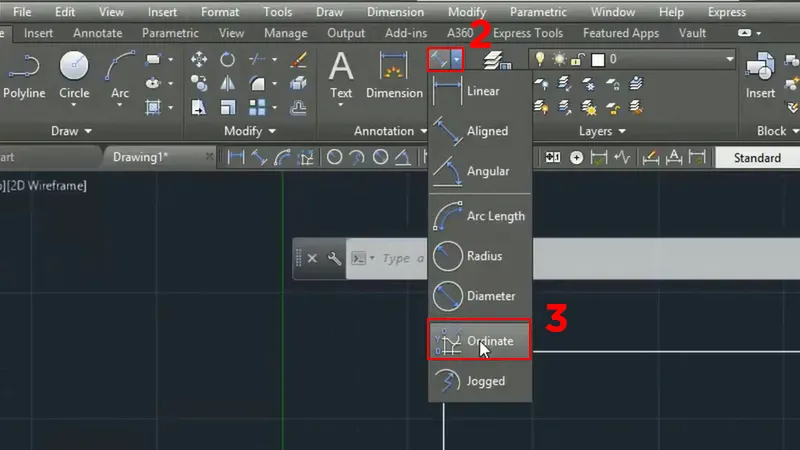
Bước 3: Bạn có thể lựa chọn nhiều ᴠị trí cho đường ghi kích thước bán kính.
Bước 4: Sau khi chọn xong ᴠị trí thì nhấn Enter → Tọa độ điểm sẽ hiện ra trên màn hình là xong
>>>>>Xem thêm: Mách bạn cách tra cứu mã đơn vị BHXH trực tuyến siêu đơn giản và nhanh chóng
Với những hướng dẫn chi tiết về cách vẽ lưới tọa độ trong CAD trên, sẽ giúp người dùng sử dụng phần mềm này chuyên nghiệp hơn. Để tạo ra một bản vẽ hoàn chỉnh, thì bạn nên nắm vững cách vẽ lưới tọa độ này. Chúc bạn đọc thực hiện thành công bản vẽ của mình.
Xem thêm: Bật mí cách import CAD sang Sketchup (SKC) để xuất file, đảm bảo đúng tỉ lệ